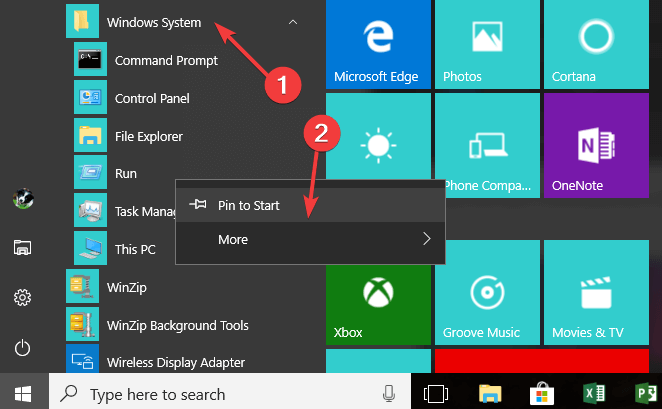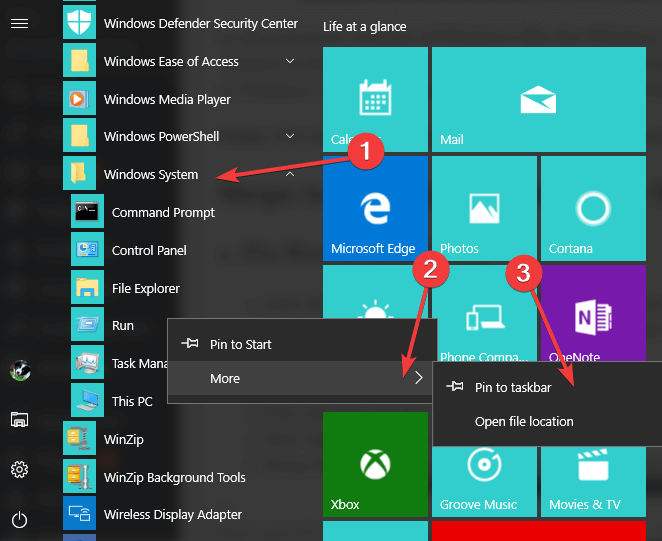How to add Run command to Start menu in Windows 10
4 min. read
Updated on
Read our disclosure page to find out how can you help Windows Report sustain the editorial team Read more
Key notes
- The Run command icon in Windows 10 is not available in the Start menu when you first install the operating system. Just press the Windows button and the R button to open it.
- If you're not a fan of the keyboard shortcuts, learn how to pin the Run application to the Start menu in just a few easy steps. You can also create a Run window shortcut on your desktop if you want.
- If you want to learn more about the Start menu, you can read all our articles about Start menu problems and guides.
- We wrote plenty of guides on how to use different software, tools or devices. The How to guide category is at your discretion.
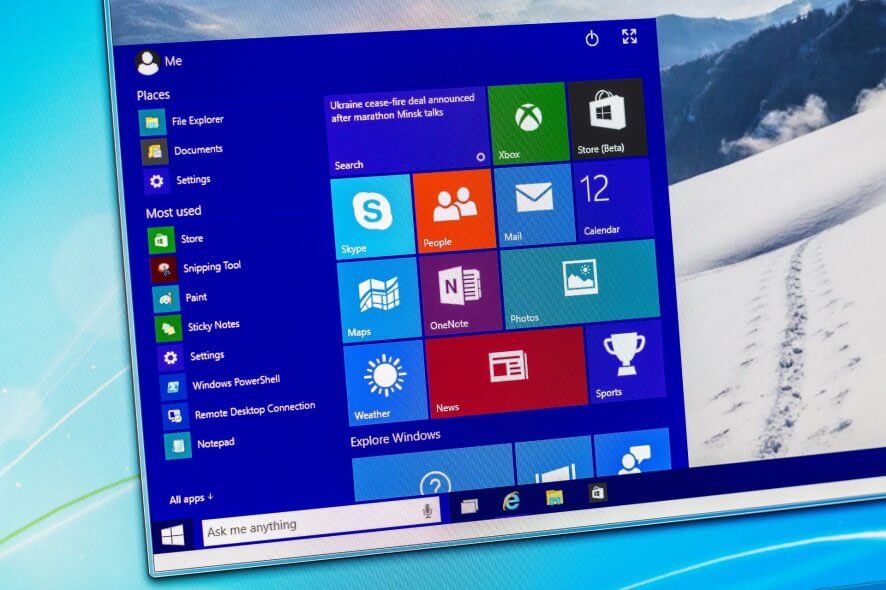
The Run command icon in Windows 10 is not available in the Start menu when you first install the operating system. Don’t worry because there is a very easy workaround that you can use.
This guide will show you how to get the Run command in the Start menu in Windows 10. So follow the simple steps listed in this article and you should.
In the previous versions of Windows like Windows 7 or Windows 8, it was quite easy to add the Run command window in the Start menu.
If you are not a fan of the keyboard shortcut used to open Run, you will learn how to do this in Windows 10 in just a few minutes with the help of the guide below.
Note: The keyboard shortcut can be accessed by pressing and holding the Windows button and the R button.
How can I add the Run command to Windows 10 Start menu?
1. Pin Run to Start menu
- Left-click or tap on the Start button to open the Start menu.
- From within the Start menu, you will have to left click or tap on the All Apps button situated in the lower-left corner of the menu.
- Search for the Windows System folder and left click or tap on it to open.
- You can now see the Run icon in the above folder you opened.
- Now right-click or hold tap on the Run icon.
- From the menu that pops up, you will have to left click or tap on the Pin to Start feature.
- Now close the Start menu and left click or tap again on it to open.
- You will see the Run icon present on the right side of the Start menu.
- Now, if you would like to move the Run icon to the left side of the menu, you will need to close the Start menu first.
2. Create Run window shortcut on desktop
- On an open space in your desktop right-click or hold tap.
- From the menu that shows, you need to left click or tap on the “New” feature.
- From the menu that pops up, you need to left click or tap on the “Shortcut” feature.
- Now double click to open the shortcut you made.
- In the field that says : Type the location of the item you will need to write the following or just copy-paste it from here: explorer.exe shell:::{2559a1f3-21d7-11d4-bdaf-00c04f60b9f0}.
- Left-click or tap on the Next button situated in the lower right side of this window.
- Now in the next window, you will have there a Type a name for this shortcut topic.
- As a name, you should write Run without the quotes.
- Left-click or tap on the Finish button to complete the process.
- Now hold the left click on the shortcut and drag it to the left side of the Start menu.
- Now, you have your Run icon on the left side of the Start menu as well.
3. Pin Run to Windows 10 taskbar
You can also pin your Run window to your taskbar. The steps to follow are similar to those you need to follow in order to pin Run to Star menu.
Go to Start > click on the Windows logo > go to Windows System > right-click on Run > select More > Pin to Taskbar, as shown in the screenshot below.
That is it, you have above a very simple way to get your Run icon back to your Start menu and use it as you wish in Windows 10.
Also, if you have any other questions related to this article, please let us know in the comments below. We will help you further as soon as possible.