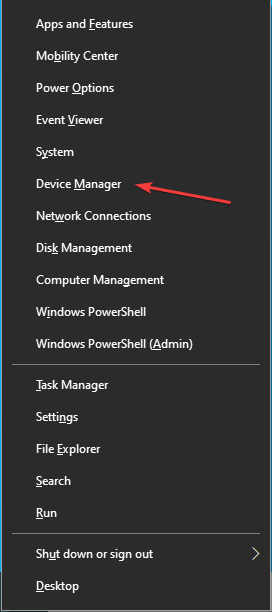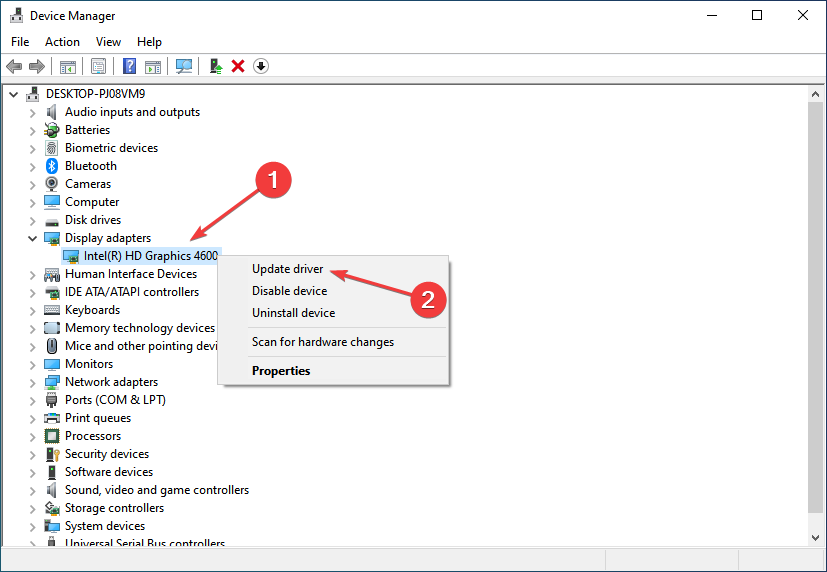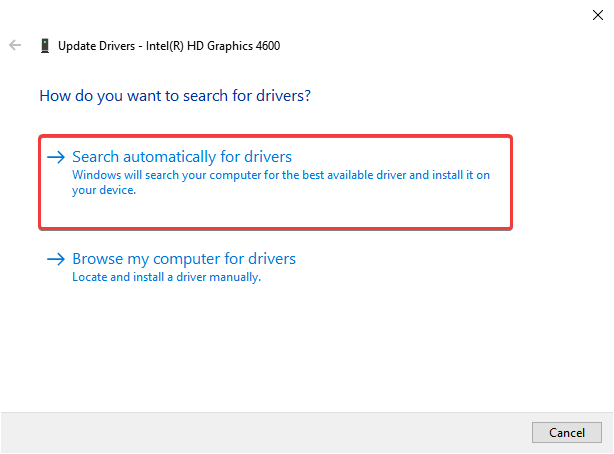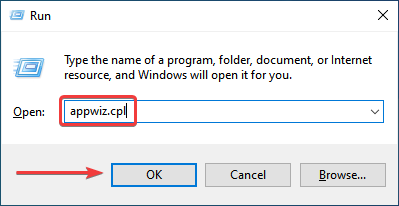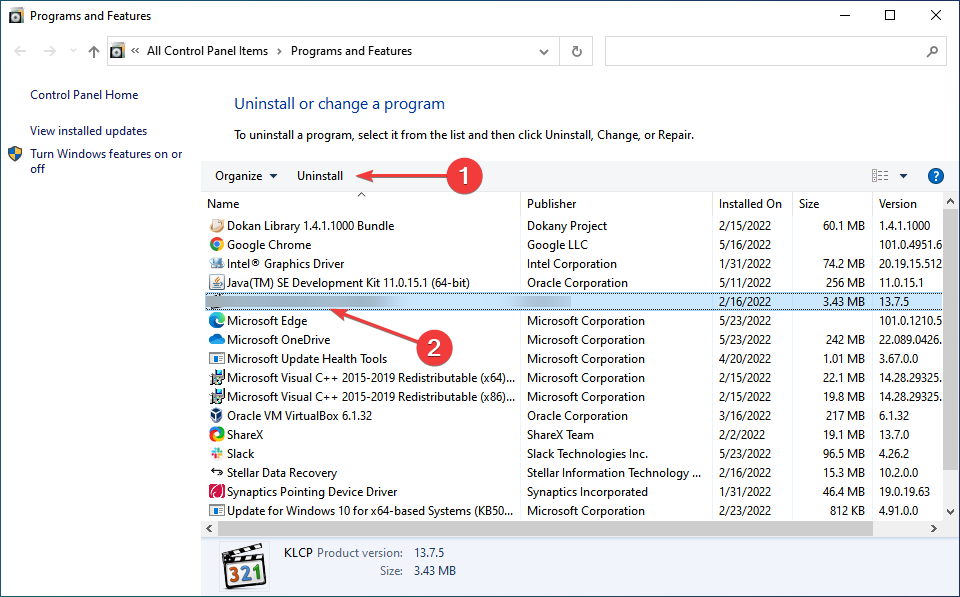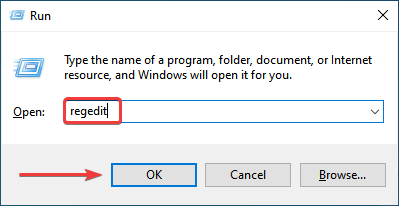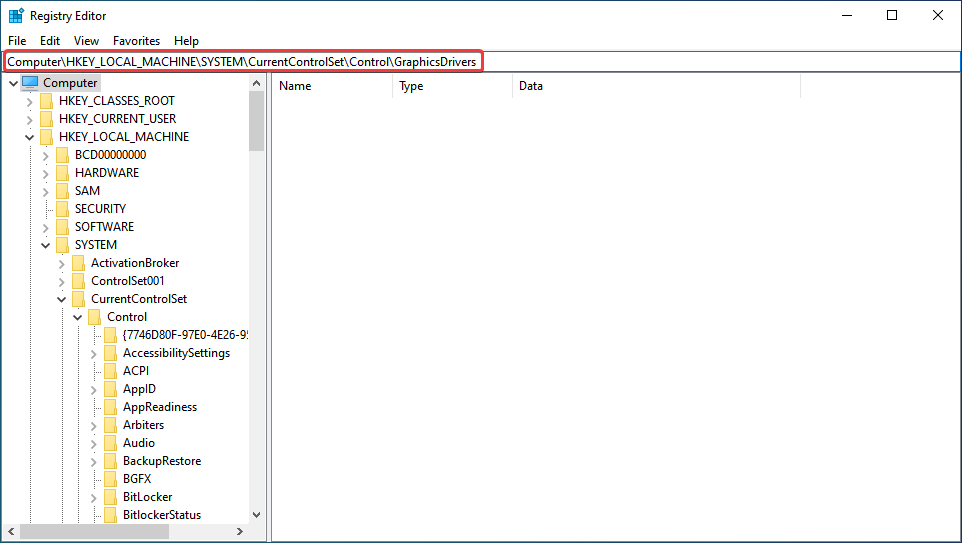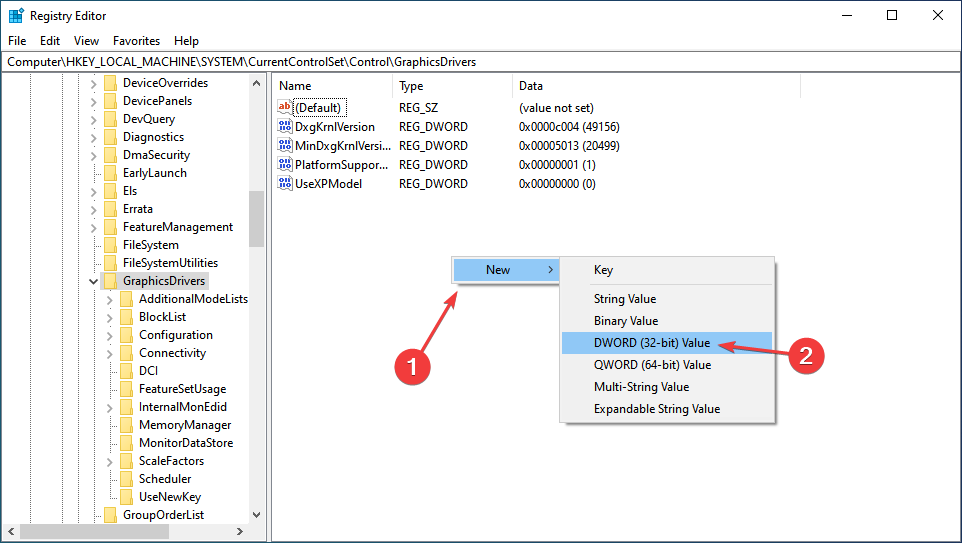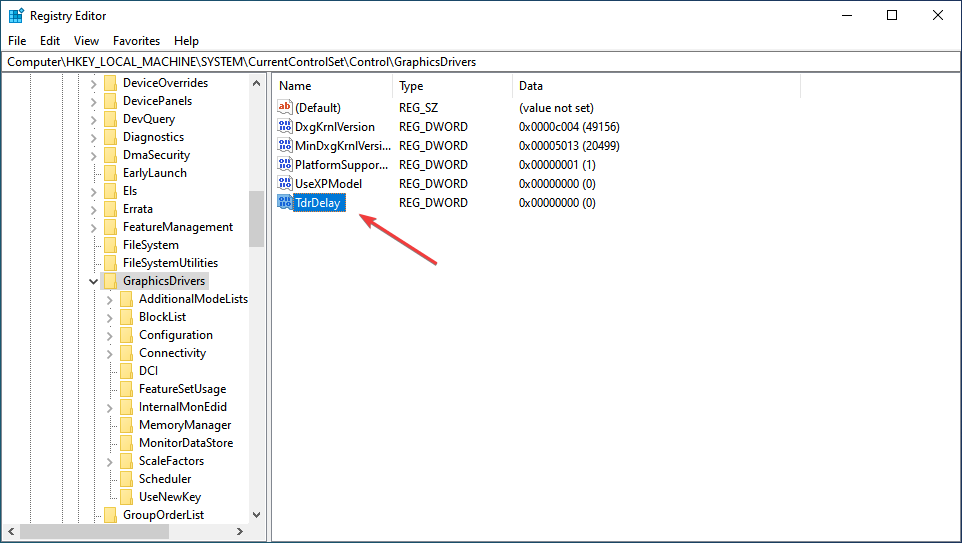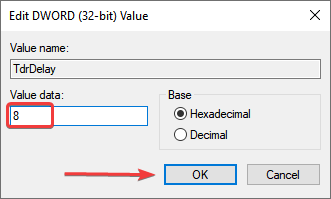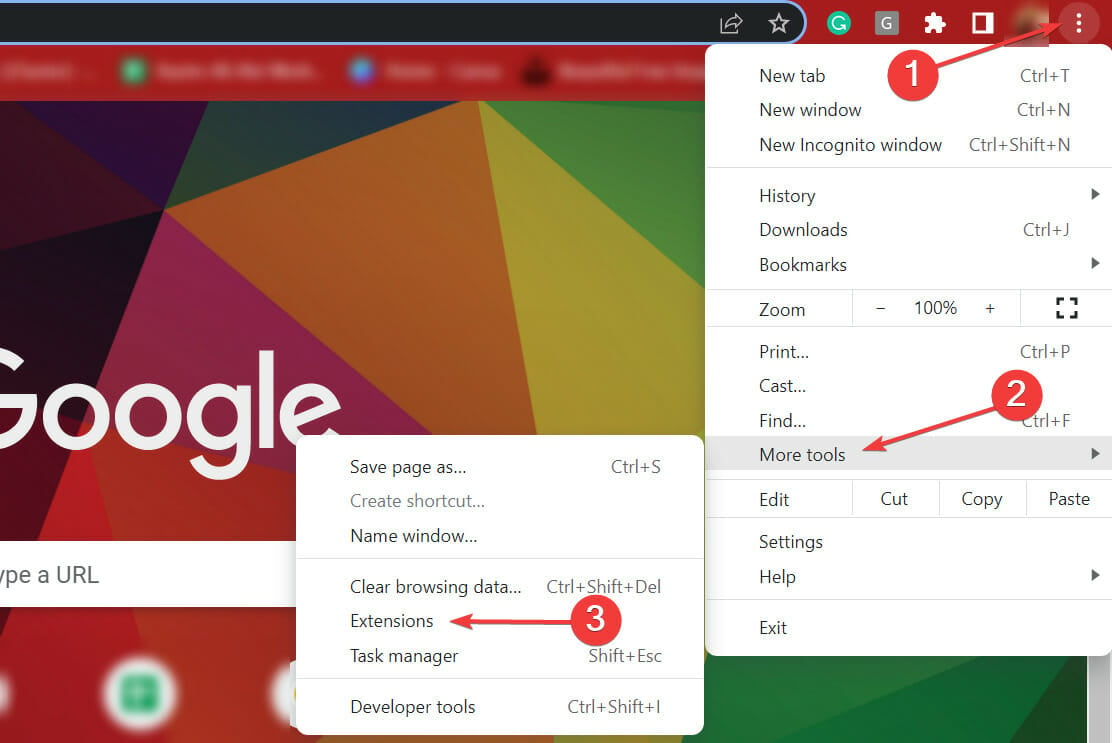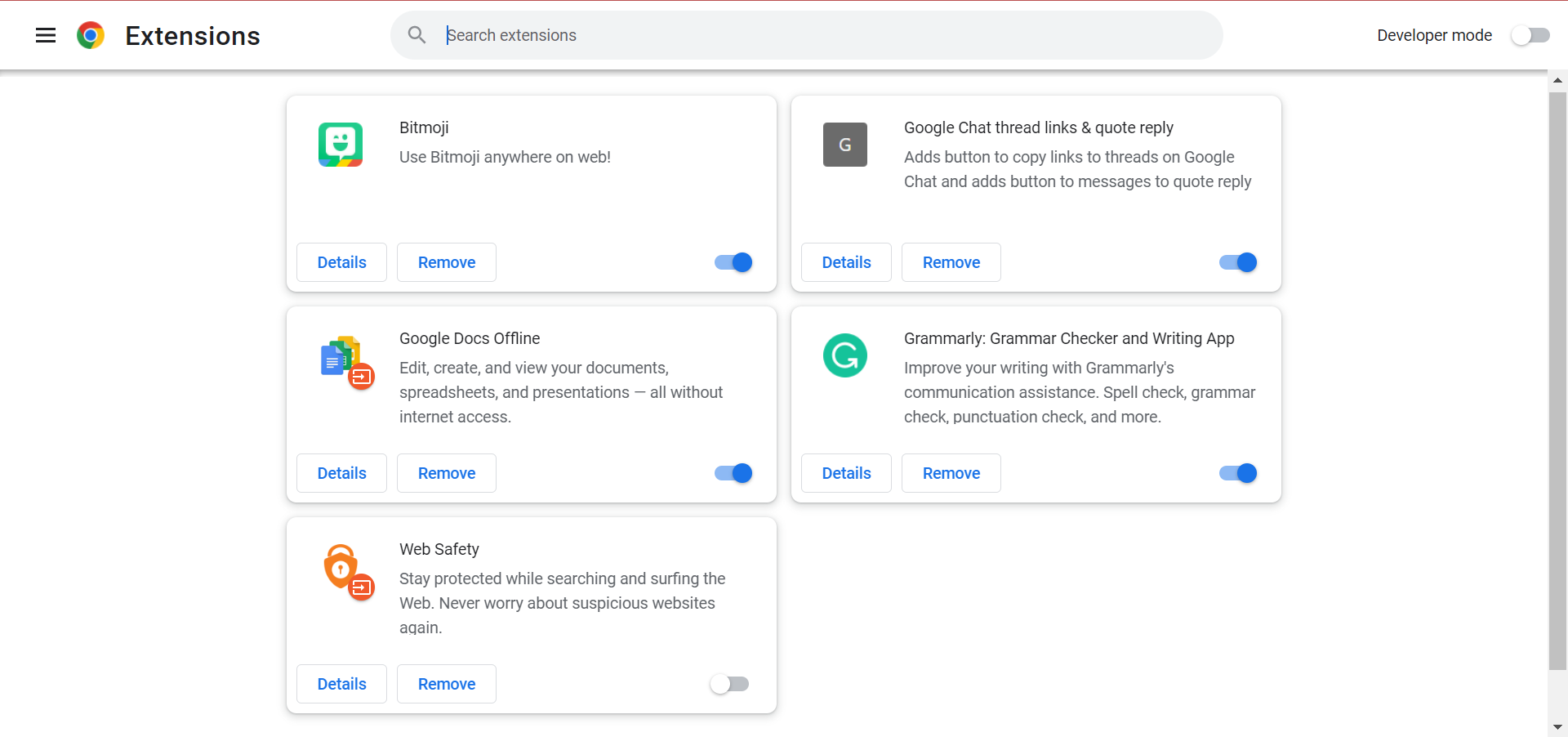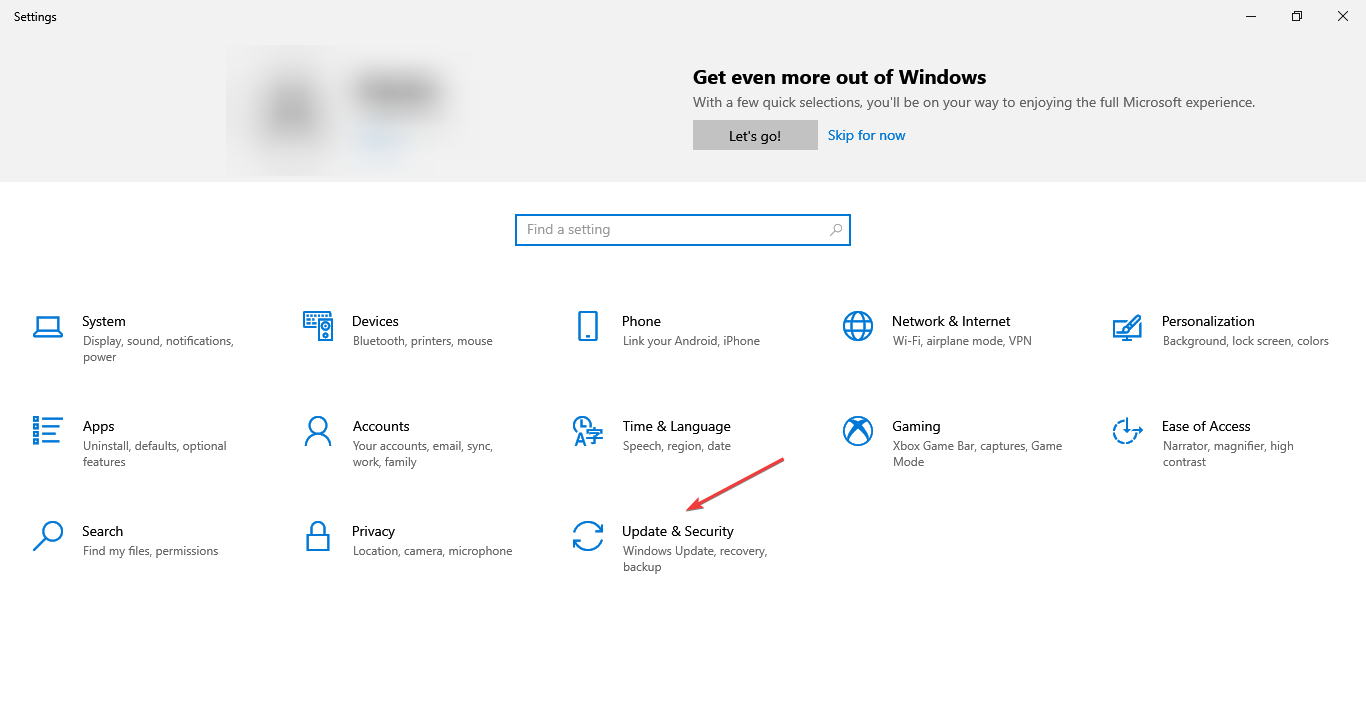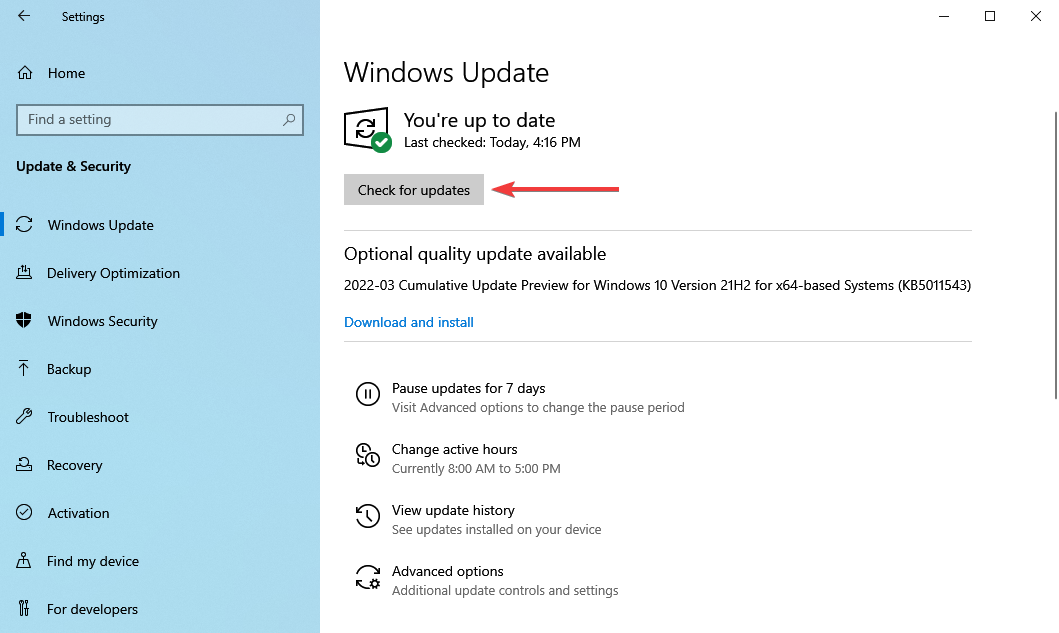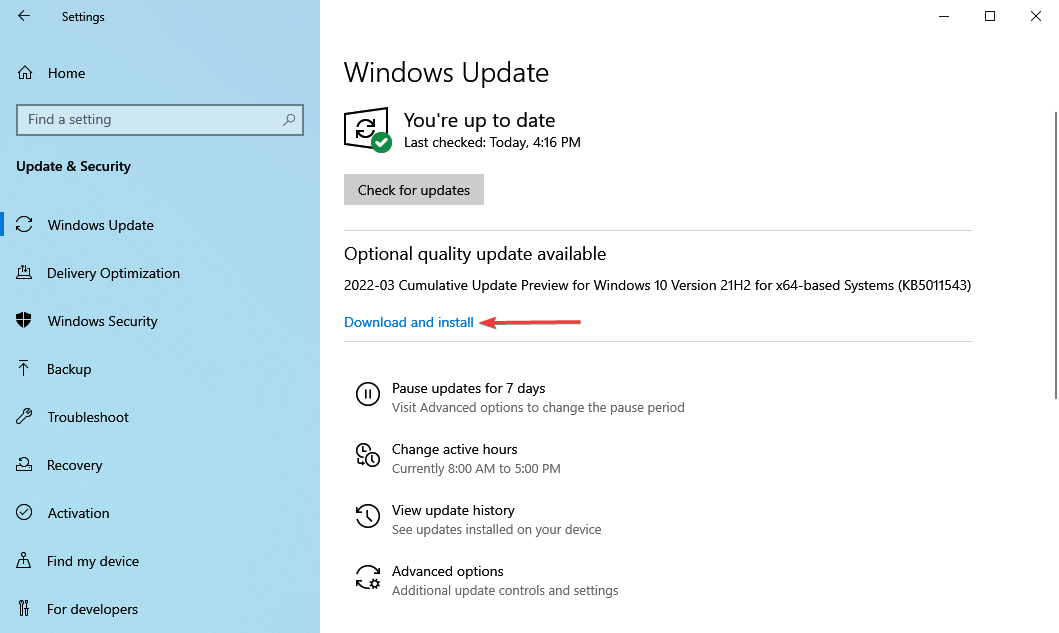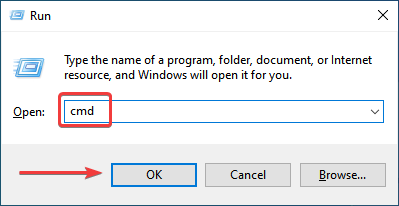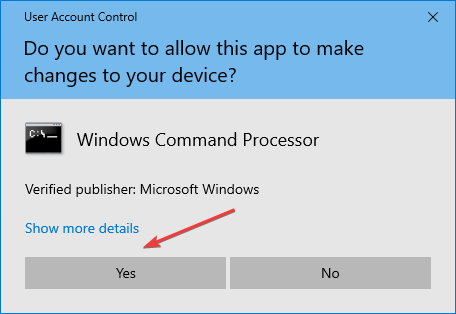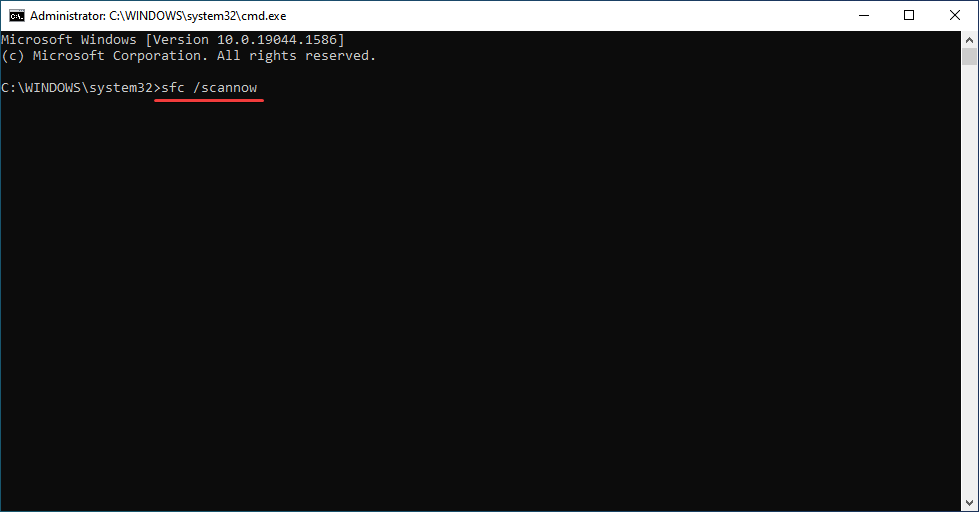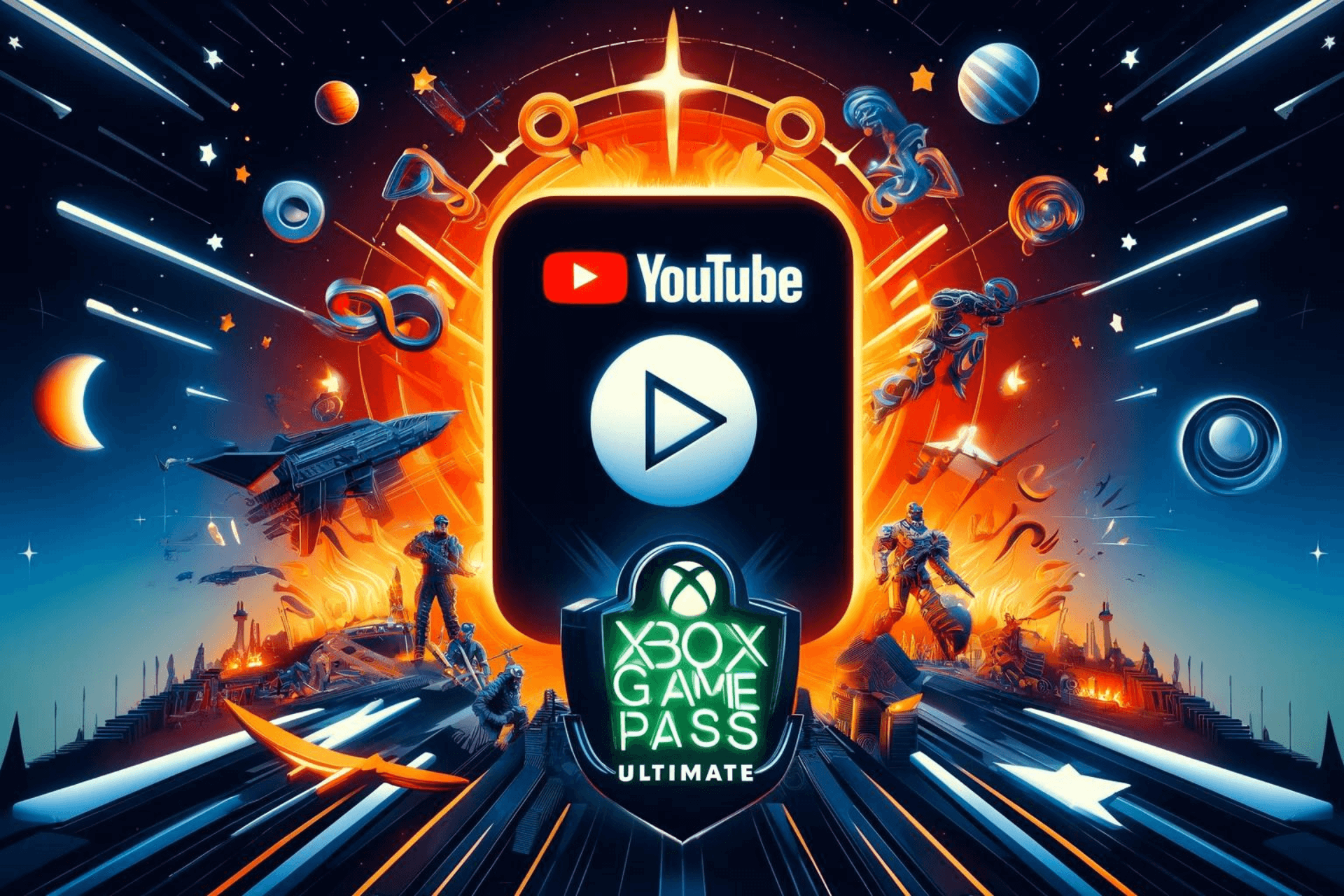8 Tested Ways to Fix AMD Driver Crashes in Windows 10 & 11
An outdated or problematic driver often causes this issue
11 min. read
Updated on
Read our disclosure page to find out how can you help Windows Report sustain the editorial team Read more
Key notes
- AMD GPUs are known to crash pretty often due to driver problems in Windows 10 and 11.
- The first thing you must try is to update the AMD driver if there’s a newer version available.
- If that doesn’t work you will need to disable problematic browser extensions.
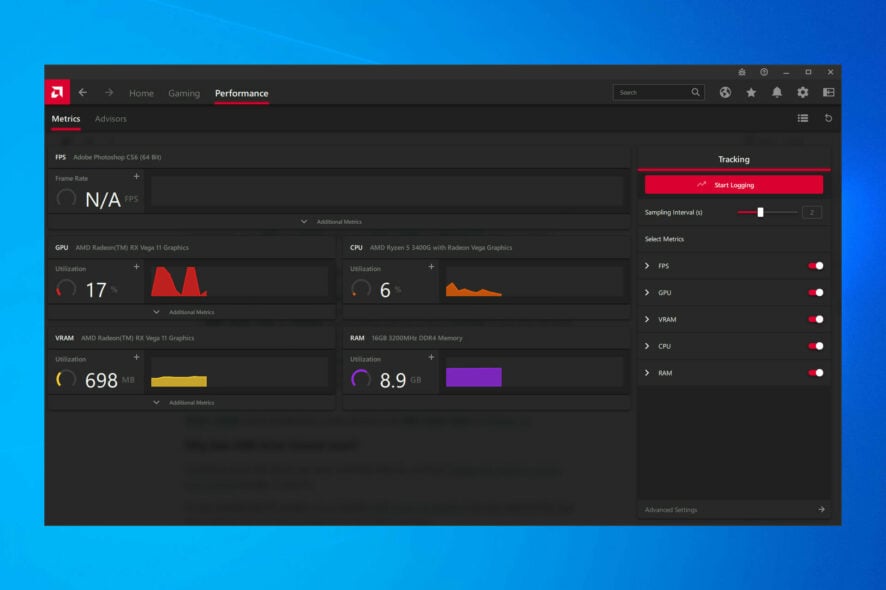
AMD has one of the best collections of graphics cards in the market and is perfect for both normal use and gaming. However, several users reported their AMD driver crashes frequently.
This is not a good sign and points to a problem with the driver, the graphics card, or the system settings. But in most cases, it is a simple issue that can be fixed rather easily.
So, let’s now walk you through everything there’s to know about the AMD driver crash and the most effective fixes for it.
Why does my AMD driver keep crashing?
Before you proceed to the actual fixes, it’s imperative to identify why the AMD driver keeps crashing in Windows 10/11. There are a lot of reasons for it, but generally, it was an outdated or problematic driver that causes the issue.
Also, there are certain applications that conflict with the functioning of the driver and cause it to crash. If such apps are configured to launch at startup, the problem would be even more severe.
Besides, it could have to do with hardware issues as well. Overclocking, for instance, is often found to affect the performance of the computer. Dust accumulation is another common reason, along with overheating.
Now that you have a fair idea of the underlying causes, here’s a list of cases when one might encounter the AMD driver crash in Windows.
- AMD driver crash black screen issues: These occur due to outdated software or OS versions and can be fixed by installing the latest driver or software updates.
- AMD driver crash blue screen errors: BSOD errors are extremely annoying and often difficult to fix. Unfortunately, AMD drivers may also cause BSOD errors when they crash.
- AMD driver crash on YouTube: Appears when users try to launch YouTube. In rare cases, the video stops playing, and a black screen appears. The AMD driver may suddenly recover and the video start playing again, only to fail a few minutes later.
- AMD driver crashes when playing games: Appears when playing your favorite games. Apparently, AMD driver crashes are quite frequent among gamers.
- AMD driver crash during install: Occur when users try to install the latest AMD drivers on their PC.
- The AMD driver crash during mining: Encountered when users are mining and is generally a result of overclocking.
- AMD driver crash after sleep: Appears when the system doesn’t fully recover after being in sleep mode.
- AMD driver crash Valorant: Users have the ability to build graphics profiles using NVIDIA’s Control Panel and AMD’s Catalyst Control Center, both of which allow users to override program settings and, as a result, can cause VALORANT to not work properly.
- AMD driver crash Warzone: An incorrect, malfunctioning, or outmoded graphics driver is the root cause of a variety of gaming issues, including crashing and freezing.
- AMD crash defender has detected an issue with your display driver: It’s possible that your AMD driver crashed because there was too much dust on the fan of your graphics card; in that case, you should clean your graphics card.
- AMD drivers freezing Windows 10: If AMD drivers are freezing in Windows 10, we recommend that you run an SFC scan in order to clean your files.
- PC crashes when installing AMD drivers: While the installation is going, be sure to monitor the temperatures of the CPUs in order to avoid a computer crash.
Let’s now head to the most effective fixes for the AMD driver crash in Windows 10 & 11, and get back to normal tasks.
What do I do if the AMD drivers crash in Windows 10?
1. Update the AMD drivers
- In order to fix the AMD driver crash in Windows 10, press Windows + X to launch the Power User menu, and select Device Manager from the list.
- Locate and double-click on the Display adapters option to expand and view the devices under it.
- Right-click on the installed graphics card, and select Update driver from the context menu.
- Next, select Search automatically for drivers from the options in the Update Drivers window.
- Wait for the system to install the best available version of the driver.
Many times, running an outdated version of the driver could lead to issues with it. And, in this case, updating the driver should eliminate issues causing AMD driver crash in Windows 10. With each update, the manufacturers release patches for previously known bugs.
This also helps with the Display driver amdwddmg stopped responding and has successfully recovered error.
If you do not have the necessary computer skills to update/fix the drivers manually, we strongly suggest a specialized tool.
Dedicated software such as PC HelpSoft Driver Updater can scan your computer and identify the right drivers for your components. Within a few minutes, you can have the tool download your fresh drivers and install them.
⇒ Get PC HelpSoft Driver Updater
2. Remove Lucid Virtu MVP from your computer
- Press Windows + R to launch the Run command, enter appwiz.cpl in the text field, and click OK to launch the Programs and Features window.
- Locate Lucid Virtu MVP, select it, and then click on Uninstall.
- Now, follow the on-screen instructions to complete the process.
Few users reported Lucid Virtu MVP as the main culprit for AMD driver crash on Windows 10, and if you use this application, it’s recommended that you uninstall it in order to fix the problem.
3. Modify the Registry
- Press Windows + R to launch the Run command dialog box, enter regedit in the text field, and either press Enter or click OK to launch the Registry Editor.
- Click Yes in the UAC (User Account Control) prompt that pops up.
- Paste the following path in the address bar at the top and hit Enter. Alternatively, you can use the navigation pane on the left to follow the path:
Computer\HKEY_LOCAL_MACHINE\SYSTEM\CurrentControlSet\Control\GraphicsDrivers - Right-click anywhere in the right pane, hover the cursor over New, select DWORD (32-bit) Value from the list of options, and name it as TdrDelay.
- Double-click on the newly created TdrDelay entry.
- Now, enter 8 in the text field under Value data with the Base set to Hexadecimal, and click OK to save changes.
- Once done, restart the computer for the changes to come into effect.
Modifying the Registry has helped a lot of users eliminate the AMD driver crash issue but you will have to be careful with the process since a minor lapse could considerably damage the computer. In case of an issue, you can always restore the Registry in Windows 10.
4. Undo overclocking on your PC
In order to improve the stability of your graphic card, some users suggest undoing any overclocking of the CPU. Overclocking, though effective in most cases, has often been found to affect the functioning of the computer and lead to crashes with applications and drivers.
Therefore it’s recommended that you undo any change made to the CPU and revert to the original state. Once done, check if the AMD driver crash issue is fixed. In case it persists, head to the next method.
5. Clean your graphic card
AMD driver can crash due to excess dust on your graphic card fan, and if that’s the case, you should clean your graphic card. To do that, you need to open your computer case, remove your graphic card, and wipe the dust.
Remember to be cautious during the process since the components are fragile and excessive force could damage them. If your computer is under warranty, you might want to take it to a certified service center.
6. Remove problematic browser extensions
 NOTE
NOTE
- Launch the browser, click on the ellipsis near the top-right corner, hover the cursor over More tools, and select Extensions from the list of options that appear.
- Click on the Remove button under the problematic extension to uninstall it.
Oftentimes, it’s the browser extensions that cause the AMD driver to crash while downloading files. In this case, it’s recommended that you remove the problematic browser extensions to eliminate the problem.
7. Update Windows 10
- Press Windows + I to launch the Settings app, and select Update & Security from the options here.
- Next, click on Check for updates on the right to scan for the latest available version of the OS.
- Let Windows finish searching and click on Download and install, in case a newer version is listed.
Make sure that you’re running the latest Windows version on your computer. Microsoft constantly rolls out updates in order to improve the system’s stability and fix various issues, including known driver issues.
8. Repair your registry
- Press Windows + R to launch the Run command, enter cmd in the text field, and either click on OK or hit Enter to launch an elevated Command Prompt.
- Click Yes in the UAC prompt that appears.
- Now, paste the following command and hit Enter to run the SFC scan:
sfc /scannow - Wait for the scan to complete and then restart your computer.
The SFC (System File Checker) scan is one of the most effective ways to identify and replace corrupt files on your computer. It’s quick and easy to run, though remember that it might not work every time.
In which case, you can use a reliable third-party Registry cleaner tool and fix issues with the PC, including the AMD driver crash.
What do I do if the AMD drivers crash in Windows 11?
If the AMD driver freezes or crashes, it is probable that the problem lies with your browser. As a consequence of this, it is strongly suggested that you turn off your browser for the time being until the issue has been fixed.
It has been reported that using Chrome or Firefox may result in a crash of the AMD drivers; therefore, uninstalling these two browsers may be required in order to remedy this problem.
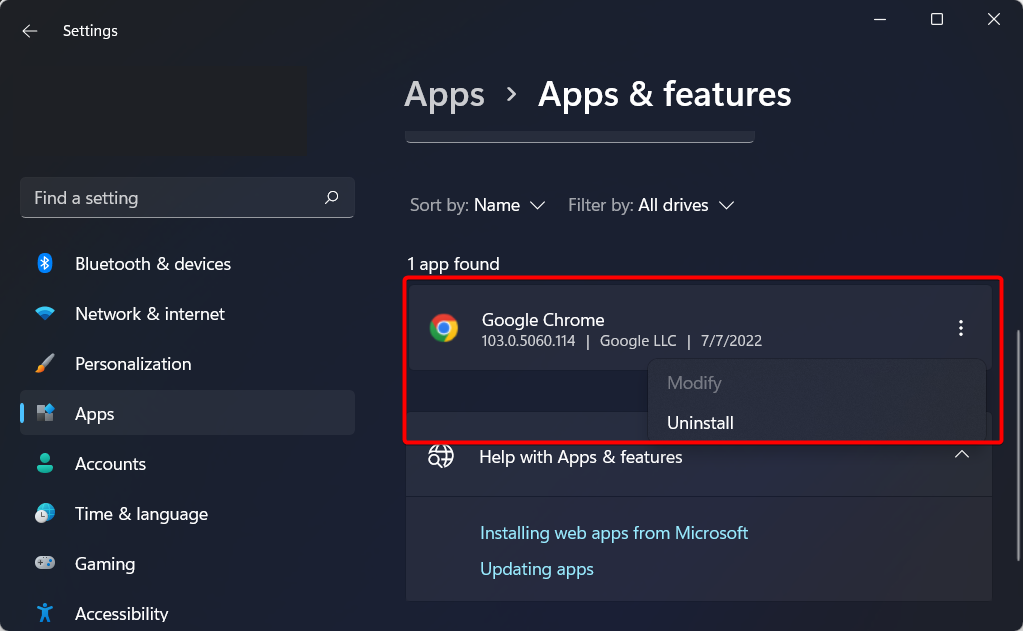
After you have removed them, we strongly recommend that you switch to a browser that is more trustworthy and comes with both an up-to-date user interface and a free virtual private network (VPN).
Virtual private networks (VPNs), for those who aren’t familiar with the word, are a technology that allows you to browse the internet in total anonymity by redirecting all of your traffic via secure servers that are situated in different parts of the world.
For more related solutions dedicated to the AMD driver crash issue in Windows 11, check out the article linked.
AMD driver crash black screen
After the installation of a graphics card driver, some customers have claimed that their computers have shut down unexpectedly and displayed a black screen. The problem may be fixed for the user only after they have entered Safe Mode and uninstalled the GPU driver.
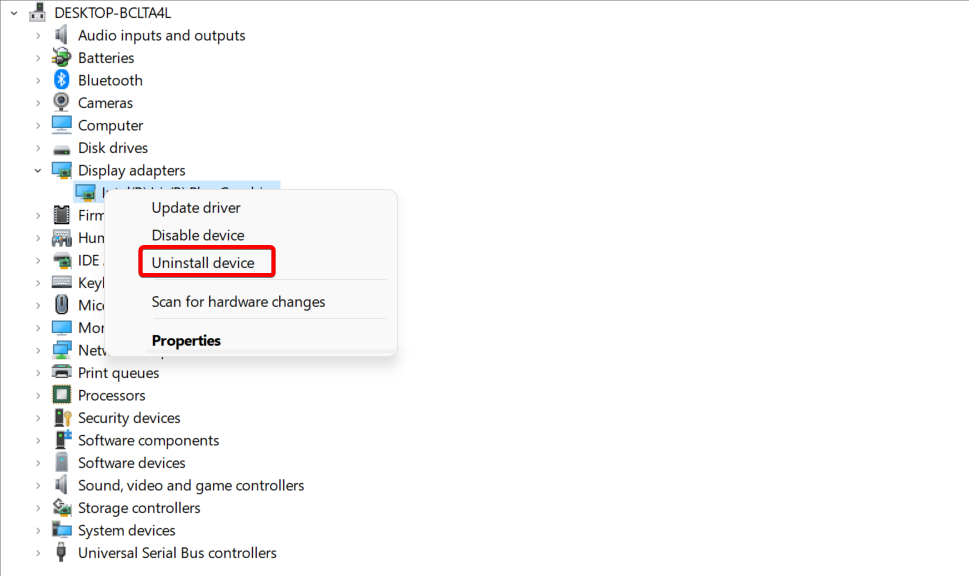
Thus, you need to manually uninstall the GPU driver and then reinstall it. You also have the option of using specialized uninstaller software to fully delete all of your driver files, after which you can manually reinstall the drivers by downloading them from the original manufacturer’s website.
We recommend that you take a look at our post on how to fix black screen when/after installing graphics card driver for more in-depth solutions.
Why does AMD driver timeout occur?
Sometimes issues with drivers can occur, and if that happens, you’ll get the Display driver failed to recover from timeout message on your PC.
It’s also possible that this problem occurs because AMD drivers are disabled. Few users reported this issue after updating their operating system, so you should look into that. Also, if the issue started after updating the AMD driver, there are a bunch of easy methods to fix the problem.
These are all the ways you fix issues that cause the AMD driver to crash and get things up and running in no time. Also, once you have gotten things under control, many recommend disabling the AMD driver from updating automatically to prevent the issue from reappearing.
Besides, these methods will help fix issues that lead to AMD drive crash in Windows 11 and 7 as well.
If you have any other queries or know of a method that’s not listed here, drop a comment in the section below.