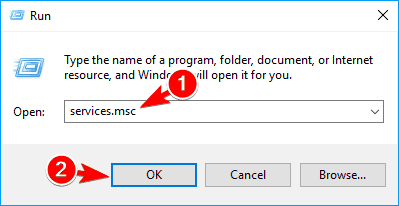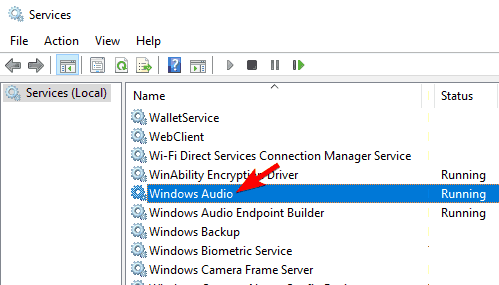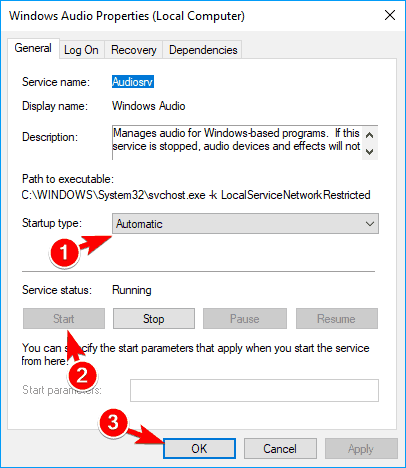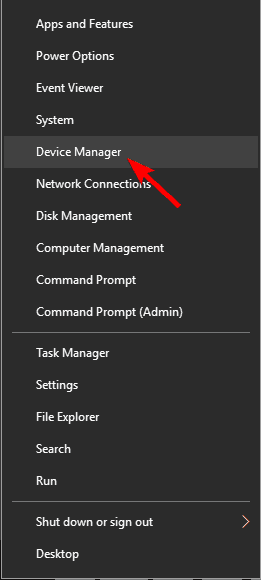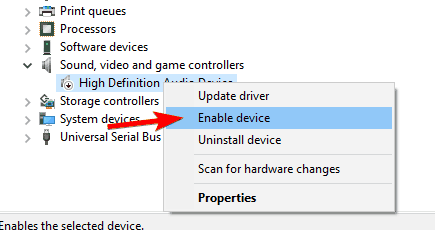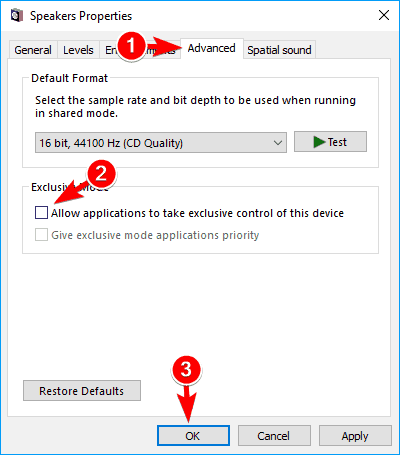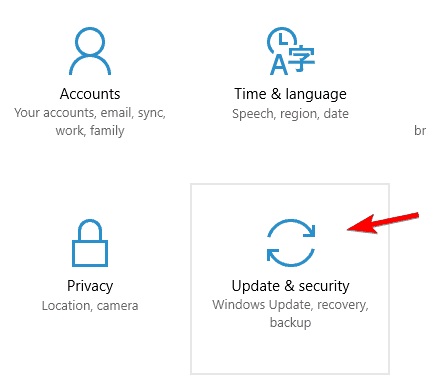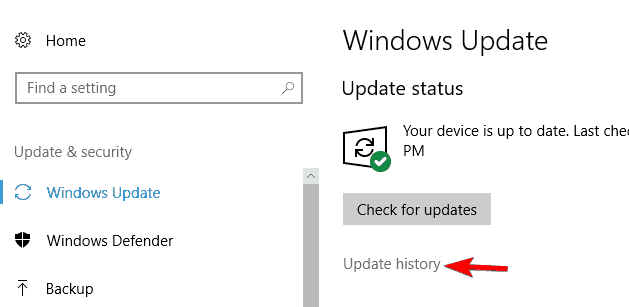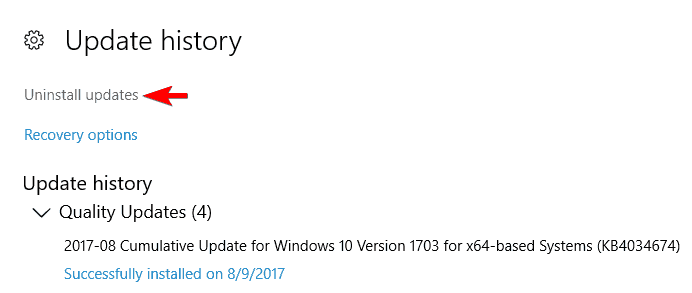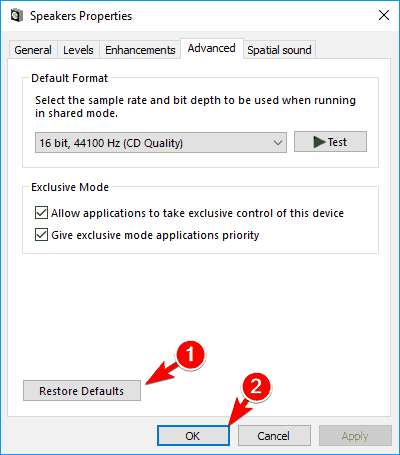Another App is Controlling Your Sound: How to Fix it
Make sure to end tasks that might be using your audio
5 min. read
Updated on
Read our disclosure page to find out how can you help Windows Report sustain the editorial team Read more
Key notes
- To fix this issue, make sure that the necessary audio services are running properly.
- Disabling the audio driver can sometimes help with this issue, so be sure to give it a try.

We all use multimedia apps on our PCs, but sometimes users can’t start their favorite multimedia apps due to Another app is controlling your sound error.
This can be a problem, and it can even cause issues such as Realtek sound not working on your PC. However, today we’re going to show you how to fix this issue.
Why does Can’t play, another app is controlling your sound message appear?
- Certain third-party applications or services can cause this issue to appear.
- The required Windows Audio services aren’t running.
- Your audio settings are configured to allow applications to take control of your sound device.
- Sounds settings aren’t configured properly, thus causing the error to appear.
- In some rare cases a bad Windows update can cause this problem.
How do I fix Another app is controlling your sound error?
1. Pause MS Office Upload Center
- Open any Office application.
- Go to File > Account.
- Under Product Information click on Update Options > Update Now.
- If Office isn’t up to date,updates will be downloaded automatically.
Alternatively, you can also download Office updates right from Microsoft’s website.
2. End audiodg.exe
- Start Task Manager. To do that quickly, you can press Ctrl + Shift + Esc.
- After Task Manager starts, go to Details tab.
- Now locate audiodg.exe, right click it and choose End Task from the menu.
3. Check if Windows Audio services are running
- Press Windows Key + R and enter services.msc. Press Enter or click OK.
- When Services window opens, you’ll see a list of all services. Now locate Windows Audio service and double click it to open its properties.
- Check the Startup type and Service status. If everything is in order, Startup type should be set to Automatic and Service status to Running. If not, set Startup type to Automatic and click the Start button to start the service. Now click Apply and OK to save changes.
After starting the Windows Audio service, the problem should be fixed. Few users claim that you can fix this problem simply by stopping the Windows Audio service and restarting it, so feel free to try that as well.
4. Disable your audio driver
- Open Device Manager. To do that quickly, just press Windows Key + X and choose Device Manager from the list.
- When Device Manager opens, look for your audio driver. It should be located in Sound, video and game controllers section. Once you find your driver, right click it and choose Disable device from the menu.
- You’ll get a warning message. Click on Yes to proceed.
- Now locate your audio driver once again, right click it and choose Enable device.
After doing that, the problem with your multimedia apps should be resolved. Keep in mind that this is just a workaround and you’ll have to repeat it every time this problem appears.
5. Watch an online video
- Connect to your Bluetooth device.
- Start Groove Music.
- Go to YouTube or any other video hosting site and watch any video.
- Stop the video playback and try to play music in Groove Music.
- Optional: If the error message appears, just play another YouTube video and then try to play audio in Groove Music.
This is a crude workaround, but it works according to users, so feel free to try it. If this error appears in other multimedia player instead of Groove Music, just follow this solution and use your preferred player instead of Groove Music.
6. Disable applications from taking over your audio
- Press Windows Key + S and enter sound. Choose Sound from the list of results.
- Locate your audio device, in our example it’s Speakers, right click it and choose Properties.
- Navigate to Advanced tab and uncheck Allow applications to take exclusive control of this device option. Now click on Apply and OK to save changes.
- After doing that, restart your PC.
Once your PC restarts, other applications won’t be able to take control over your audio device and the problem should be resolved.
7. Remove the problematic updates
- Open the Settings app. You can do that quickly by pressing Windows Key + I.
- When Settings app opens, navigate to Update & security section.
- Click on Update history.
- List of installed updates will appear. Memorize the recent updates and click on Uninstall updates.
- Installed Updates window will appear. To remove an update, you just have to double click it and follow the instructions on the screen. Few users claim that KB2962407 update caused the problem, so if you see this update on the list, be sure to uninstall it.
After removing the updates, check if the problem is resolved. If removing the updates fixed the issue, you need to prevent the problematic updates from installing again.
To do that, you’ll need to download Show or hide updates troubleshooter from Microsoft. The tool is simple to use, and you can use it to prevent the problematic update from being installed, so feel free to try it.
8. Restore default Sound settings
- Repeat Steps 1 and 2 from Solution 6.
- Navigate to Advanced tab and click on Restore Default button.
- Now click OK to save changes.
After doing that, your Sound settings will restore to default and the problem should be fixed.
Another app is controlling your sound error can prevent you from enjoying in multimedia on your PC. As you can see, this isn’t a serious error, and you should be able to fix it by using one of our solutions.
In case you’re having further problems, we have a great guide on how to fix no sound on Windows 11, so be sure to check it out.