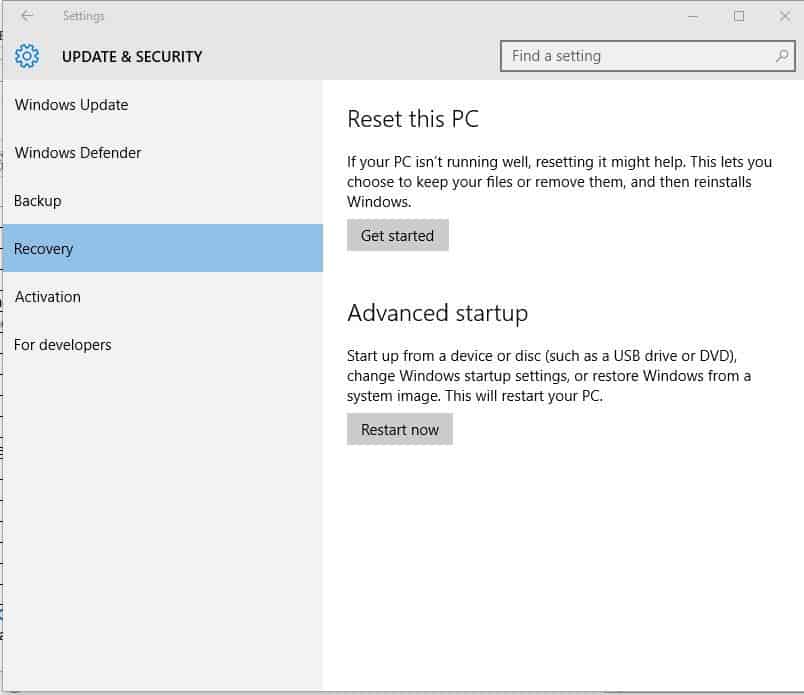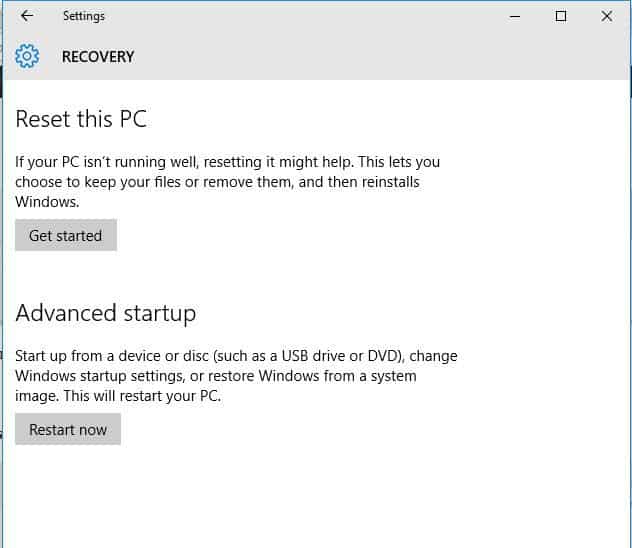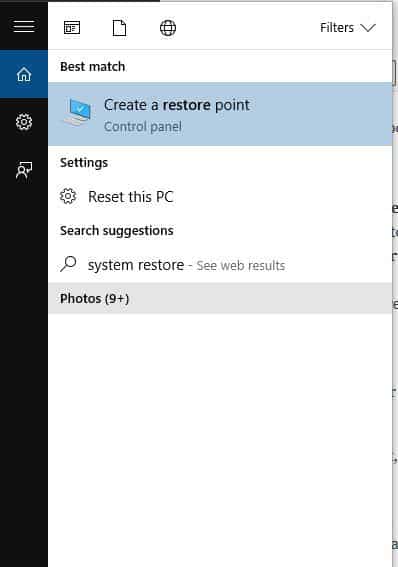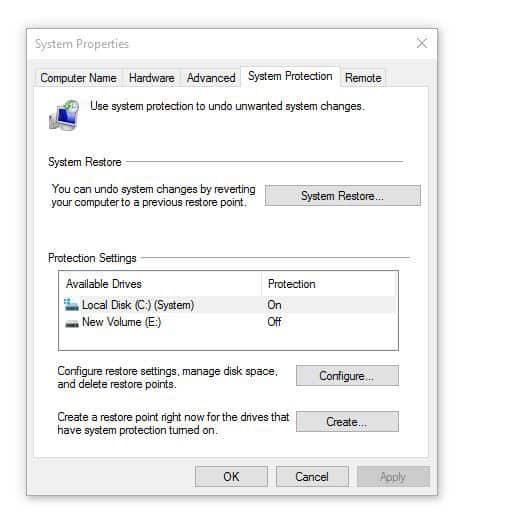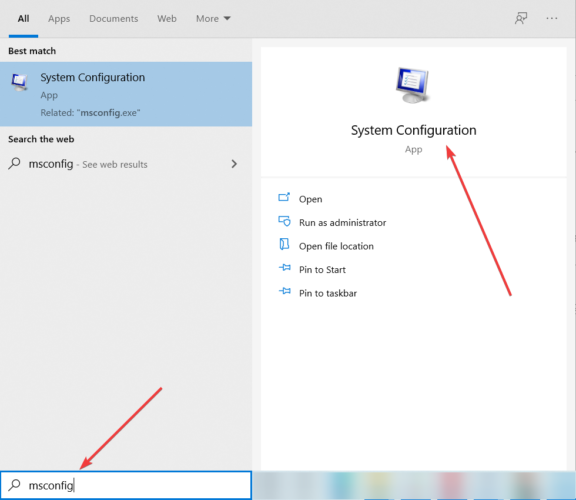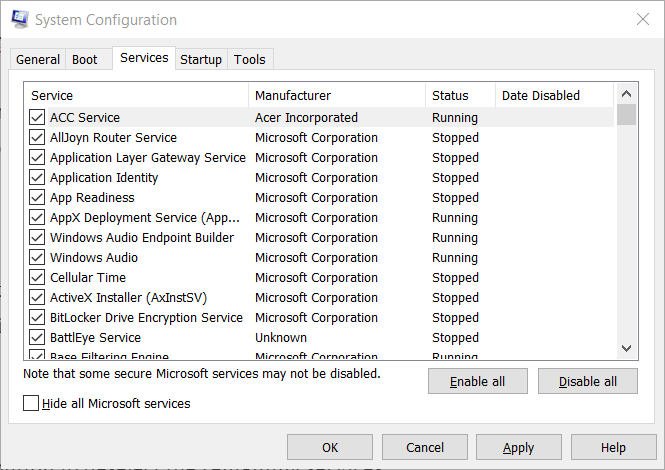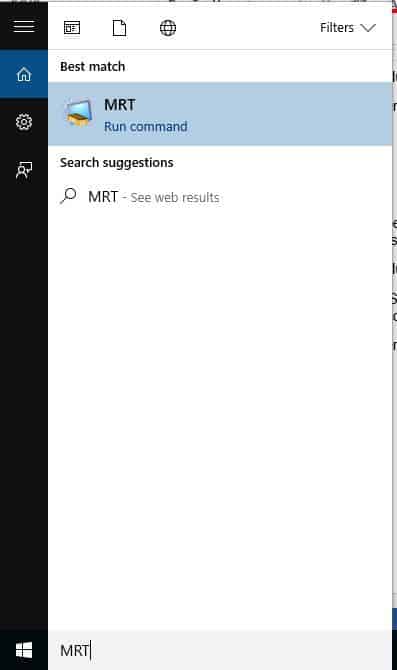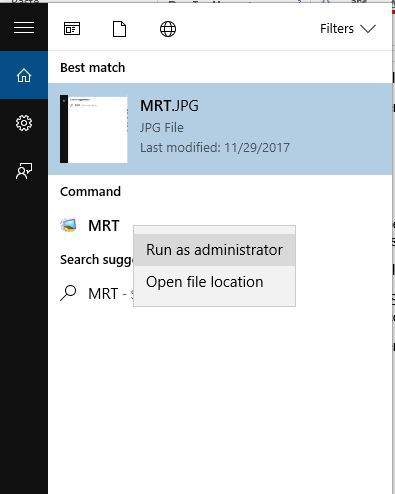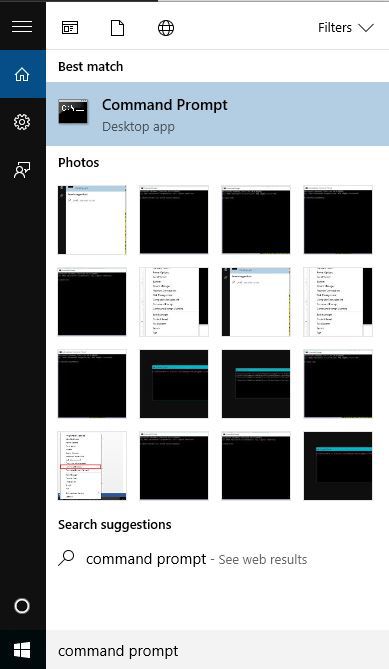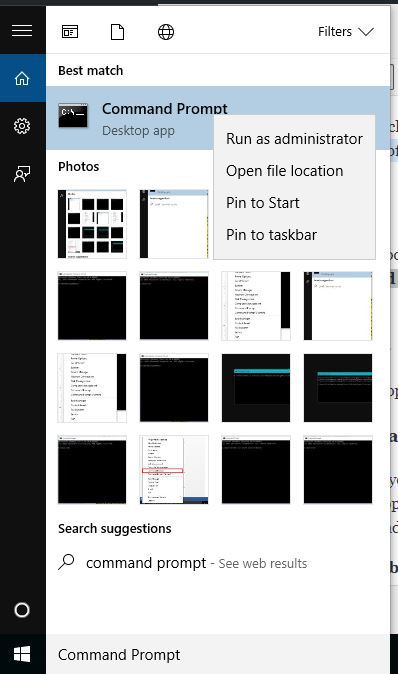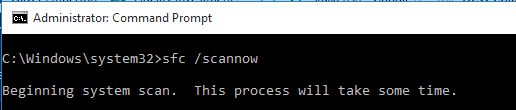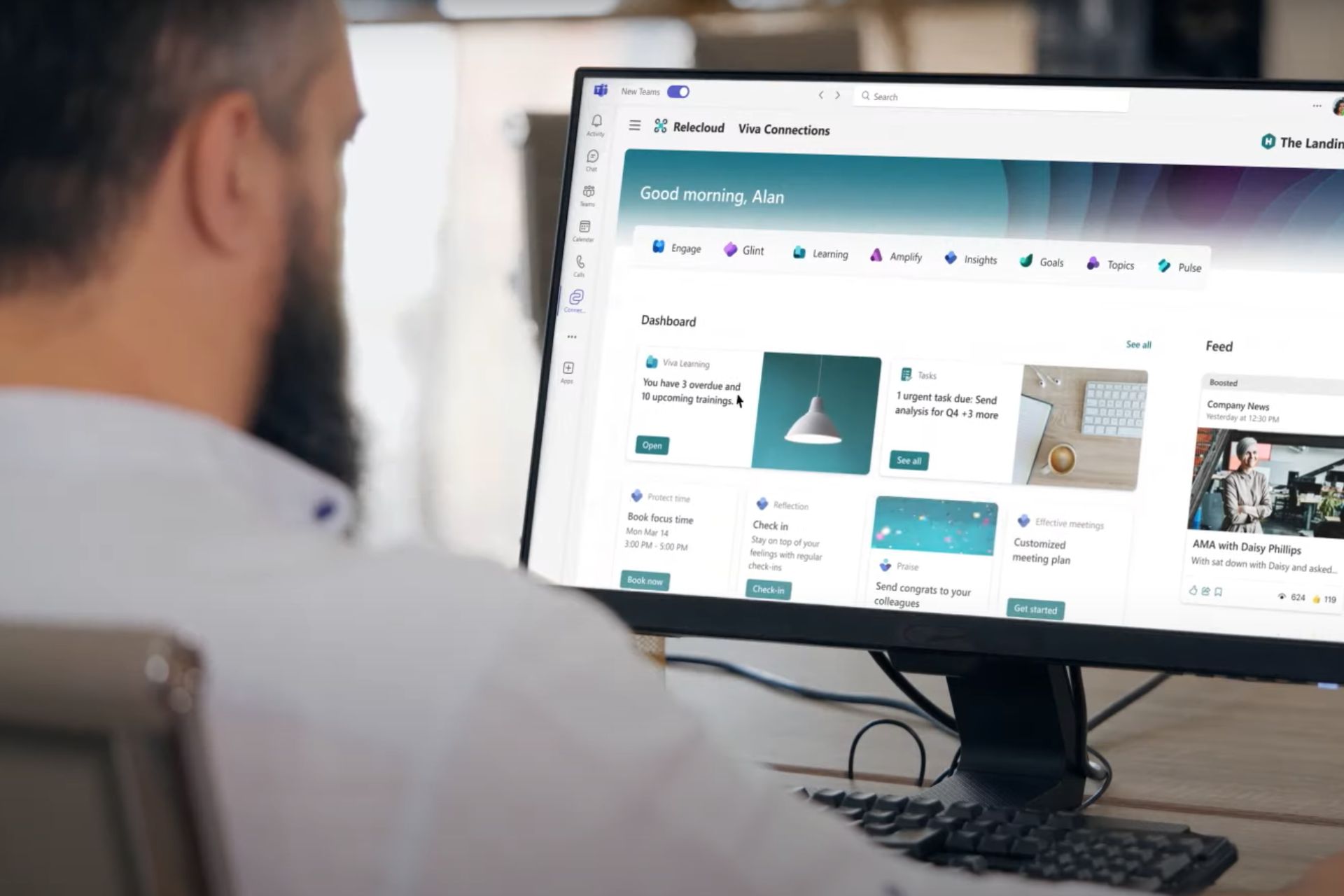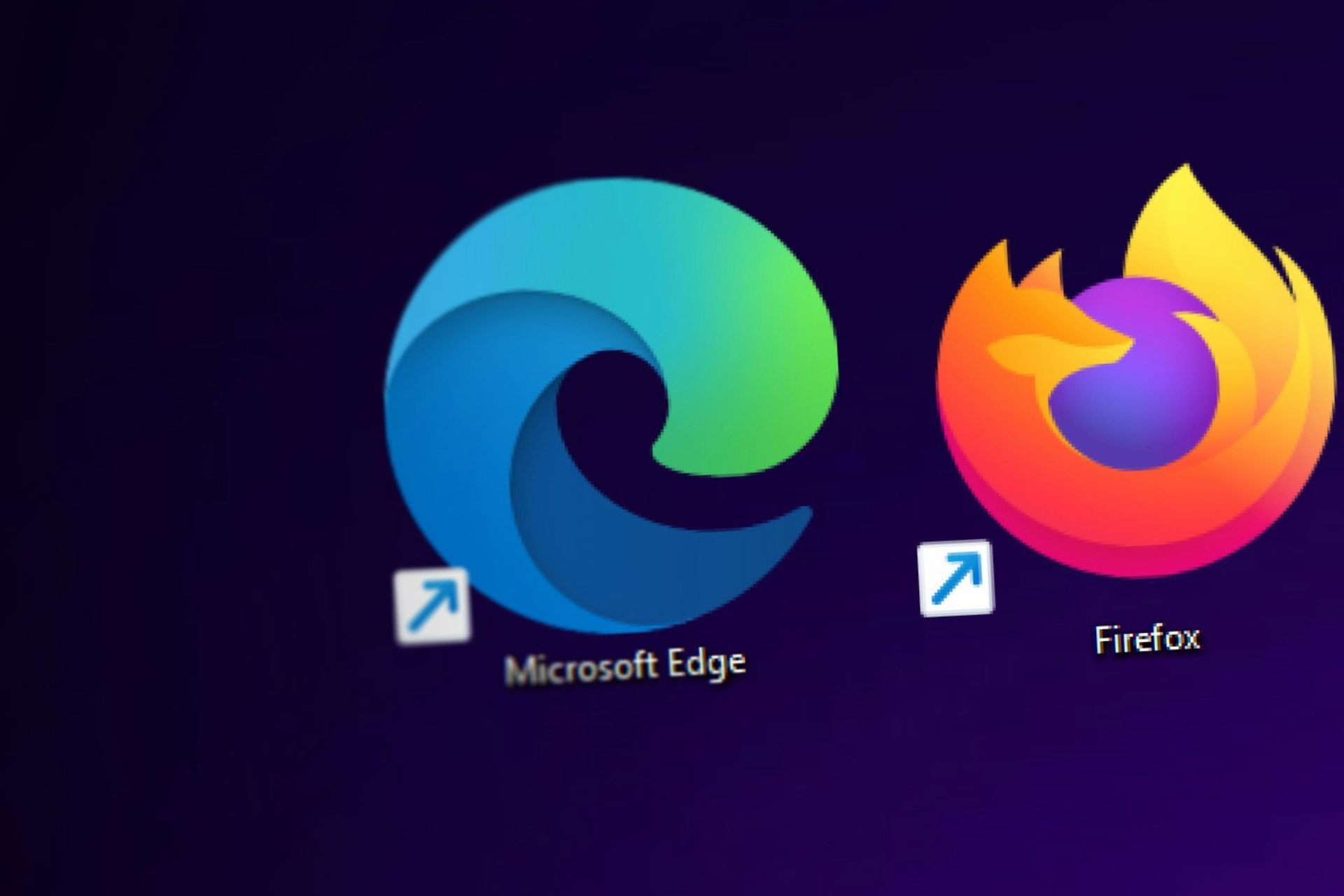System Restore Failed Due to Antivirus Error [Full Fix]
Resolve System Restore blocking issues with compatible antivirus
8 min. read
Updated on
Read our disclosure page to find out how can you help Windows Report sustain the editorial team Read more
Key notes
- The System Restore process can fail on your computer if your antivirus is interfering with it.
- To fix this, you can uninstall your current security software and try another one that is perfectly compatible with Windows 10.
- Windows troubleshooting built-in tools, such as SFC and MRT, may also help you with this error.
- Another solution to try out is placing your PC in Clean Boot mode to eliminate software conflicts.

Firewalls and your antivirus software may prevent you from being able to perform a system restore.
System Restore is used to create restore points when you install new applications on your computer, drivers, or Windows updates. It can also be done when you create restore points manually.
Although it isn’t recommended to permanently turn your computer’s antivirus security software off, doing this temporarily will troubleshoot the antivirus blocking System Restore on your computer.
If your computer or device is connected to a network, the network’s policy settings may prevent you from turning off your firewalls and antivirus software.
However, when you uninstall or disable your antivirus program, do not open any email attachments or click links in messages from unknown people.
Also, keep in mind that all the below tips may prove helpful when dealing with any of these issues:
- System Restore not working due to antivirus – The error that you are getting is probably because of the antivirus program that’s running on the computer. Temporarily disable it or try out a more reliable solution that will keep you away from such issues
- System Restore did not complete successfully Windows 10 antivirus – Users often complain about the same error message, and they are clearly entitled to suspect that the antivirus has an impact on the procedure: System Restore did not complete successfully. Your computer’s system files and settings were not changed
- System Restore could not access a file – Once again, don’t be surprised that this is probably caused by the antivirus you’re using; the steps above are waiting to be applied
- System Restore process failed – The antivirus may sometimes prevent running the procedure, but don’t worry; this issue isn’t here to stay
Immediately after you’re done fixing the error, we recommend you re-enable your antivirus and firewall in order to protect your PC from viruses.
How do I fix antivirus blocking System Restore error?
1. Try out another antivirus software
If your current antivirus is causing you issues, you may consider using another one that is fully compatible with Windows 10.
ESET HOME Security Essential antivirus will never block System Restore procedures due to its small system footprint and background running tools.
Plus, it is a modern antivirus tool, AI-powered, meaning that it is constantly learning how to provide your computer with better security against cyber threats without affecting your system.
2. Boot in Safe Mode then try to perform a system restore
Boot in Safe Mode
- Click on the Start button and select Settings.
- Click Update & Security.
- Select Recovery from the left pane.
- Go to Advanced startup.
- Click Restart now.
- Select Troubleshoot from the Choose an Option screen, then click Advanced options.
- Go to Startup Settings and click Restart.
- Once your computer restarts, a list of options will come up.
- Choose 4 or F4 to start your computer in Safe Mode.
Safe mode starts up your computer with limited files and drivers but Windows will still run. To know whether you’re in Safe mode, you’ll see the words Safe Mode at the corners of your screen.
If the antivirus is still blocking System Restore, check whether it occurs while your computer is in Safe mode. Follow the above steps to start your computer in Safe Mode.
Perform a System Restore
- While in Safe Mode, click Start.
- Go to the search field box and type System Restore.
- Click Create a restore point.
- Press the System Restore button.
- Then click Next.
- Select a restore point created before you experienced the problem.
- Click Next, then Finish.
Restoring doesn’t affect your personal files. It however removes apps, drivers, and updates installed after the restore point was created.
Is your antivirus still blocking the System Restore while in Safe Mode? If it does, then we recommend you try the next solution.
3. Uninstall and reinstall your current antivirus
Sometimes it helps to uninstall your antivirus and reinstall the correct version for the Windows 10 operating system.
After you uninstall the antivirus, you should download the newest version compatible with Windows OS from the official website.
The newest versions are more comprehensive regarding cybersecurity protection, have multiple features, and work better with your computer.
Try uninstalling and reinstalling it, and see if it fixes the antivirus blocking System Restore problem, or try the next solution.
However, uninstalling an antivirus is not always flawless. These tools can leave behind files called leftovers that can interfere with other software.
Fortunately, you can use an uninstaller tool that will help you completely remove your antivirus without leaving any residual files behind.
4. Place your system in a Clean Boot mode
- Go to the search box.
- Type msconfig.
- Select System Configuration.
- Find the Services tab.
- Select Hide all Microsoft services box.
- Click Disable all.
- Reboot your computer.
If you manage to boot in Safe Mode, perform a clean boot to eliminate any software conflicts that may be causing the System Restore problem in Windows 10.
Performing a clean boot for your computer reduces conflicts related to software that can bring up the root causes of the problem.
These conflicts can be caused by applications and services that start up and run in the background whenever you start Windows normally.
You will have a clean boot environment after all these steps are carefully followed, after which you can try and check if you can perform a System Restore.
5. Run the Microsoft Malicious Removal Tool (MRT)
- Click Start.
- Type MRT in the search box field.
- Right-click on MRT and select Run as administrator.
- Give administrator permissions or click Yes to allow.
Does this help fix the antivirus blocking System Restore problem? If not, perform an SFC scan as described in the next solution.
6. Perform a system file checker scan
- Click Start.
- Go to the search field box and type CMD.
- Select Command Prompt.
- Right-click and select Run as Administrator.
- Type sfc/scannow.
- Press Enter.
- Restart your computer.
A System File Checker scan checks or scans all protected system files, and then replaces the incorrect versions, with the genuine, correct Microsoft versions.
If you still get the antivirus blocking System Restore problem, try performing an automatic repair in Windows Recovery Environment (WinRE) as described in the next solution.
7. Perform an Automatic Repair in Windows Recovery Tool
- Insert Windows DVD or System Repair Disc.
- Boot Windows Technical Preview from the installation media.
- After you boot, a black screen will display with grey text that reads Press any key to boot from CD or DVD. Press any key.
- Select the correct Time and Keyboard type.
- Click Repair your computer.
- Select Troubleshoot from the blue Choose an option screen.
- Select Automatic Repair, then choose the operating system.
- A blue screen will appear with an option to choose from. Choose Troubleshoot.
- Select Advanced options.
- Choose Automatic Repair from the Advanced boot option.
- Follow the prompt’s instructions. Windows will search for problems on the hard drive(s) and verify that all required files are intact.
Using Windows 10 installation media, you can use Automatic Repair to detect and fix any problems that block System Restore.
Such problems include drivers, program conflicts, your antivirus program, malware, and memory.
However, if you do not have installation media, you can download and create Windows 10 installation media, then follow the steps above to perform the Automatic Repair.
8. Repair files through Command Prompt
- Insert Windows DVD or System Repair Disc.
- Boot Windows Technical Preview from the installation media.
- After you boot, a black screen will display with grey text that reads Press any key to boot from CD or DVD. Press any key
- Select the correct Time and Keyboard type.
- Click Repair your computer.
- Select Troubleshoot from the blue Choose an option screen.
- Select Advanced options.
- Click Command Prompt.
- Type these commands and press Enter after each line of command:
Bootrec /fixmbrBootrec /fixbootBootrec /scanosBootrec /rebuildbcd
If the automatic repair doesn’t help, try using commands through the Command Prompt by doing as described above.
9. Run the Microsoft Safety Scanner tool
- Download the tool.
- Open it then select the type of scan you want to run.
- Start the scan.
- Review scan results on the screen, which lists all malware identified on your computer.
- To remove the Microsoft Safety Scanner tool, delete the msert.exe file by default.
When a virus infects your computer, it makes the machine’s performance slow down greatly. Running a virus scan means any infected files may be cleaned by deleting the file completely.
Microsoft Safety Scanner is a tool designed to locate and remove malware from Windows PCs. It only scans when manually triggered, then you get to use it 10 days after you download it.
This means you need to download the latest version of the tool before you perform each scan on your computer.
However, the Microsoft Safety Scanner tool doesn’t replace an antivirus, thus, you can use the recommended antivirus from above or any of these reliable security tools.
Did any of these solutions resolve the antivirus-blocking System Restore problem? Let us know in the comments section below.