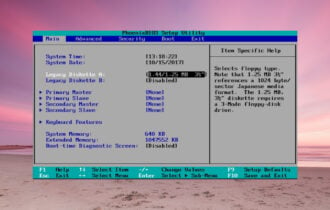How to Check & Fix Bad Sectors in Windows 10 [5 Solutions]
Using the CHKDSK command is a quick way to fix bad sectors
5 min. read
Updated on
Read our disclosure page to find out how can you help Windows Report sustain the editorial team Read more
Key notes
- Bad sectors are a common occurrence when using a PC, especially in old machines.
- The appearance of bad sectors brings the loss of data and even unusable clusters on your HDD.
- One way to fix bad sectors on your partition is to perform a system scan.
- Third-party software that can handle bad sectors exists, and they even offer free trials.

Right from the start, you should know that the Windows system can’t always fix bad sectors on a damaged hard drive. The OS can detect these sectors and prevent you from placing new data on them.
As you know, if your hard drive has bad sectors, the data saved there might get lost if you can’t restore it.
So, for the same reason, in the guidelines below, I will first show you how to scan your Windows 10 device to check if the hard drive has bad sectors or not, and then we will explain to you how to recover these sectors and add data on a new hard drive.
Also, note that installing or reinstalling your Windows 10 system from scratch or choosing to repair or refresh your OS will not fix the bad sector issues.
We also have a comprehensive guide on how to recover data from a hard drive with bad sectors.
So, read the steps below and decide whether to apply the same or take your device back to service for technical assistance.
How do I fix bad sectors in Windows 10?
1. Scan for bad sectors
- Right-click on your hard drive
2. Select the Properties option.

3. Choose the Tools tab at the top and click the Check button.

4. Now, select Scan drive.

5. Alternatively, press the Windows key, type cmd, and select Run as administrator under Command Prompt.

6. Finally, type the command below and hit Enter: chkdsk /F

The first method to check for bad sectors on Windows 10 is to go through File Explorer or use the CHKDSK command. If bad sectors are detected, remember that Windows can’t fix them. Here’s what you need to do to solve your problem.
If you’re on Windows 11, we also have a guide on how to use chkdsk on Windows 11, so be sure not to miss it.
2. Use third-party software
Bad sectors can be caused by overheating, the age of the HDD, file system errors, malware, and more, and they all result in clusters of memory that cannot be written on anymore.
This also usually means that any data stored in those sectors will be lost, and it becomes increasingly difficult to recover any data from them unless you have dedicated data recovery software at your disposal.
Modern-day tools that deal with such issues don’t only scan your disk for sectors on Windows 10. Some can even handle entirely broken partitions, recovering the data without issues.

Stellar Data Recovery
Bad sectors and their aftereffects will be a thing of the past once you install Stellar Data Recovery.3. Use Drive Manufactures Utility
- Take out your damaged hard drive.
- Buy a new hard drive and appropriate USB adapters.
- Connect your old hard drive to another computer and check for bad sectors, as shown above.
- Then, connect your new hard drive to the same computer.
- Next, use the drive manufacturer’s utility (follow the on-screen wizard) and clone your old and damaged drive into your new hard drive.
- Finally, place the new hard drive on your Windows 10 device as you are done.
Another excellent method to check your HDD for bad sectors on Windows 10 is to use the utility from the manufacturer. This will help clone your disk and prevent loss of info.
4. Fix disk errors via Command Prompt
On Windows 10, you can run a disk check using Command Prompt. There are also two more commands that you can use to detect and repair logical and physical issues.
- Press the Windows key + S, type cmd, and select Run as administrator under Command Prompt.
- Type the command below and hit Enter:
chkdsk C: /f /r - Replace C with the letter of your hard drive partition.
If you do not use the /f parameter, chkdsk displays a message that certain files need to be fixed, but it does not fix any errors.
The chkdsk D: /f /r command detects and repairs logical issues affecting your drive. To repair physical issues, run the /r parameter as well, as shown in the screenshot below.
The above method shows how you can repair bad sectors on Windows 10 using CMD.
5. Perform a low-level format
In a case where your drive has a hard bad sector, you need to perform a low-level format on it. Also, you need to reset its blocks, clusters, and the sectors.
This low-level format cannot be performed individually, as it is usually done in the factory. Hence, your only option is to contact the manufacturer or take it to an expert.
Does CHKDSK fix bad sectors?
The CHKDSK command is an excellent built-in tool for fixing memory issues. The CHKDSK command can fix logically bad sectors depending on the parameters used.
It does this by marking the sectors as bad and preventing them from being used. You need to use the chkdsk /r command to scan and fix the issue.
But note that practically bad sectors are hardware issues that software cannot fix. So, if you have a hard, bad sector, you need to take it to an expert.
So, there you have it – this is how you can scan for bad sectors on Windows, and also, this is how you can quickly fix bad sectors by yourself.
If you need a list of the best HDD bad sector repair tools, check our guide for the excellent options you can choose today.
If you’ve got additional tips and suggestions on how to fix bad sectors in Windows 10, you can list them in the comments below.