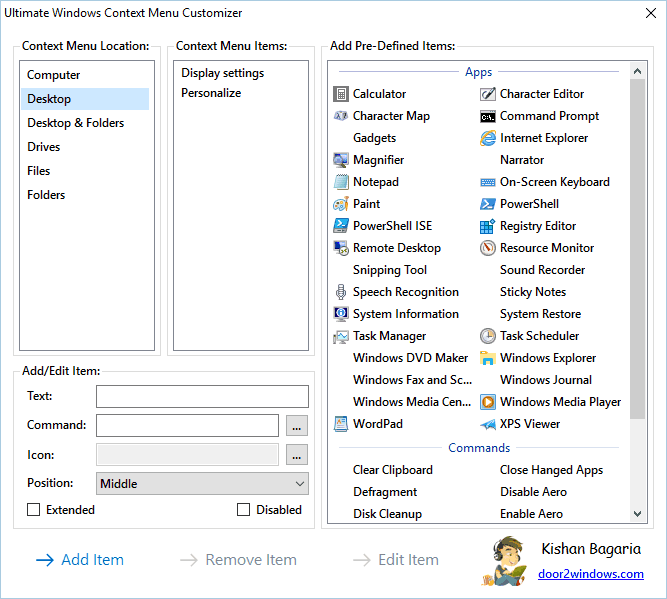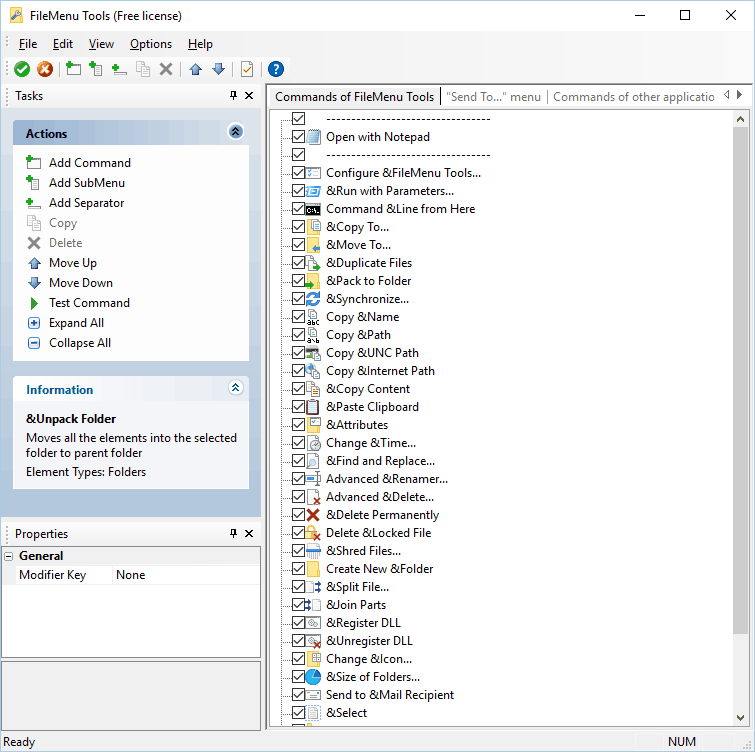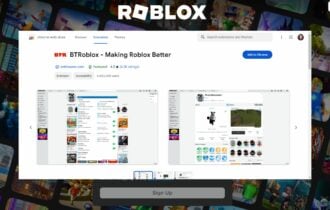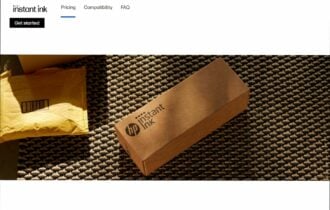The best context menu tuner software to download
20 min. read
Updated on
Read our disclosure page to find out how can you help Windows Report sustain the editorial team Read more
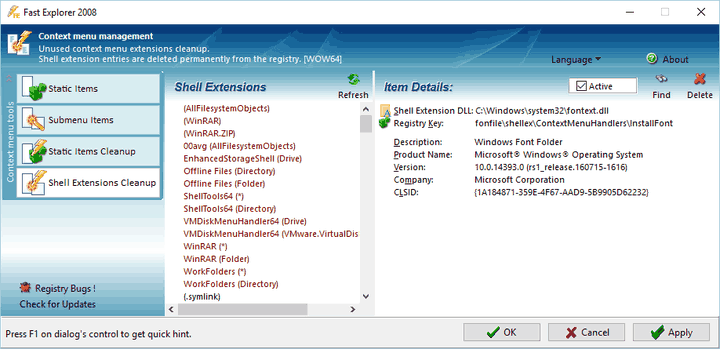
Context menu allows you to perform certain actions quickly and with ease. Using the context menu you can add files to archive, scan them for viruses, burn them to a DVD and much more. The more applications you have on your PC, the more actions will be available in the context menu. However, your context menu can become cluttered with actions that you barely use.
If you want to organize your context menu and remove actions that you don’t use, you might want to use context menu tuner. There are many great context menu tuners available, and today we’re going to show you the best context menu tuner software for Windows 10.
What is the best context menu tuner to download for Windows 10?
Context Menu Tuner
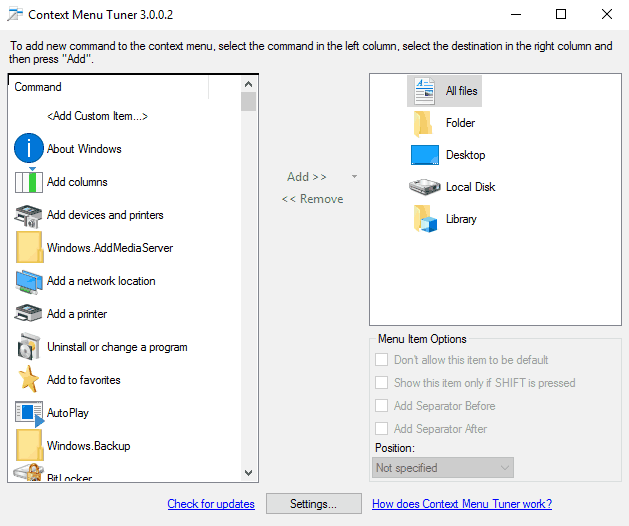
The application also supports the ability to add custom commands to the context menu. In fact, you can even change title, icon and command line parameters for every new command. You can also add special commands for specific file types, which is rather useful. The application allows you to choose the position of the new command, and you can add it on the top or the bottom of the menu. In addition, you can add a separator in order to separate your custom commands from the default ones.
In fact, you can even make new context menu commands visible only if you press the Shift key on the keyboard. The application has a simple interface, so you won’t have any issues adjusting to it. Simply select the file type that you want to associate with a specific command and click the Add button. You can just as easily remove the added commands.
Context Menu Tuner is a simple application, and it will allow you to add custom actions to your context menu. The application is free and portable, so there’s no reason not to try it. We have to mention that you can’t use this application to change your default context menu, which is our only complaint.
Right Click Context Menu Adder
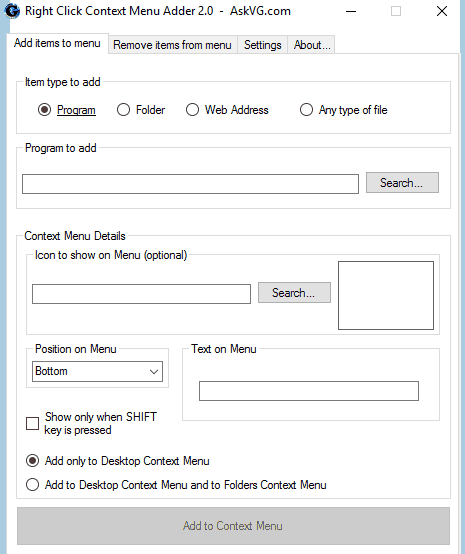
In addition, you can choose between three positions while adding your new action, and you can also assign text to it. You can add the new action only to Desktop context menu or you can add it to context menu for both folders and Desktop. If you want, you can only show your custom action by holding the Shift key on the keyboard. Of course, all custom actions can be removed easily from the appropriate tab.
Right Click Context Menu Adder offers great features, but it doesn’t allow you to quickly add common actions to the context menu. This makes the customization of context menu a bit harder since you have to manually find the desired application on your PC. This is still a great application for context menu customization, but it might take you a bit until you adjust to it.
ShellMenuView and ShellExView
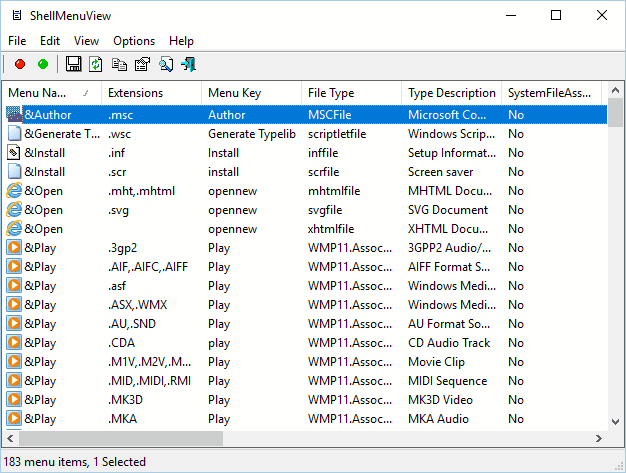
Context menu also has some actions related to third-party applications. If you want to remove those actions from the context menu, you’ll need to use ShellExVew tool. The tool has a simple interface, and you can disable actions from context menus with ease.

We have to mention that these tools are made for advanced users. In addition, the applications only allow you to disable actions, so you won’t be able to add any new actions to the context menu. If you’re an advanced user and you want to disable certain actions from appearing in your context menu, be sure to try these applications out.
Context Menu Editor
This is another free and portable context menu tuner. Context Menu Editor allows you to easily add any application or web page to the context menu. The application is simple to use, and you just need to select the application or website that you want to add and choose its icon and text. If you want, you can choose to show custom actions only if you hold the Shift key while opening the context menu.
The application allows you to see and remove all added actions with a single click. In addition, you can also see the basic information regarding your PC right from this application. Context Menu Editor is a simple and lightweight application, and you can use it to add all sorts of applications or websites to your context menu. The application requires administrative privileges in order to work, so be sure to run it as an administrator.
Right-Click Extender
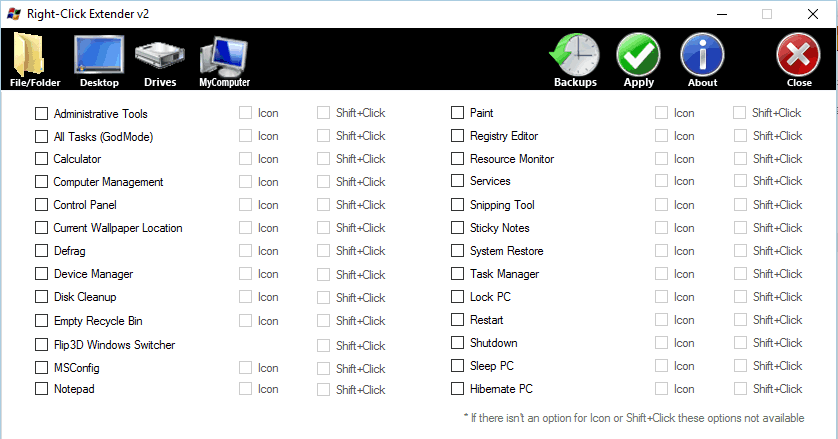
Regarding the available actions, you can take ownership over a folder, hide it, open certain applications or even restart or turn off your PC. The application offers more than 30 actions to choose from, which should be more than enough for most users.
In addition, the application allows you to add icons for actions. You can also make your custom actions available only while holding the Shift key. Right-Click Extender is simple to use, but we have to notice that it doesn’t allow you to add custom applications to the context menu. Overall, if you want a simple tool to customize your context menu, Right-Click Extender might be just what you need.
Easy Context Menu
Another freeware context menu tuner that you can try is Easy Context Menu. The application has a simple interface with five lists that allow you to choose actions that you want to add. To add an action, simply select it and it will be added to the context menu.
Regarding the available actions, you can open all sorts of system tools, turn off or lock your PC, open Command Prompt or permanently delete or block access to certain folders or files. The application has more than 30 actions available. In addition, you can add your own custom applications and create new lists by using the List Editor feature. The application also has ContextMenu Cleaner that allows you to disable certain entries from the context menu.
Easy Context Menu is simple to use, and thanks to its user-friendly interface, it will be perfect for first time users. The application also offers some degree of customization with the ability to add third-party applications to the context menu. In addition to being free, the application is also portable, and it can run on any PC without installation.
Ultimate Windows Context Menu Customizer
If you want to customize your context menu, you can do that with this simple application. Adding actions to context menu is simple, and first you need to select context menu location. After doing that, you can see the available items in the context menu. To add an action, simply select one from the menu on the right.
You can add various system applications such as Notepad, Registry Editor, System Restore, etc. In addition, you can also add various commands. The list of commands includes sleep, lock, shut down, hibernate, take ownership and many other commands. In addition, you can also add custom applications and commands using this tool. You can customize each custom entry with unique text or icon. If needed, you can make your own actions available only if you hold the Shift key.
Ultimate Windows Context Menu Customizer is a solid context menu tuner. The application is simple to use, and since it’s completely free and portable, there’s no reason not to try it.
Right Click Enhancer
Modifying your context menu isn’t hard if you have the appropriate context menu tuner. Right Click Enhancer allows you to add popular actions to your context menu with ease. Some of available actions are take ownership, encrypt, open Command Prompt, etc. There are about 20 different actions that you can add to your context menu. The application also has File Types Editor that allows you to associate applications with certain extensions.
Right Click Enhancer also has an ability to change Send to menu, thus allowing you to add new folders or applications to it. Using this tool you can also add new options to the New submenu. This is especially useful if you want to create a specific type of file right from the context menu.
This tool also allows you to export your settings to a registry file so you can apply them on any PC. We have to mention that there’s also a Professional version available. The Professional version has the ability to create submenus and it also allows you to disable or remove entries from context menu.
Right Click Enhancer is a great context menu tuner, and you can download it for free. We also have to mention that there’s a portable version available, so you can run this application on any PC without installation.
FileMenu Tools
Another solid context menu tuner is FileMenu Tools. The application comes with the list of actions that you can add to the context menu. Available commands allow you to open Command Prompt, delete or shred files, duplicate and move files, etc. There are about 30 different commands available, and you can also add your own commands from the menu on the left. In addition to new commands, you can also add submenus and separators. By doing so, you can easily organize your context menu.
It’s worth mentioning that the application also allows you to test your commands before adding them to the context menu. Using FileMenu Tools you can also edit Send To menu. You can remove entries from the menu or add new folders and applications to it. Lastly, you can disable or enable commands of other applications using this tool.
FileMenu Tools offers solid features, so it’s a great tool for every user that wants to customize context menus. The application is free, but there’s also a premium version available. The premium version allows you to use custom commands, and it also supports unlimited number of files and folders. In comparison, the free version only lets you use context menu commands with up to 20 files or folders. Despite these limitations, FileMenu Tools is still a great tool, and you can download it for free. There’s also a portable version available, which means that you can use this application on any PC without installation.
Open++
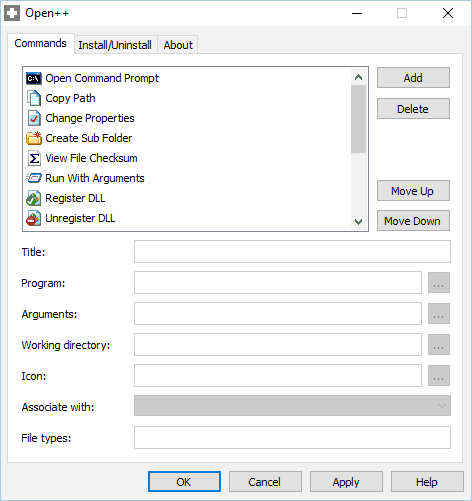
We have to admit that adding applications and commands to the context menu isn’t the simplest task. As a result, some users might struggle while adding new entries to the context menu. Regarding new commands, you can set title, arguments, icon and file types for each new command. If needed, you can also add separators.
All your commands are located in Open++ submenu so they won’t clutter your context menu. If needed, you can enable or disable Open++ submenu at any time right from the application. Open++ is a simple application, but we have to admit that adding new commands can be a bit tricky, especially for new users. If you’re an advanced user and you’re looking for a tool to customize your context menu, you might want to check Open++. We have to mention that the application is completely free and portable, so it should work on any PC.
QwikTulz

In addition, you can also convert certain files or use command line options with those files. The application has a simple interface, and even the basic users should be able to use it. Unfortunately, the application doesn’t allow you to add custom actions or applications.
QwikTulz is a simple application, and it will be perfect for basic users due to its simplicity. The application is free to use, so if you want to enhance your context menu with new features, you might want to try this application.
- READ ALSO: 10 best Clipboard managers for Windows 10
CCleaner
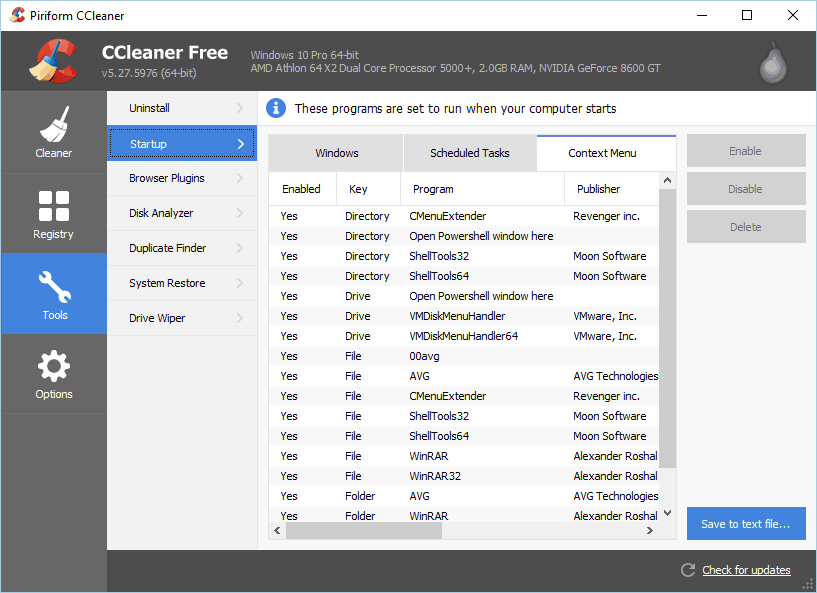
Before deleting any entries, we have to mention that CCleaner doesn’t allow you to add new entries. Therefore, we strongly advise that you use the disable option instead of delete option. It’s worth mentioning that you’ll see changes in real time, so there’s no need to save your configuration in order to apply changes.
CCleaner is a great tool for removing old files, and the option to customize context menu is a welcome addition. This feature offers basic options, and since it’s simple to use, even the most basic users won’t have any issues with it. CCleaner is available for free, and you can even download the portable version.
MenuMaid
Another free context menu tuner is MenuMaid. This application allows you to organize your Internet Explorer and File Explorer context menu. We have to mention that MenuMaid doesn’t allow you to add new actions to the context menu, and that’s its only flaw. On the other hand, the application allows you to disable certain elements from the context menu.
All entries are sorted into groups, and you can easily disable certain entries only for folders or files. Disabling an entry is simple, and you just need to uncheck the checkbox next to it. MenuMaid will show you the name of the application, but it won’t show the title of the entry or any other information.
- READ ALSO: The 14 best Edge extensions to download
The application will apply changes in real time which makes the customization process a lot simpler. MenuMaid is a simple and free application, so it will be perfect for first-time users.
Glary Utilities

We have to mention that Glary Utilities doesn’t allow you to add new items to the context menu, which is its biggest flaw. All context menu entries created by third-party applications will be listed, and you can disable them with a single click. The application will apply changes in real-time, so you won’t have to save changes manually. You can also completely remove entries from the context menu, but since there’s no way to add new entries, we suggest that you don’t use this feature.
It’s worth mentioning that you can also disable entries from New and Send To submenus. However, there’s no way to add new entries to these menus. Glary Utilities offers some useful features that can optimize your PC and fix certain problems. Context menu editing feature is useful, but unfortunately it doesn’t offer the ability to add new entries, which is our only complaint. Glary Utilities is completely free for personal use, and there’s even a portable version available, so you might want to try it out.
Fast Explorer
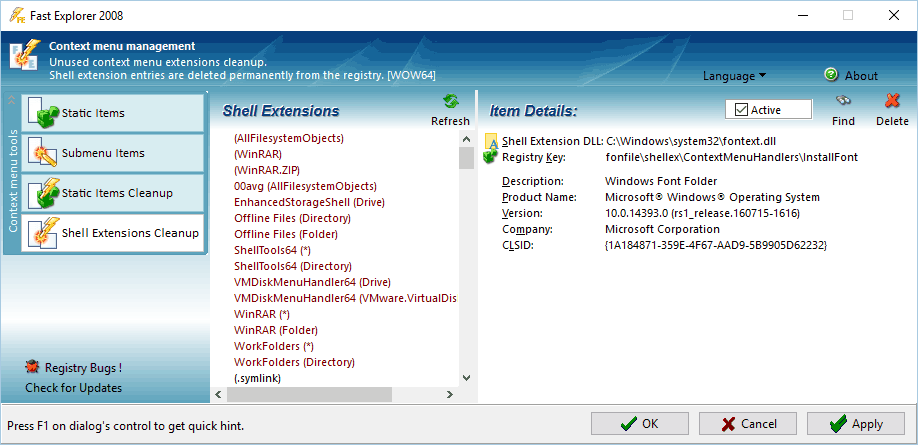
Fast Explorer also has Static Items Cleanup feature. This feature allows you to disable context menu items for certain file types. This is an advanced option, and although it’s useful, it might be a bit daunting to new users. There’s also a Shell Extensions Cleanup feature that can help you remove certain context menu items.
Fast Explorer is a powerful tool, but it might not be suitable for novice users. The application is completely free, and since it’s portable, it will work on any PC without installation.
ContextEdit
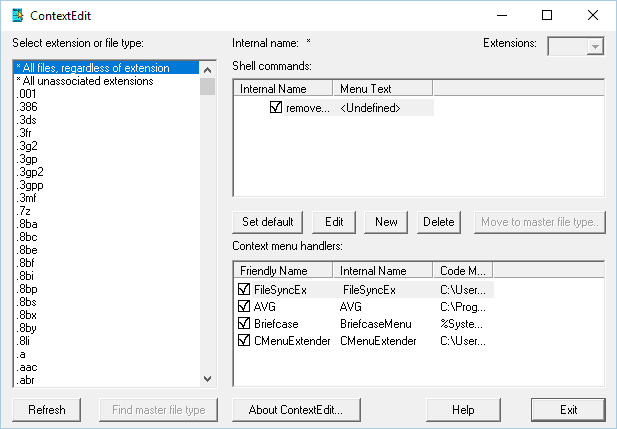
The application is split into two panes, and you use the left pane to select the desired file type. As for the right pane, you can use it to disable context menu items or to add new ones. We have to mention that ContextEdit doesn’t have the list of actions or commands available. This means that you have to add each new command manually, which might not be easy for first-time users.
ContextEdit is a solid application, but with its plain user interface and complexity it might not be the best choice for novice users. The application is completely free to use, so you can download and use it without any restrictions.
Default Programs Editor
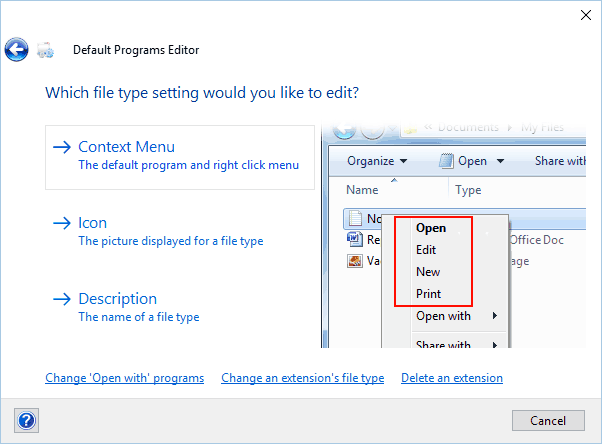
These are useful features, but Default Programs Editor also allows you to edit your context menu. Unlike other applications on our list, Default Programs Editor allows you to edit context menu only for specific file types. If you want, you can edit or delete your default context menu commands for a specific file type. Adding new commands for specific file types is relatively simple. Just select the desired application and choose a command name and icon.
After making the changes, you can save them to the registry or as a .reg file. Default Programs Editor is a solid application that allows you to change default applications and Autoplay settings. Regarding the context menu, you can only change how context menu looks for specific file types. If you’re looking for more advanced context menu editing, you might want to consider some other application from our list.
Context Menu Manager
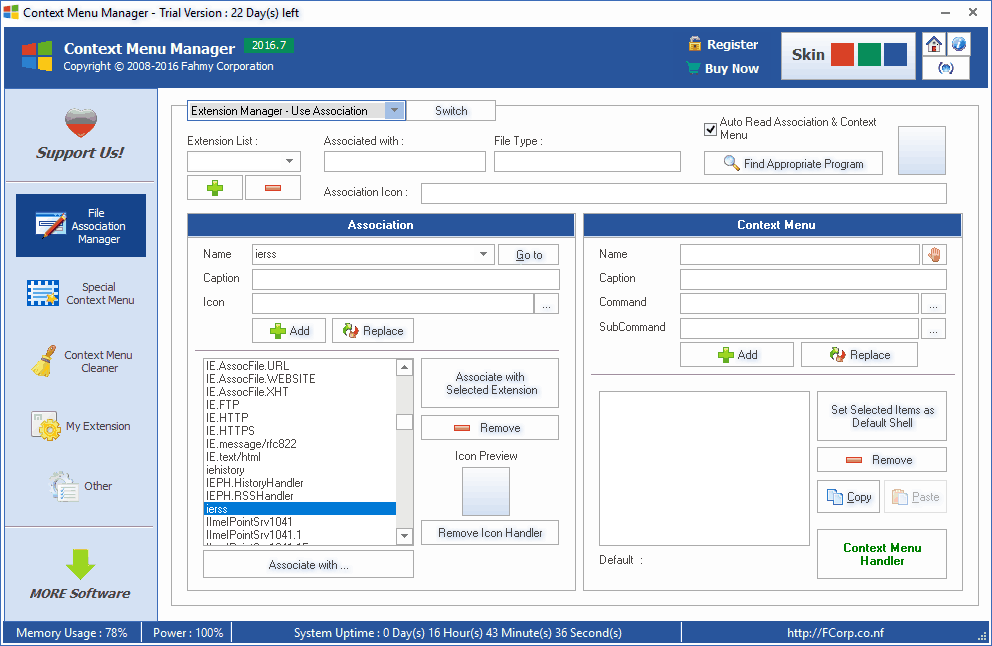
We also have to mention that Context Menu Manager allows you to remove unused items from your context menu. We have to admit that user interface is hard to get used to, especially if you’re a first-time user. Context Menu Manager is a great application, but with its complex user interface it will be appealing only to advanced users. Although this application is portable, it’s not available for free. However, you can download and use the free trial version for 22 days.
Modifying the context menu is a simple task, if you have the proper software. Most context menu tuners from our list are free and portable, so we highly recommend that you try them out.
READ ALSO: