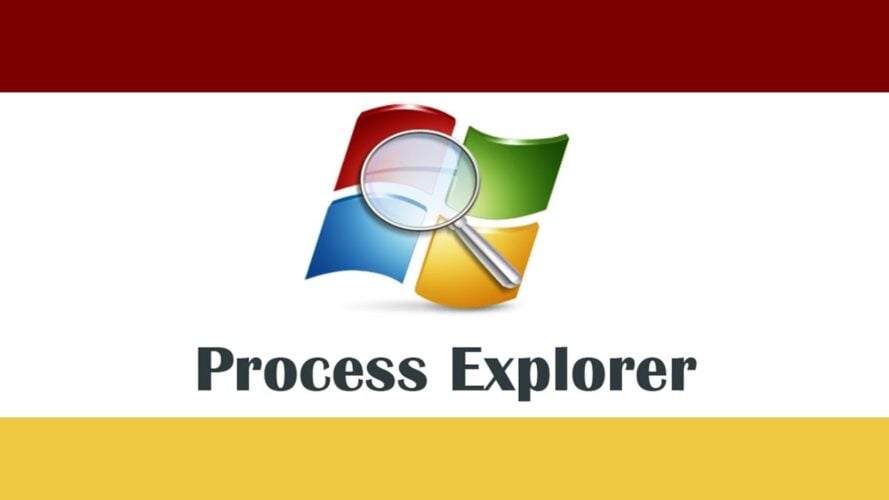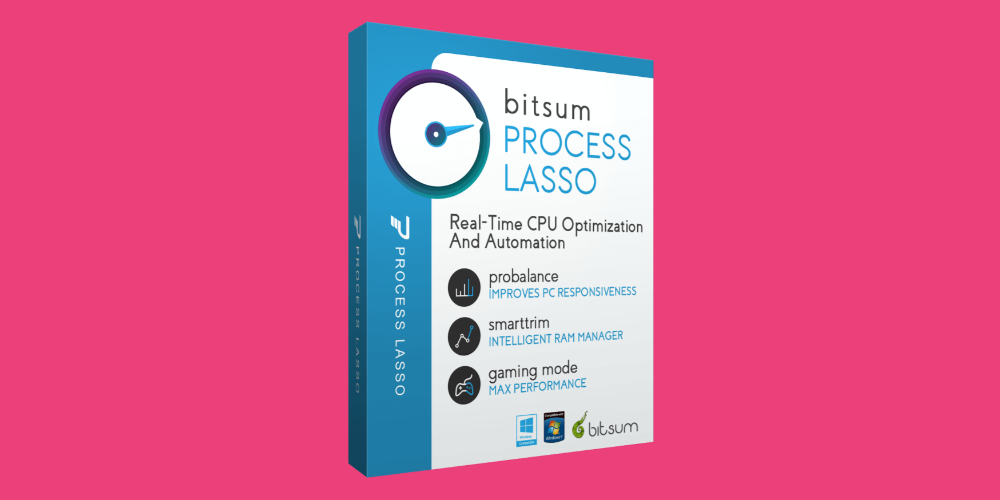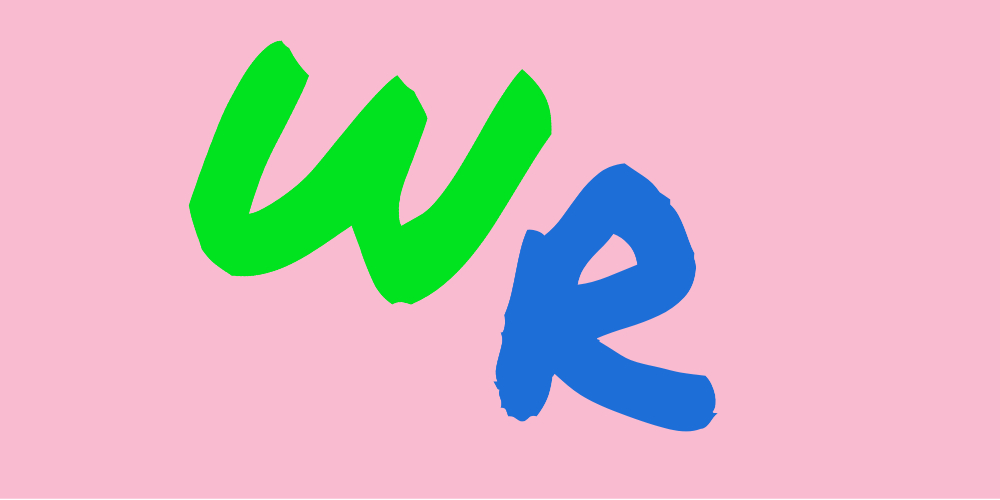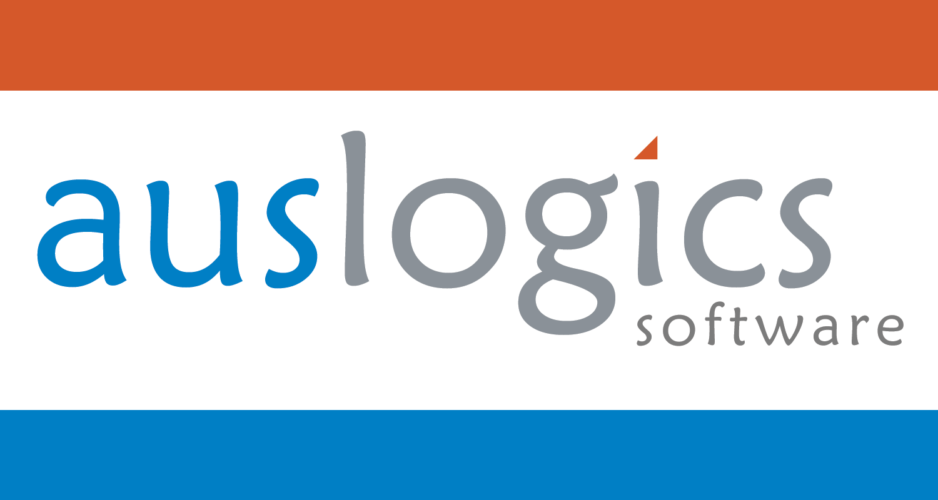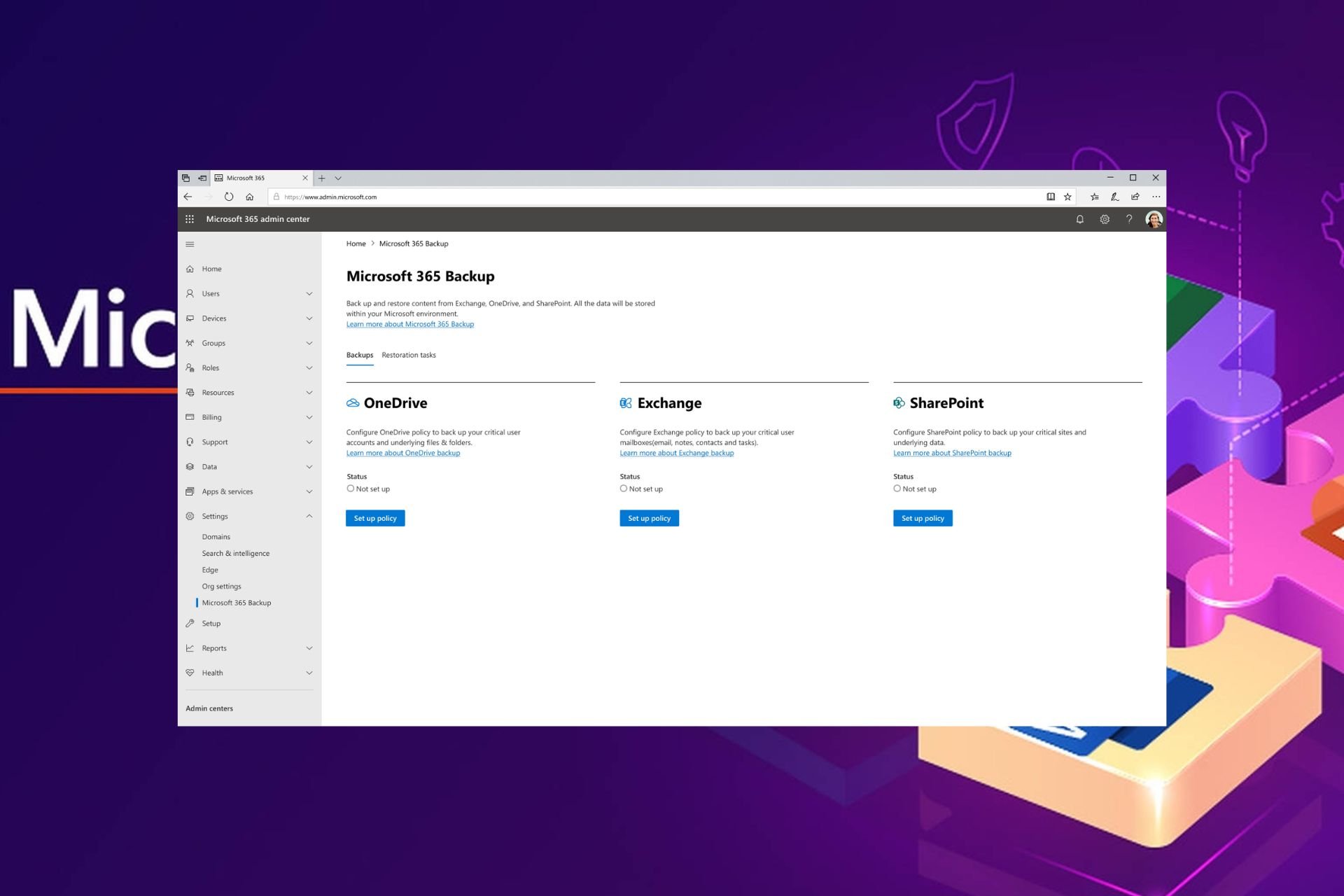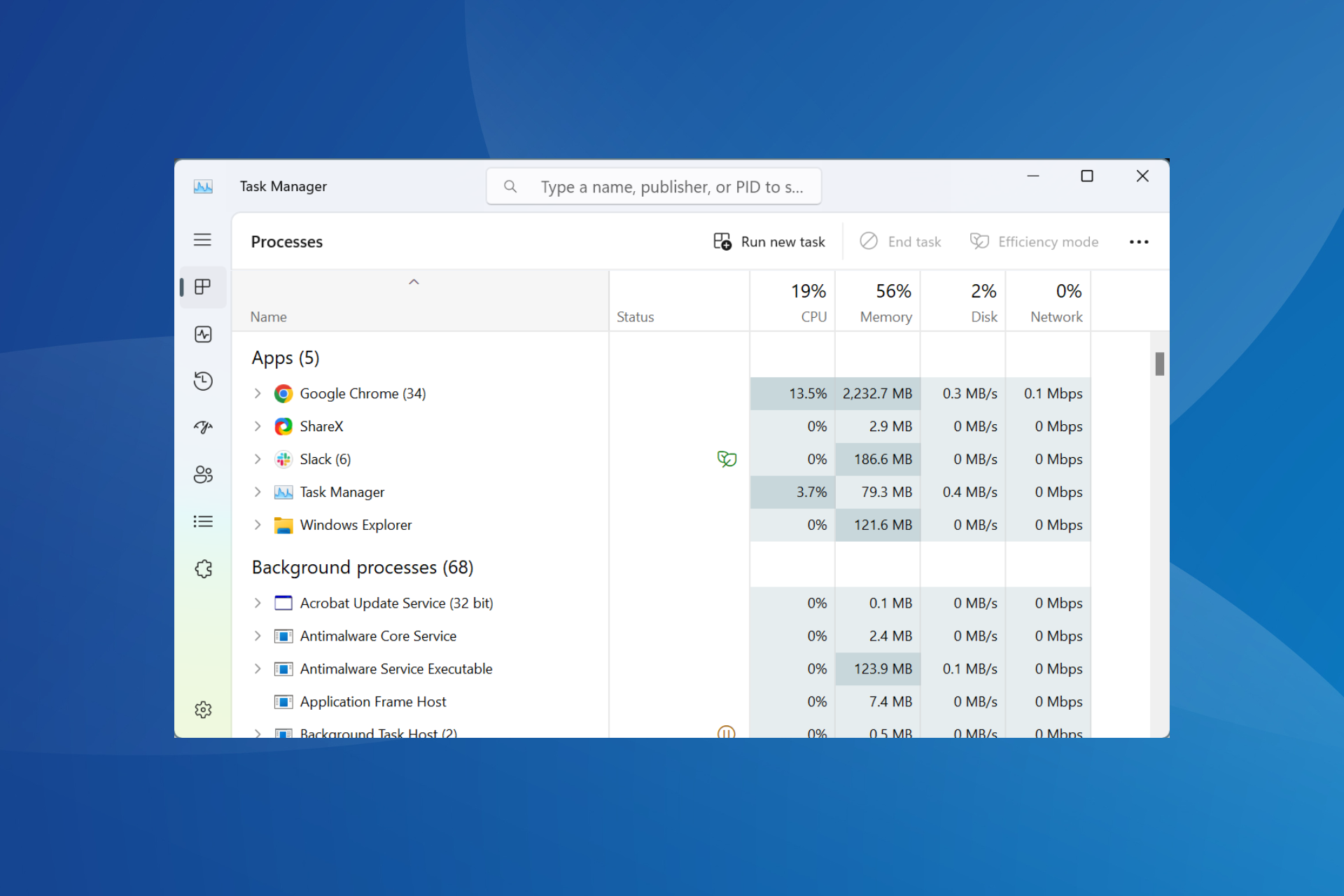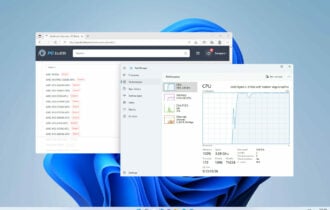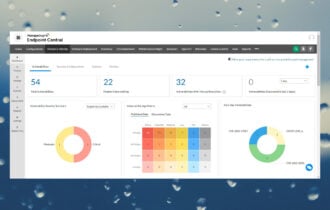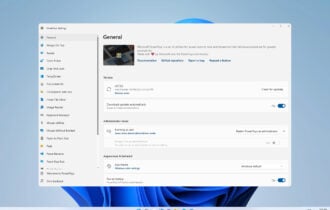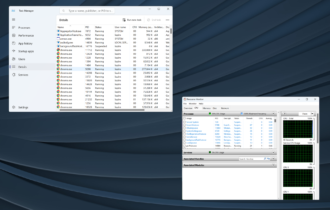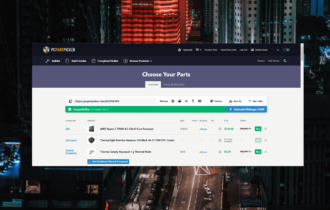21 Best Windows Task Manager Alternatives [Upgraded]
26 min. read
Updated on
Read our disclosure page to find out how can you help Windows Report sustain the editorial team Read more
Key notes
- Windows 10's Task Manager is pretty good at its job to manage processes and applications but that doesn't mean it's the only one.
- We prepared a list of the best apps with advanced features for task management and more.
- Keep all processes and tasks under control with the best 21 Windows Task Manager software.
- All these software were designed for Windows so you will surely find the right app for you.

If a certain application is unresponsive or slow, the best way to deal with it is to use Task Manager to close it.
Task Manager isn’t the only task management application for Windows 10, and today we’re going to show you the best task management software that can replace default Task Manager.
The default Task Manager in Windows 10 is a decent tool, but it lacks some advanced features.
If you’re an advanced user, or if you’re looking for a Task Manager alternative, we strongly suggest that you try any of the tools from our list.
What are the best task manager software for Windows 10?
AnVir Task Manager
The best and most powerful task management software that you might want to try is AnVir Task Manager. The application can show you detailed information about each process.
As a result, you can view DLLs that the application uses, inbound and outbound traffic, disk load, performance graph, open files, etc.
In addition, you can also view information about startup programs and services. If needed, you can even remove or add applications to startup.
The application can also show you information about drivers and active Internet connections.
AnVir Task Manager also has tray icons, and you can easily view CPU or hard drive usage right from the system tray. You can also see information about network traffic, laptop battery, and memory from the system tray.
AnVir Task Manager can also show you the security rating of each active process or service. Thanks to this feature you can easily locate potentially harmful software in the list of processes.
AnVir Task Manager will also inform you if any application tries to add itself to the startup. If needed, you can also scan any suspicious process by using the VirusTotal service.
The application also offers some File Explorer enhancements. Using this tool you can easily minimize any open window to the system tray or create a floating icon.
In addition, you can change the transparency and priority of every application with ease. If needed, you can also resize any open window to one of the many available sizes.
AnVir Task Manager is a great tool that allows you to see additional information about running processes.
The free version offers the most features that you need, but if you want to get access to several more advanced features, you might want to consider purchasing one of the two Pro versions.
We also have to mention that a portable version is available, so you can run this tool on any PC without installation.

AnVir Task Manager
This excellent tool shows disk load, performance graphs, open files, and detailed info on any process.Wise System Monitor
If you’re looking for a simple and lightweight task manager software, you might want to consider Wise System Monitor. This is a free application that allows you to terminate any process with a single click.
The application will appear on the right side of your screen, and in order to activate it, you need to move your mouse all the way to the right.
Wise System Monitor has a simple interface that lets you view some basic information about running processes. Available information includes architecture, the number of child processes, and windows.
If needed, you can also view subprocesses for your running processes. You can also view additional information about any process simply by double-clicking it.
Regarding process termination, you just need to right-click a process in order to terminate it.
Wise System Monitor doesn’t offer any advanced options, and there are no performance graphs or any information regarding resource consumption.
This is a basic task manager that allows you to terminate any process with a single click. The application is completely free, but it doesn’t offer any advanced features.

Wise System Monitor
Make sure that no suspicious apps are running on your system with this great tool.Process Hacker
If you’re not pleased with Task Manager, you might want to consider Process Hacker.
This application can show you detailed information about all running processes. Just like Task Manager, Process Hacker allows you to view a graph of your resources in order to see how much CPU or RAM your computer is using.
The application has one useful feature, and you can hover over the graph and see the application that was using the most resources. If needed, you can double click the graph to see more information about that application.
If you want to learn more about a certain process or application, simply double click it to see the additional information. Process Hacker also allows you to see which processes are using certain files.
This feature is useful if you can’t remove certain files because they are used by other applications.
Unlike Task Manager, Process Hacker has a search bar at the top right so you can easily find any application or process in a matter of seconds.
Using this tool you can see which programs have active network connections or get real-time information regarding disk access. The application can also manage services, which can be rather useful.
Process Hacker is an open-source application, which means that you can easily modify it or redistribute it. In addition, it can be customized with plugins, so you can easily enhance its features.
Process Hacker is available for free, and you can even download the portable version and use it without installation on any PC.
Process Explorer
Process Explorer is a free and portable task manager software that can show you all available processes and services. Processes are grouped in the left pane, and you can easily expand them in order to see related processes.
Of course, you can click each process and see extensive information about it. If needed, you can also end or suspend a certain process.
We also have to mention that you can end an entire process tree, which can be rather useful sometimes.
Process Explorer allows you to see DLLs and handles related to available processes. In addition, you can also view graphs that allow you to monitor system resources.
The application can also add a live icon to your system tray, so you can easily monitor the desired resources.
Process Explorer also allows you to use drag and drop method to find certain processes, which can be rather useful. In addition, you can use VirusTotal service to scan suspicious files or processes.
If you want, you can replace the default Task Manager with Process Explorer. We have to admit that Process Explorer is a great tool with a wide range of features.
The user interface offers an extensive amount of information, but first-time users might have some issues adjusting to it.
Although Process Explorer is great, we have to mention that you can’t configure services or startup items with it. Despite this minor flaw, this is still an amazing task management software that you should try out.
System Explorer
If you’re looking for a task management software, you might be interested in System Explorer. This is a free application, and it comes with a simple and neat user interface.
System Explorer uses a tabbed interface, and you can easily remove or add new tabs. The application allows you to choose which type of information you want to see.
For example, you can choose to see processes for all users, Microsoft system entries, or services. In addition, you can also show all processes and services using the tree structure.
The application supports the drag and drop method, so you can easily select any open window and see its process in System Explorer.
Just like any task manager software, you can use this tool to end certain processes or to suspend them. In addition, you can also end the entire process tree with ease.
The application also allows you to check your processes and applications for viruses, which can be rather useful. The software also allows you to view the performance graph thus allowing you to monitor your system resources.
You can also view all available connections using this tool. The application also has a History tab that you can use to view previous events.
In addition to events, you can also view some basic network information as well as a network graph. Of course, you can also manage services right from this tool.
The application also allows you to view startup applications, and you can disable the desired applications with a single click.
System Explorer also allows you to uninstall applications, and this feature can be quite useful to some users. In addition, you can also view security information and additional information about your PC right from this tool.
The application also has support for snapshots and WMI Browser. There’s also a system tray icon that allows you to monitor CPU and memory usage.
System Explorer is a great tool, and with its simple and attractive user interface it’s a great Task Manager replacement.
The tool also offers some additional options, so it should be perfect for both basic and advanced users alike. The application is completely free, and you can use it without restrictions.
Process Lasso
Process Lasso is another free task management software. The application will show you all running processes along with the resource graph so you can easily monitor all active applications.
Process Lasso allows you to balance your resources thanks to the ProBalance, SmartTrim, and IdleSaver features. In addition, you can change your power profile right from this application.
There’s also support for Gaming Mode that will optimize your processes so you can get the best performance.
The application offers extensive configuration, and you can configure CPU, memory, and I/O priority for all processes.
In addition, you can trim virtual memory for specific processes or throttle the CPU usage.
The application also allows you to set a maximum number of instances that you can run, and you can even set processes to automatically restart if a crash occurs.
If needed, you can also prevent sleep while a certain application is running. You can also terminate any running application or automatically terminate a specific application if it starts.
The application also has a useful action log so you can easily keep track of all processes. Process Lasso offers advanced features when it comes to process management.
We have to mention that this application doesn’t allow you to control startup items or to manage services. Despite those limitations, this is still a great task manager software so you might want to try it out.
The application is free for personal use, but if you want to use this tool for commercial purposes and get access to all features, you’ll have to purchase the Pro version.
Daphne
Daphne is an open-source task management software for Windows. The application has a simple user interface that shows you the list of active processes as well as CPU and memory usage.
The software supports the drag and drop method so you can easily find any open application in Daphne.
Using this tool you can easily find the location of any process or application and end it with a single click. In addition to process management, you can also change the affinity or priority of any process.
This task management software also supports traps, and you can schedule a process to be terminated at a specific time.
The application also allows you to terminate tasks that have the same name. In addition, you can also close all windows that share the same name.
Daphne also supports graphs, and you can see a CPU usage graph at any time. If needed, you can also view the process tree and use it to quickly find the desired process.
This application can also show you all installed applications and allow you to remove them with ease.
Daphne is a solid task management software that offers great features. The only flaw of this application might be its simplistic user interface which doesn’t look too appealing.
Despite this minor flaw, Daphne is still a great task manager software, and since it’s completely free there’s no reason not to try it.
It’s worth mentioning that there’s also a portable version available, so you can run this tool on any PC without installation.
What’s Running
Another free task management software that you might want to check out is What’s Running. The application uses a tabbed interface, and you can quickly view running processes, services, modules, or IP connections.
You can also see all available drivers and startup items as well as system information.
Regarding processes, you can view them using the tree interface which makes it easier to find related processes.
The application also allows you to configure your services, and you can easily start or stop any service from this application.
Unfortunately, there’s no ability to configure startup type for your services. What’s Running allows you to configure your startup items, and you can easily disable, remove, or add new items to the startup.
The application can show you extra information about each running process, but you can also view the resource graph for every process.
What’s Running is a solid task manager software, and since it’s completely free, we advise you to try it out. The application also offers portable mode, so you can install it without making any changes to your registry.
Process Security
Another simple and free task management software that you might want to check out is Process Security.
The application has a friendly user interface, and you can easily find any running process. There’s also a useful search option that can help you find the desired process.
Using this tool you can easily end any process or see additional information about it.
If you want, you can start a new process from Process Security, and you can even completely replace Task Manager with it.
The application also allows you to view modules that are associated with a certain process. If needed, you can also assign a different priority to your processes.
Process Security doesn’t have a performance graph, but it has performance bars on the left side. Thanks to these bars you can monitor CPU or memory usage in real-time.
Process Security is a simple task manager software, but it has its flaws. It seems that this application doesn’t show you CPU, memory, or disk consumption per process, which is a major flaw in our opinion.
The absence of this feature makes it a lot harder to find and end demanding processes. Despite this flaw, Process Security is a decent software, so you might want to try it out.
Task Manager DeLuxe
If you’re looking for a free and portable task manager software, you might want to consider Task Manager DeLuxe. This is a free and portable application, so it can work on any PC without installation.
The application uses a tabbed interface, and you can easily navigate to the desired section. If needed, you can easily terminate any application from Task Manager DeLuxe.
You can also monitor an application and see its additional information as well as its open windows. All processes are sorted in a tree view, but you can also use the search bar on the top to find the desired process.
The application also works with services, but it offers limited configuration. You can see the information about the service, but you can’t change its startup type.
If needed, you can start or stop any available service. There’s also support for startup applications, so you can easily remove startup items. Unfortunately, there’s no option to add startup items.
Task Manager DeLuxe has performance bars, and you can view them at any time. From there you can see CPU or memory usage, and you can see which processes are using most of your resources.
If needed, there’s also a network graph, disk I/O graph, and performance graph. You can also see some additional information about your system right from the application.
Task Manager DeLuxe offers a wide range of features, and you can even replace Task Manager with it. As we already mentioned, the application is free and portable, so we advise you to try it out.
Security Process Explorer
Another free task management software that you might want to consider is Security Process Explorer. The application has a simple and friendly user interface, and you’ll be able to find all the necessary information with ease.
Using this tool you can change the priority of certain processes, end them, or view their details. You can also block certain processes that might be harmful right from this application.
The application doesn’t offer any graphs, so you can’t monitor your system performance. However, you can see how much memory or CPU power each process is using.
We have to mention that you can’t configure services or startup items with this tool.
Security Process Explorer is free and simple task manager software, and with its simple user interface, it will be perfect for first-time users.
However, if you’re looking for some advanced features, this tool might not be for you.
TaskInfo
If you’re looking for a task management software that can show you extensive information about running processes, you might want to consider TaskInfo.
According to the developer, TaskInfo can show you information about all running processes and threads.
The application will show you all running processes in the left pane, and you can see extensive information about each process in the right pane.
You can see general information as well as modules, related files, and handles. Or course, you can easily terminate any running process or simply pause it right from this tool.
In addition, TaskInfo offers extensive information about your system, CPU, open files, connections, drivers, and services.
If needed, you can also stop or run a specific service from this application. The application also has a real-time performance graph, so you can always keep a close eye on your resources.
TaskInfo offers extensive information regarding running processes, so it will be perfect for all advanced users. Due to a large amount of information, this application might seem a bit daunting for basic users.
Despite its complexity, this is one of the most powerful task manager applications on our list, so if you’re an advanced user we recommend that you check it out.
DTaskManager
If you’re looking for free and portable task manager software, you might want to consider DTaskManager. This application can show you the list of running applications, and you can easily stop any task.
We have to mention that this application allows you to terminate tasks using three different methods. In addition, you can even hide application windows temporarily or permanently.
Regarding processes, you can see memory and CPU usage for each process. Of course, you can suspend or resume any available process.
You can also terminate any process using the three different methods. If needed, you can even change the priority or affinity of individual processes.
Of course, there’s a performance graph thus allowing you to easily monitor your PC performance. The tool also allows you to view networking information as well as user and kernel modules.
We have to mention that you can terminate multiple processes simultaneously, which is an extremely useful feature.
DTaskManager doesn’t offer startup configuration, and you can’t disable services with it. If needed, you can replace Task Manager with DTaskManager completely.
We have to mention that we had some issues with this tool. The application crashed a few times when trying to use certain features.
Some users might not like the user interface because it resembles the old Task Manager from Windows 7.
Despite these issues, DTaskManager is a solid tool, and since it’s free and portable you might want to try it out.
Auslogics Task Manager
If you’re looking for a free and simple task manager software, you might want to check out Auslogics Task Manager. The application allows you to see all running applications, and you can easily minimize or maximize any application.
In addition, you can also speed up or slow down a certain task or close it completely. The same goes for available processes, and you can even search for a specific process thanks to the built-in search bar.
Auslogics Task Manager also works with services, and you can easily stop or run any service. Unfortunately, there’s no support for advanced options regarding services.
You can also see locked files with Auslogics Task Manager. Thanks to this feature you can see exact applications that are using your files. If needed, you can unlock any file with a single click.
Auslogics Task Manager is a decent tool, but it doesn’t allow you to see any extensive information regarding your processes.
If you’re looking for a simple task management software that offers some additional features, feel free to try Auslogics Task Manager.
Bill2’s Process Manager
Another simple task management software that you might want to consider is Bill2’s Process Manager. The application has a simple interface, and you can easily see all running applications.
By default, some processes are hidden but you can enable them by checking the appropriate options. We also have to mention that Bill2’s Process Manager has a built-in search bar, so you can easily find the desired process.
With this tool, you can easily close an application or terminate a specific process. In addition, you can also set priority and affinity for each process.
If needed, you can suspend or restart any application or process. You can also view detailed information including modules and threads for each process.
There’s also a performance graph and statistics available, so you can easily monitor your resources with this tool. The software also allows you to create specific rules for applications, which can be useful to advanced users.
Overall, Bill2’s Process Manager offers decent features and it’s a solid task manager. The portable version is also available, so you don’t have to install this tool to use it.
We have to mention that our version was in French by default, but you can easily change the language to English from the options menu.
SterJo Task Manager
SterJo Task Manager is another free and portable task management software for Windows. The application has a visually appealing user interface, so it’s perfect for novice users.
Using this application you can easily end any running process or change process priority.
In addition to processes, SterJo Task Manager also allows you to configure startup applications. You can easily disable, remove, edit, and add applications to startup.
The application also works with services, and you can start or stop any service. In addition, you can change the startup type of every service right from this application. Lastly, you can also view all available connections on your PC.
SterJo Task Manager doesn’t have a performance graph, and you can’t see memory usage by process. This isn’t the best task manager on our list, but it’s a decent application with a great interface and some interesting features.
Yet Another Process Monitor
If you’re looking for a free task management software that can provide extensive information, you might want to consider this tool.
Yet Another Process Monitor allows you to view all running tasks, and you can easily terminate, switch, or minimize them.
Regarding processes, you can easily search for a specific process thanks to the built-in search bar. After you find the desired process, you can terminate it by using several available methods.
You can also stop a process or change its affinity and priority. The tool can also show you detailed information such as modules, handlers, threads, etc. In addition, you can also view file dependencies from this tool.
If needed, you can create specific jobs for your processes. The application supports monitoring, and you can easily monitor a single process and keep track of its performance.
Yet Another Process Monitor also works with services, and you can easily stop or start a service. In addition, you can also change startup type and view detailed information regarding your services.
There’s also support for active connections, and you can easily monitor them with this tool.
There’s also a detailed log that allows you to examine how your processes behave over time. Another feature that we want to mention is the performance graph.
Thanks to this tool you can view system information and monitor performance in real-time. We also have to mention that this tool supports remote connections. As a result, you can easily run it remotely on any other PC.
Yet Another Process Monitor offers an extensive amount of information, a solid user interface, and wide range of features. The tool is completely free, so be sure to try it out.
Security Task Manager
If you want a task management software that focuses on security, you might want to check out this tool. Each process has a security rating that tells you how potentially dangerous the process is.
Keep in mind that this rating isn’t always correct, and even if a file has a high-risk rating it doesn’t mean that it’s malicious.
The application allows you to see the full path to running processes as well as CPU and memory usage for every process. Regarding processes, you can scan each process for viruses right from this tool.
Of course, you can also end any running process using this tool. Another useful feature is the ability to add files to the quarantine, which is great if you need to deal with potentially malicious files.
In addition, the application also allows you to view a short description of each process. There’s also additional information such as the process type and embedded hidden functions.
Overall, Security Task Manager is a decent tool, and it offers some interesting features in terms of security. However, the tool doesn’t allow you to manage services or startup items, which is a flaw in our opinion.
If you want to manage services and drivers, you’ll have to purchase the full version. The application is available as a free trial, so feel free to try it out.
Alternate TaskManager
Alternate TaskManager is another free task management software for Windows. Unlike previous entries on our list, this application has a plain user interface that might be a bit confusing to new users.
The application allows you to see process ID, hex value, window caption, and window class name. In addition, you can also see the related executable file.
Since information about available processes isn’t presented in a user-friendly manner, it might be hard to find a specific process.
If needed, you can filter processes by process ID, but you can also choose what type of processes you want to view. In addition, you can view processes that are in a specific process ID range.
Alternate TaskManager allows you to easily end processes and to see additional information regarding each process. However, there’s no ability to configure startup items or services.
In addition, there’s no performance graph as well. Alternate TaskManager might not be the best task manager software on our list, but it’s completely free, so you might want to try it out.
Chameleon Task Manager
Another task management software that offers a wide range of features is Chameleon Task Manager. The application allows you to view all running processes and you can easily switch to a specific process or terminate it.
In addition, you can change process priority or affinity or restart any process. If needed, you can optimize memory for the selected process or block it from running.
The application has a built-in search bar, so you can easily find the desired process.
The application allows you to see an overview and information for every process. You can also view modules, resources, files, registry entries, handles, and logs for each process.
There’s also a performance graph in the background, but you can move it to a separate panel if you want. If needed, you can configure each individual process and assign rules to it.
The tool also allows you to view your computer statistics. This is rather useful if you need to monitor your PC performance.
Chameleon Task Manager also works with services, and you can start or stop any service using this tool. In addition, you can easily change the startup type of any service.
Chameleon Task Manager is a powerful task manager software, and it offers a wide range of features and information. Unfortunately, the tool isn’t free, so you’ll have to purchase it if you want to keep using it.
We have to mention that there’s also a free version, but it offers only the basic features.
Free Extended Task Manager
The Extended Task Manager is on the bottom of the list but it still deserves a try since it brings you additional Windows process management features and information about disk activity and network port usage.
For starters, you can check the Disk I/O chart that allows you to monitor the applications that are running on your computer and see which applications utilize most of your disk at the moment.
Another nice feature is the port monitoring function. This enables you to see who is connected to your computer and the devices’ IP addresses.
Of course, it will also show you who you are connected to.
There are instances where you can’t use or delete a file because it is used by an unknown process.
The Extended Task Manager Another gives you the ability to locate Windows processes that lock a specific file and kill their process to release your file from being used.
This tool has a free other few features so make sure to try them for free, as its name suggests.
⇒ Get Free Extended Task Manager
We hope that you found the best option for you on our list. For any suggestions please leave us a line in the Comments section below.