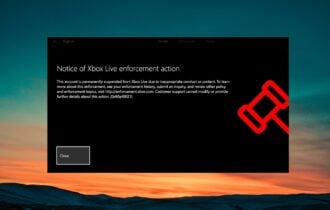Xbox One S Turns on But No Display is Showing: How to Fix
Solve the Xbox display issue in no time using these methods
6 min. read
Updated on
Read our disclosure page to find out how can you help Windows Report sustain the editorial team Read more
Key notes
- Connecting your TV to your Xbox console can sometimes prove to be a difficult task, especially if you can't get rid of no display showing.
- One way to fix this problem is to simply restart your console. The simplest solutions are sometimes the most useful.
- Xbox One S is a real star these days so an issue like this can prove to be a real pain.
- The solutions showed below proved to be very effective and are very simple to follow.

If Xbox One S turns on but no display is showing can be a big problem and prevent you from using your console properly. However, you might be able to fix this problem using one of these solutions.
Connecting your TV to your Xbox console can sometimes prove to be a difficult task, especially if your xbox is not showing on tv.
Unfortunately, this is one of the most frequent issues Xbox One and Xbox One S owners encounter after installing the latest updates or when starting their consoles.
If your TV screen often remains blank or black, we’ve got a series of quick workarounds for you. Follow the troubleshooting steps listed below to fix the connection between your TV and console.
How can I fix Xbox One S turns on but no display is showing? Try these solutions
- Xbox not showing on TV screen when you return Home
- Xbox One S no display screen when watching a Blu-Ray Disc
- Xbox not showing on TV screen after you turn on the console
- No picture on screen when you use an AVR
- No display screen after you install a system update
Xbox not showing on TV screen when you return Home
One way to fix this problem is to simply restart your console. This is incredibly simple to do, and in order to do it, you just need to follow these steps:
- Hold the Xbox button on the front of the console for 10 seconds to turn your console turn off.
- Press the Xbox button on the console to turn your console back on.
Xbox One S no display screen when watching a Blu-Ray Disc
Most likely, your console’s video output is set to Allow 24Hz. To fix the no display screen issue, you’ll need to turn this feature off:
- Press the Xbox button to go to the Home screen > scroll left to open the Guide.
- Select Settings > select All settings.
- Go to Display & sound > select Video options.
- Click Enable 24Hz > turn off this setting.
Xbox not showing on TV screen after you turn on the console
If you’re having this problem, there’s a small chance that your Xbox One isn’t properly connected. However, you can check if everything is working properly by doing the following:
- Make sure that both your TV and console are turned on and your TV’s input signal is HDMI.
- Check that the HDMI cable connection to your console and TV is secure.
- Make sure that the HDMI cable is connected to the console’s “out to TV” port.
- Cold boot your console (hold the power button for 10 seconds).
- Reset your display settings:
- Eject any disc from the console
- On the console, press and hold the Xbox button for five seconds
- Press and hold the Xbox button and the Eject button until you hear a beep to turn on the console. Don’t let go until the second beep occurs.
- Note that this action boots your console in low-resolution mode. Go to Settings to reset this setting.
- Plug the HDMI cable into a different HDMI port on your TV.
- Use a different HDMI cable to connect your console to your TV.
- Connect your console to a different TV.
No picture on screen when you use an AVR
- Turn on your devices in the following order, waiting for each device to fully power-up:
- Turn on your TV.
- Turn on the AVR once your TV is displaying a picture.
- Turn on your console.
- Switch the input source of your AVR away from the console and then back.
- Restart the AVR.
- Set your TV connection to HDMI:
- Return to the Home screen > scroll left to open the guide.
- Select Settings >Display & sound.
- Select Video output > TV connection > select the HDMI option.
No display screen after you install a system update
- Go to the Xbox One System Update Solution.
- Select I need to troubleshoot a system update error.
- Select I am experiencing a startup issue.
- Select Black screen (yes, select this option to troubleshoot blank TV screen issues).
- Follow the troubleshooting solutions offered by the tool.
We hope the solutions listed above help you to fix the blank TV screen issues you’ve encountered. If you’ve come across other workarounds, feel free to list the troubleshooting steps in the comments section below.
Xbox One S screen flickering
If you experience this problem, first, check your HDMI connection. Make sure that the cable is connected strongly on both sides. Also, try to use another cable. If that’s not solving the issue, power cycle your console.
To do that, press and hold the power button for 10 seconds, until the console shuts down completely, then power it on again and see if the problem is solved.
Xbox One S is stuck on a green screen
If you have this problem, first, try the solution from the previous solution to power cycle your Xbox.
If the problem persists, try to factory reset your console. To do that,follow the steps below
- Hold Eject and Sync buttons, and click the Power button.
- Wait until you hear two startup tones and you will see a menu with 4 options: Restart, Power off, Factory reset, and Update off of Flash Drive.
- Select the Factory reset. Choose whether you want to keep your installed games or not.
- Then Xbox One will boot normally. If you chose to keep them, all your games will be still stored on the game drive.
Xbox One X blank screen
If the screen is blank, there could be two possible problems. It might be a problem with the HDMI connection, in which case you need to verify cable connection and try to use another cable, or it may be a more serious problem with your hard drive.
If the hard drive goes bad, it might cause this problem and the solution is to try another hard drive on your console or try the hard drive you have on another device to see whether it’s a problem from the console or the drive.