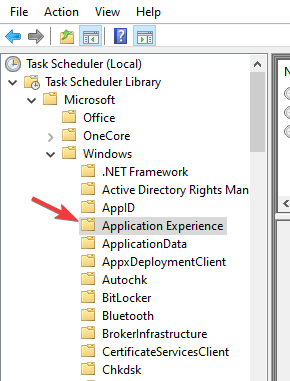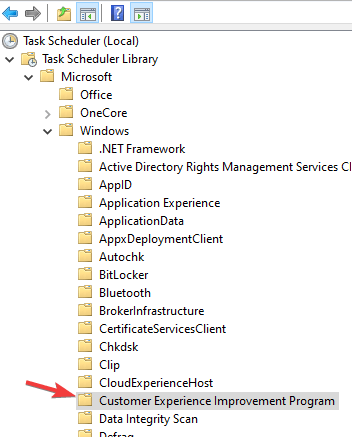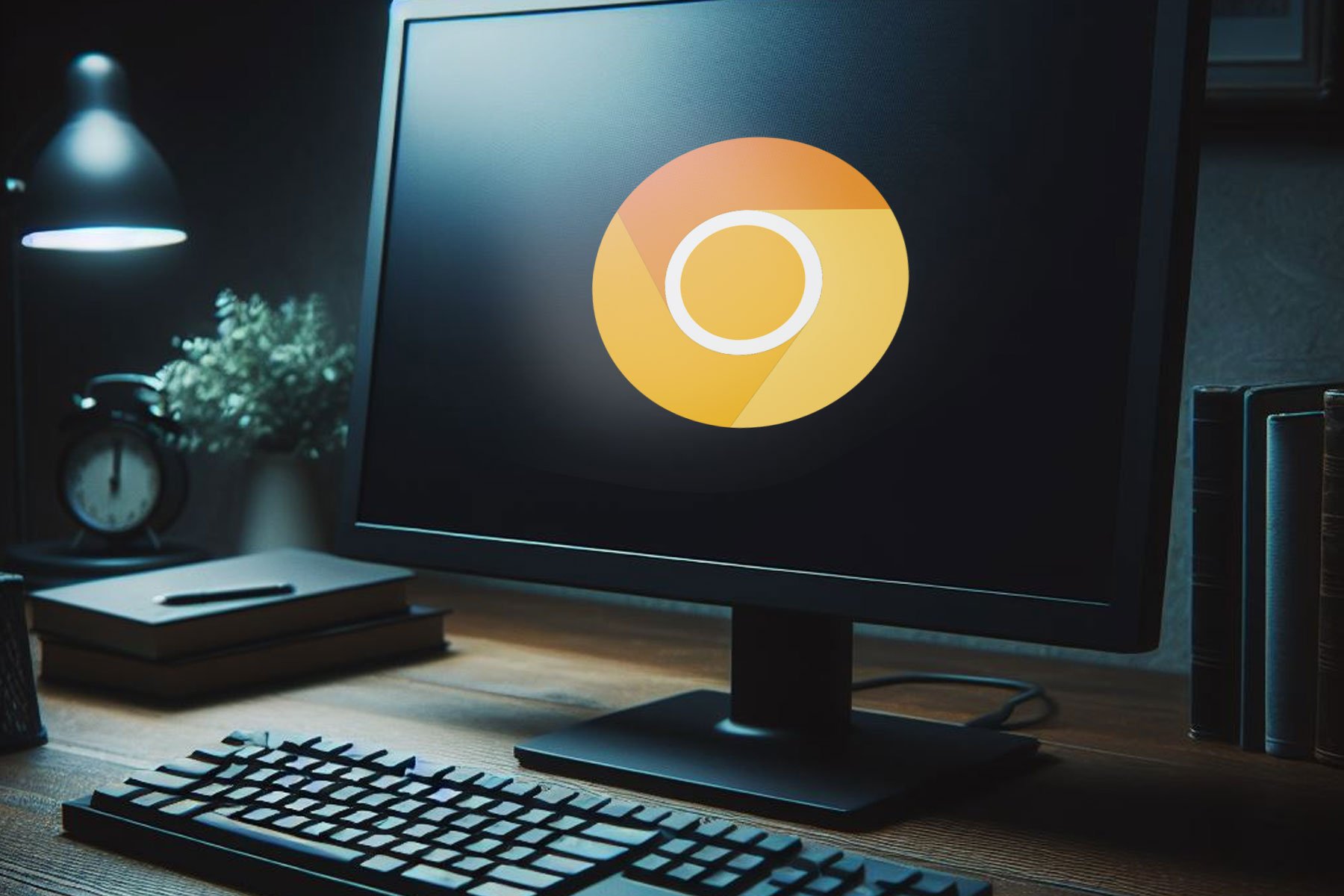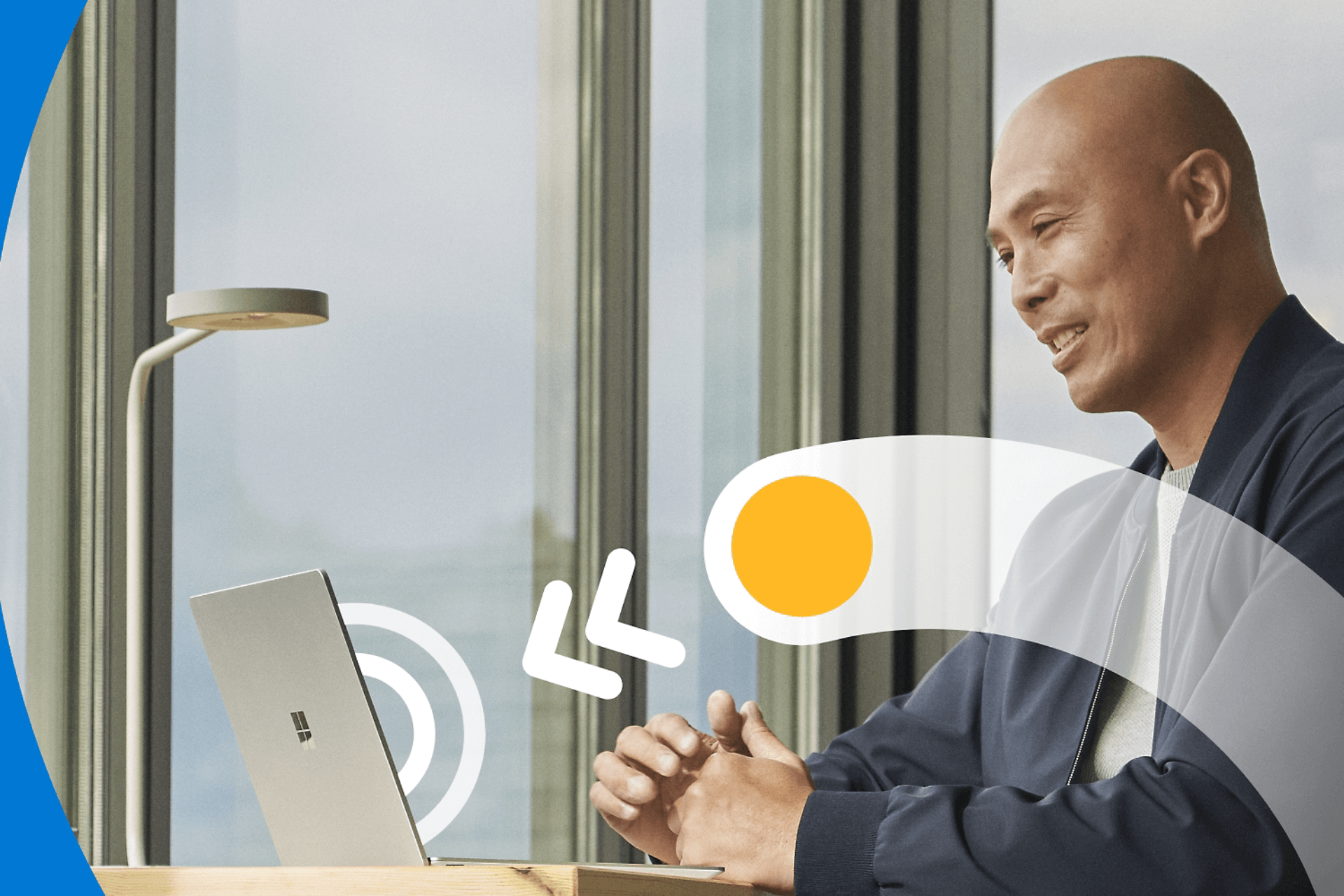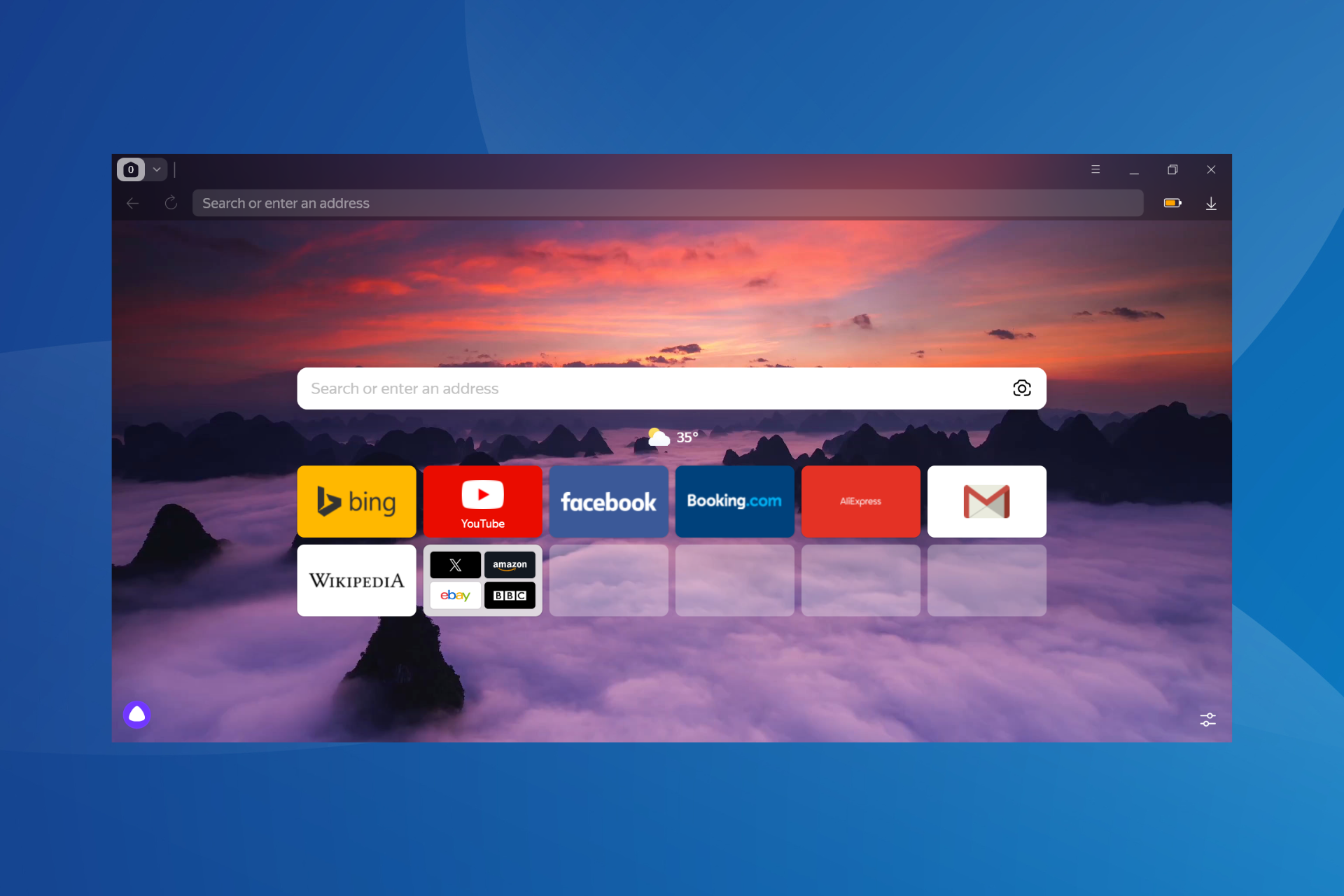How to block telemetry in Windows 7 and protect your privacy
5 min. read
Updated on
Read our disclosure page to find out how can you help Windows Report sustain the editorial team Read more
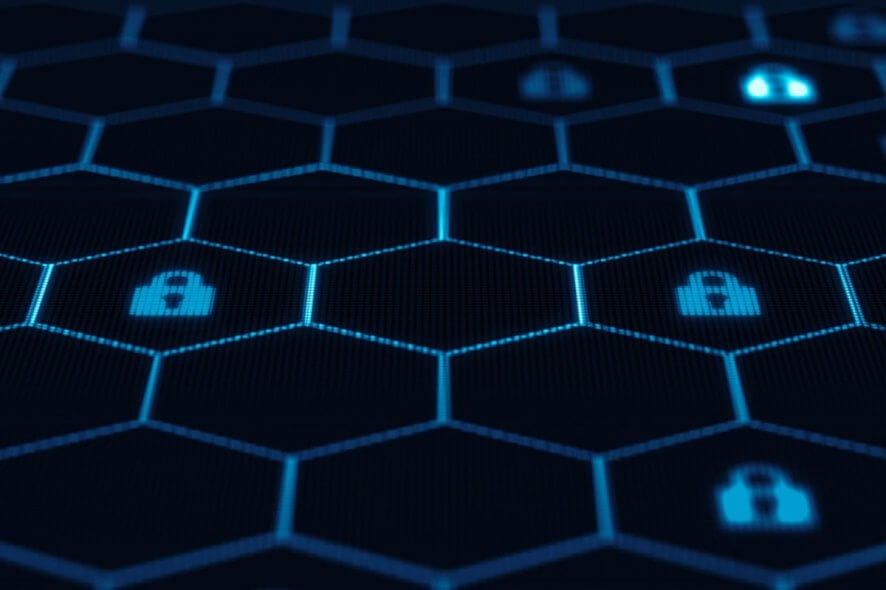
Whether you like it or hate it, Microsoft does not explicitly tell you what kind of information it collects as part of the Windows 7 and 8.1 telemetry, though the company makes you aware of it.
More to the point, Redmond does not reveal the data included in the telemetry that its servers extract from your PC.
Fortunately, some resourceful users managed to come up with a series of quick solutions to limit Microsoft’s data collection and transfer practices.
In this article, we’re going to tell you what you can do to try to block telemetry in Windows 7 and 8.1.
However, we can’t give any assurance that Microsoft will no longer be able to gather data from your computer after you have made the recommended changes.
Remember to back up your data first before performing the procedures.
Looking for the best backup software? Here are our top picks.
How do I turn off Microsoft Telemetry in Windows 7?
- Remove telemetry and diagnostic data updates
- Remove the diagnostic tracking service
- Run this script to block Windows 7 telemetry
- Disable Windows Customer Experience Improvement Program
We’ll list the detailed instructions below.
1. Remove telemetry and diagnostic data updates
First off, these are the telemetry-related Windows updates:
- KB971033: Description of the update for Windows Activation Technologies
- KB2952664: Compatibility update for keeping Windows up-to-date in Windows 7
- KB2976978: Compatibility update for keeping Windows up-to-date in Windows 8.1 and Windows 8
- KB2977759: Compatibility update for Windows 7 RTM
- KB2990214: Update that enables you to upgrade from Windows 7 to a later version of Windows
- KB3021917: Update to Windows 7 SP1 for performance improvements
- KB3022345: Update for customer experience and diagnostic telemetry
- KB3035583: Update installs Get Windows 10 app in Windows 8.1 and Windows 7 SP1
- KB3044374: Update that enables you to upgrade from Windows 8.1 to Windows 10
- KB3068708: Update for customer experience and diagnostic telemetry
- KB3075249: Update that adds telemetry points to consent.exe in Windows 8.1 and Windows 7
- KB3080149: Update for customer experience and diagnostic telemetry
- KB3123862: Updated capabilities to upgrade Windows 8.1 and Windows 7
To remove any of these updates, you must tap on the Windows-key, key in Windows Update, and click Enter. Choose the installed update you would like to eliminate and right-click to uninstall the patch from the system.
As a quick reminder, Microsoft has a nasty habit of regularly rolling out the annoying Windows 7, 8.1 updates KB2952664 and KB2976978.
Many users believe the role of these updates is to simply snoop on them, although no clear confirmation is available yet.
Another method is by typing cmd.exe in the Windows Search bar, holding down the Shift and Ctrl keys simultaneously, and clicking Enter.
This method leads you to an elevated command prompt. You can also use the command wusa/uninstall/kb:add the KB number/quiet/norestart to uninstall the updates.
Repeat the command and replace the number after “kb:” with the serial number of the update that you want to get rid of. Example: wusa/uninstall/kb:KB2952664/quiet/norestart.
It is worth pointing out that you must also hide the update that you have uninstalled, otherwise Windows will restore that update once it scans your system for patches.
2. Remove the diagnostic tracking service
While the diagnostic tracking service might have already been removed from your system, it pays to be extra cautious and check for its existence.
The following commands help to see whether the telemetry service is still present in your PC. First, launch an elevated command prompt and run these commands:
- sc stop Diagtrack: it stops the Diagtrack service.
- sc delete Diagtrack: this command deletes the Diagtrack service.
3. Run this script to block Windows 7 telemetry
If you’re looking for a quick solution, there is a special script that you can use and run on your Windows 7 computer. This script will disable most of the telemetry tools that Microsoft installed on your device.
For more information, you can check out this GitHub page and get the script from there.
4. Disable Windows Customer Experience Improvement Program
One way to manually block telemetry is to disable the Windows Customer Experience Improvement Program, also known as CEIP. To disable it, do the following:
- Go to Control Panel > Action Center > Change Action Center settings.
- Select Customer Experience Improvement Program settings in the Related settings
- Select No, I don’t want to participate in the program. Now click Save Changes.
Now you need to disable telemetry tasks from Task Scheduler. To do that, follow these steps:
- Head over to the Control Panel > Administrative Tools. Now select Task Scheduler.
- In the left pane, navigate to the Task Scheduler Library > Microsoft > Windows > Application Experience.
- In the right pane, disable AITAgent and ProgramDataUpdater tasks.
- Now head to the Task Scheduler Library > Microsoft > Windows >Customer Experience Improvement Program.
- In the right pane, disable Consolidator, KernelCeipTask, and UsbCeip tasks.
Bear in mind that this method won’t disable all telemetry settings, but it should disable most of them.
Do you know of other methods to block telemetry in Windows 7 and 8.1? Let us know!
RELATED STORIES YOU NEED TO CHECK OUT:
- Win10 Spy Disabler Lets You Disable Spying Services in Windows 10
- Blackbird tool improves Windows 10 privacy and security
- Windows 10 privacy concerns draw criticism from the EFF