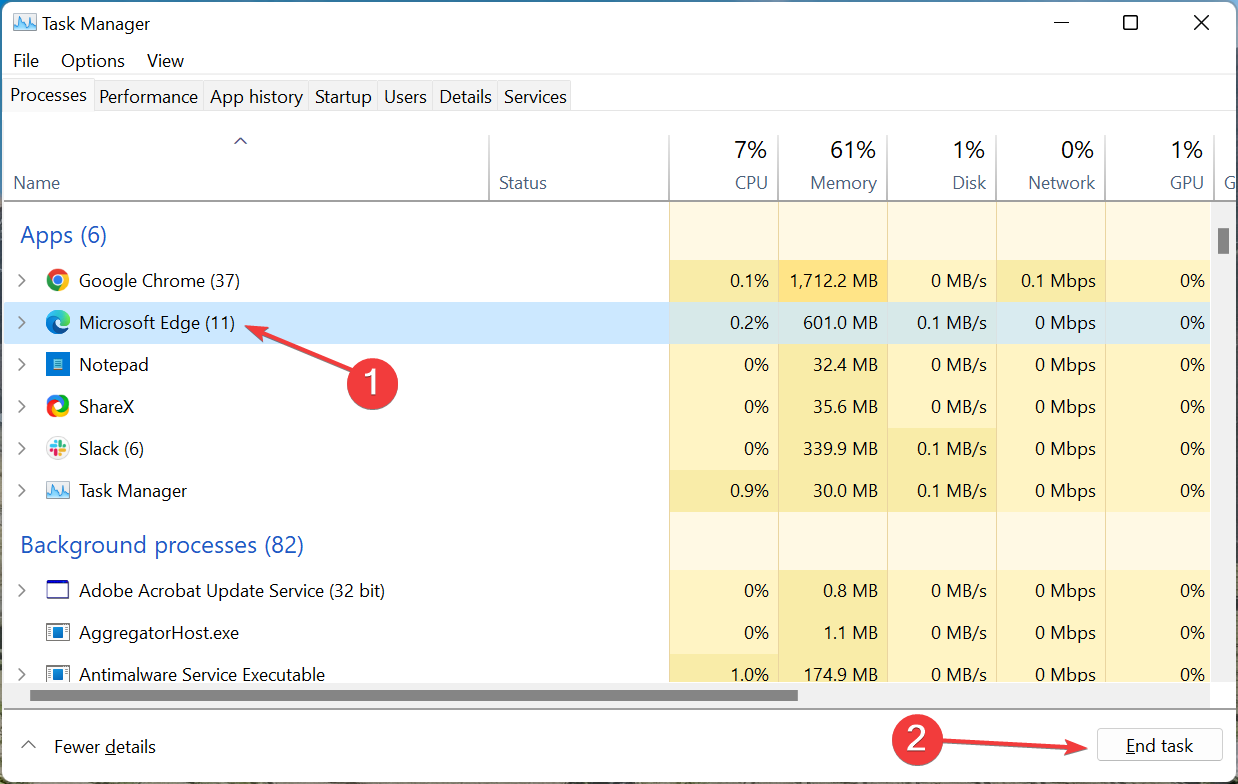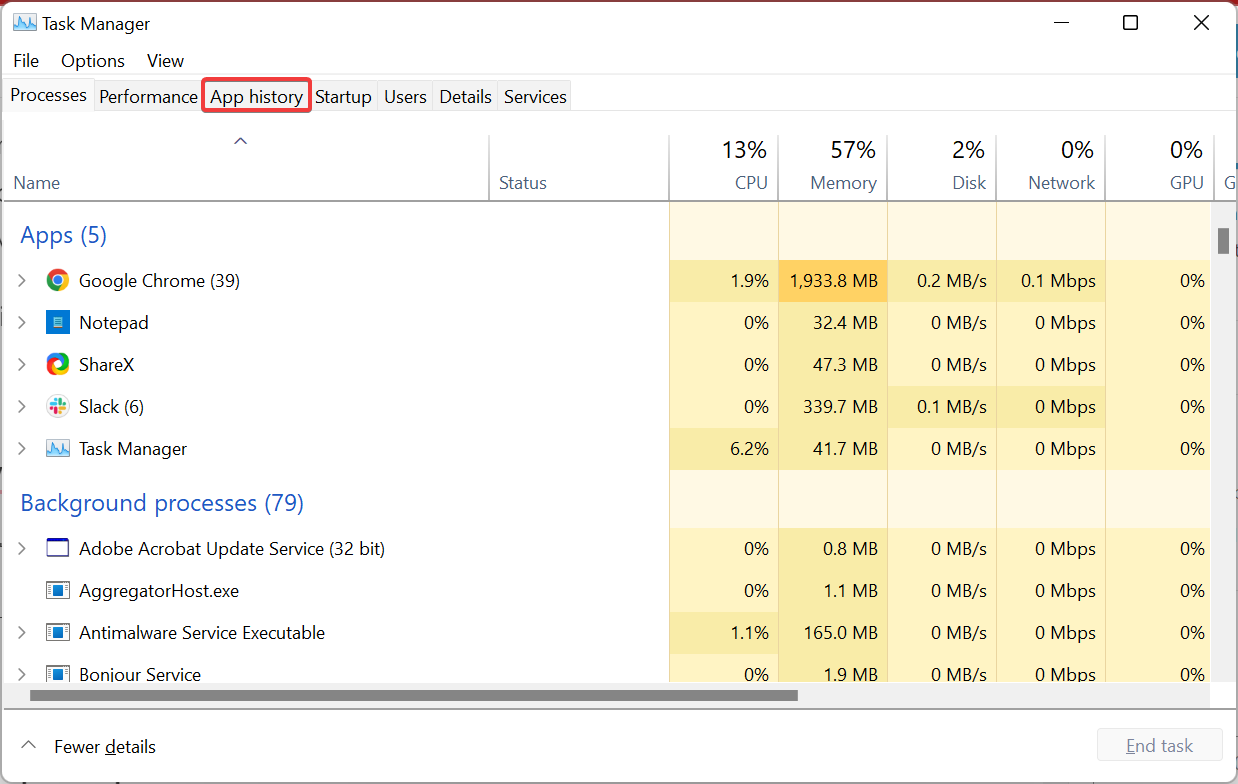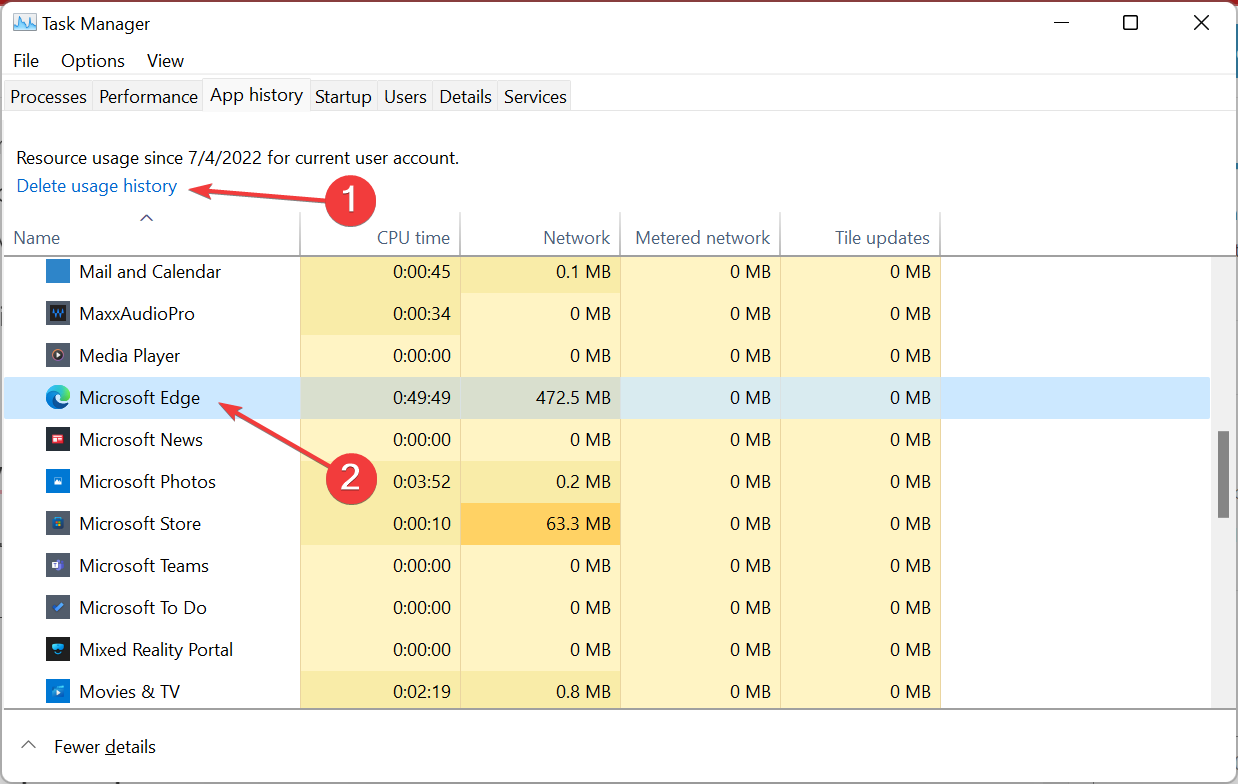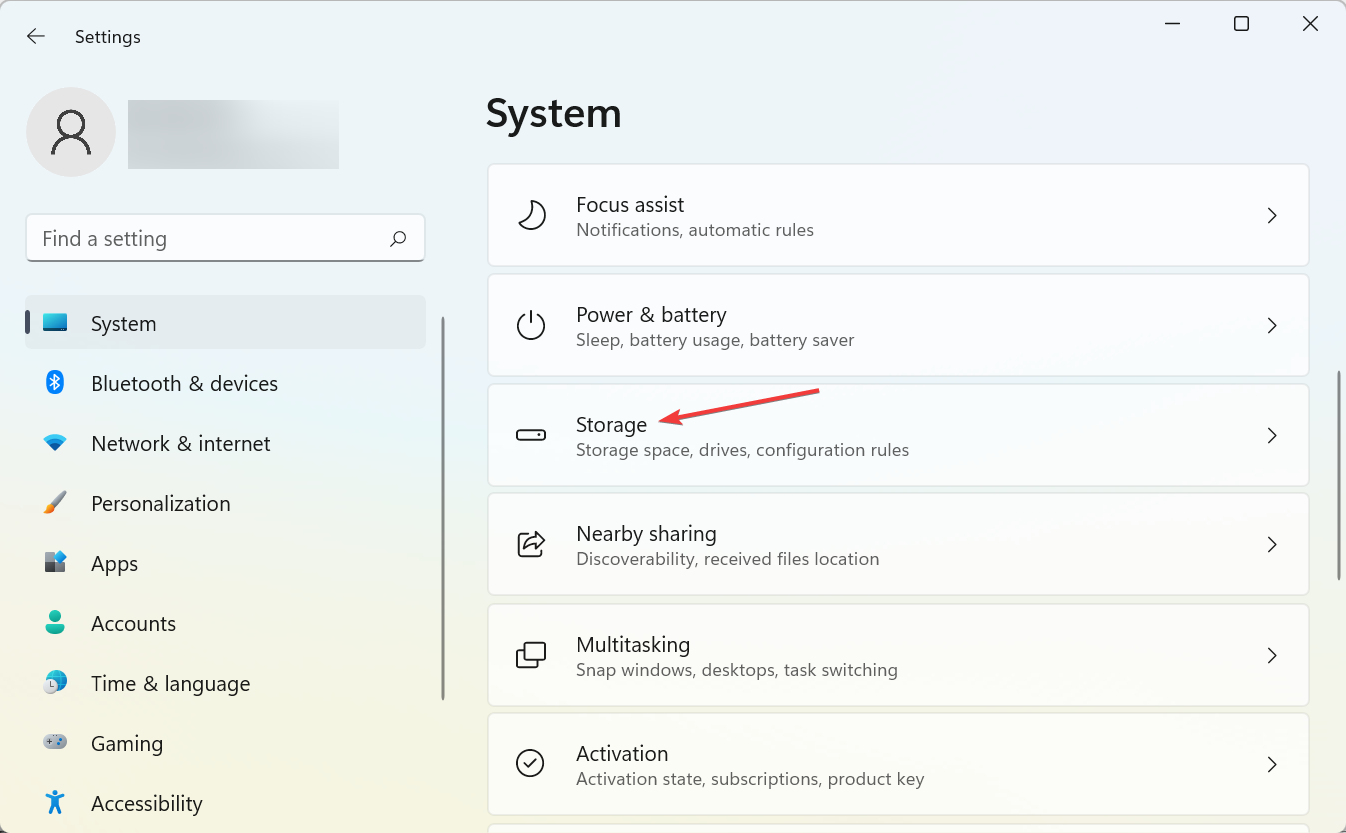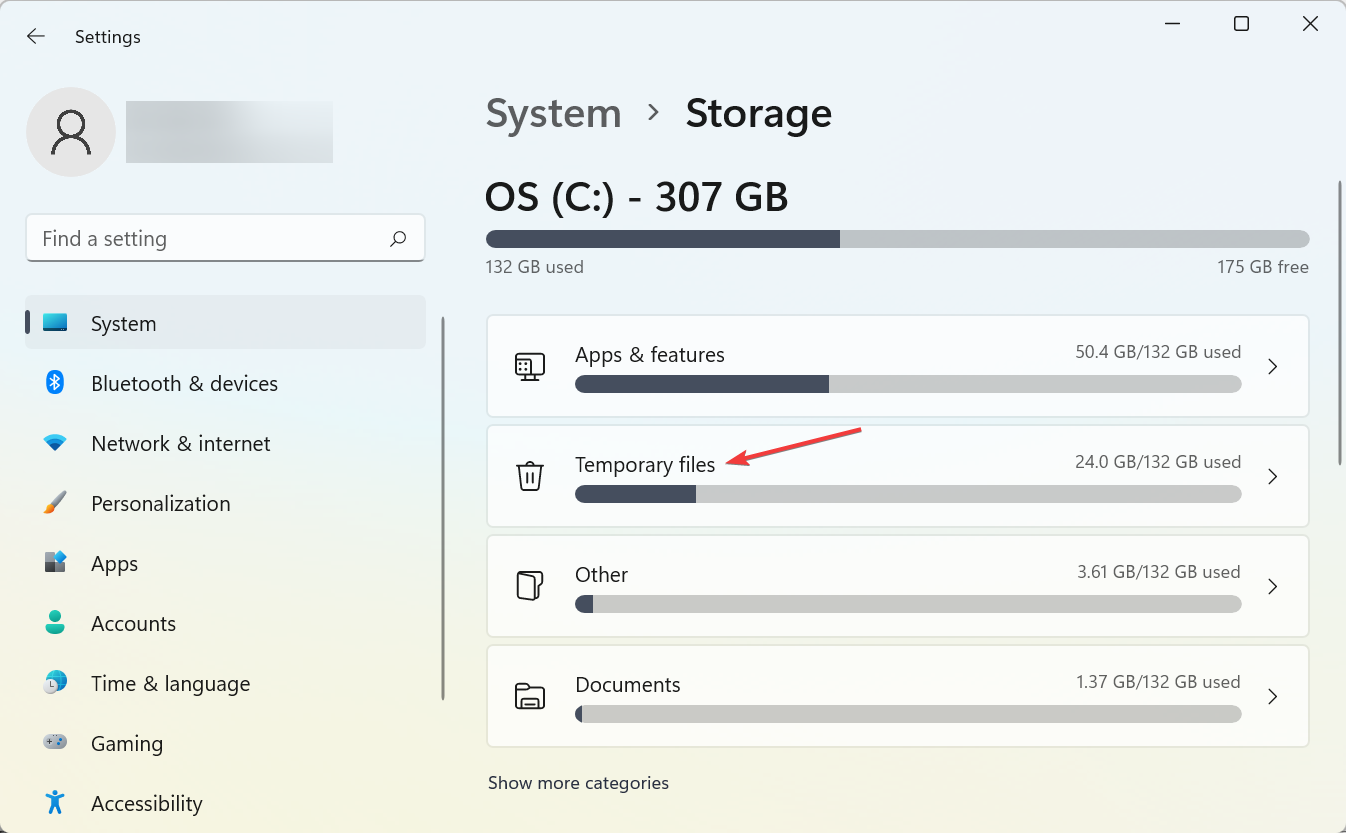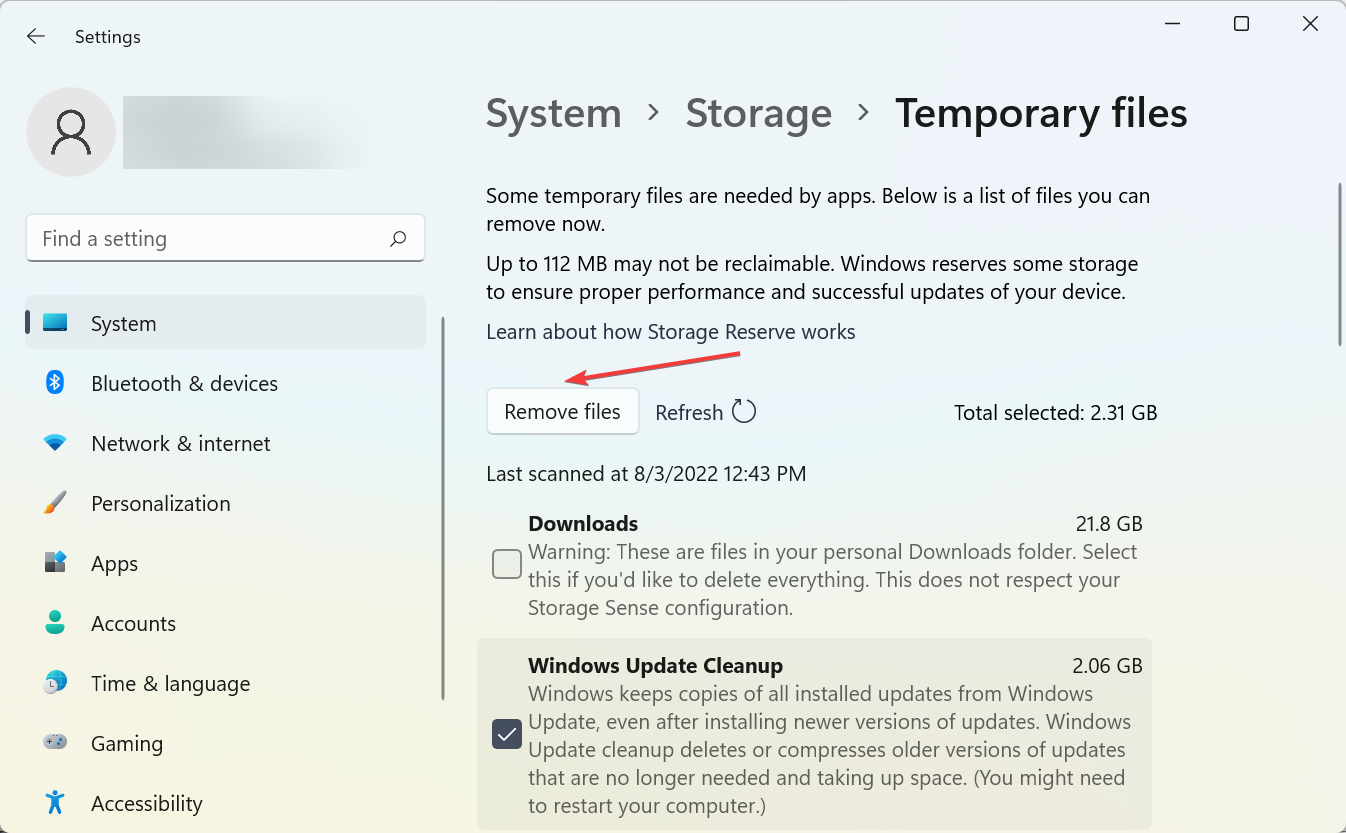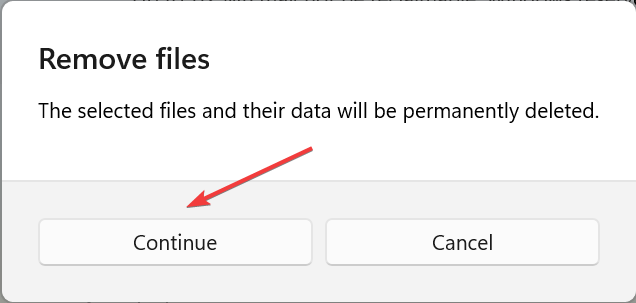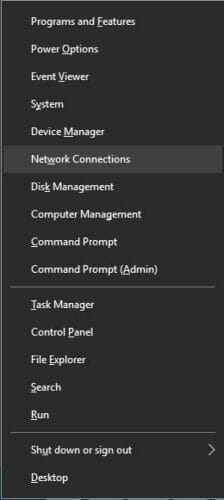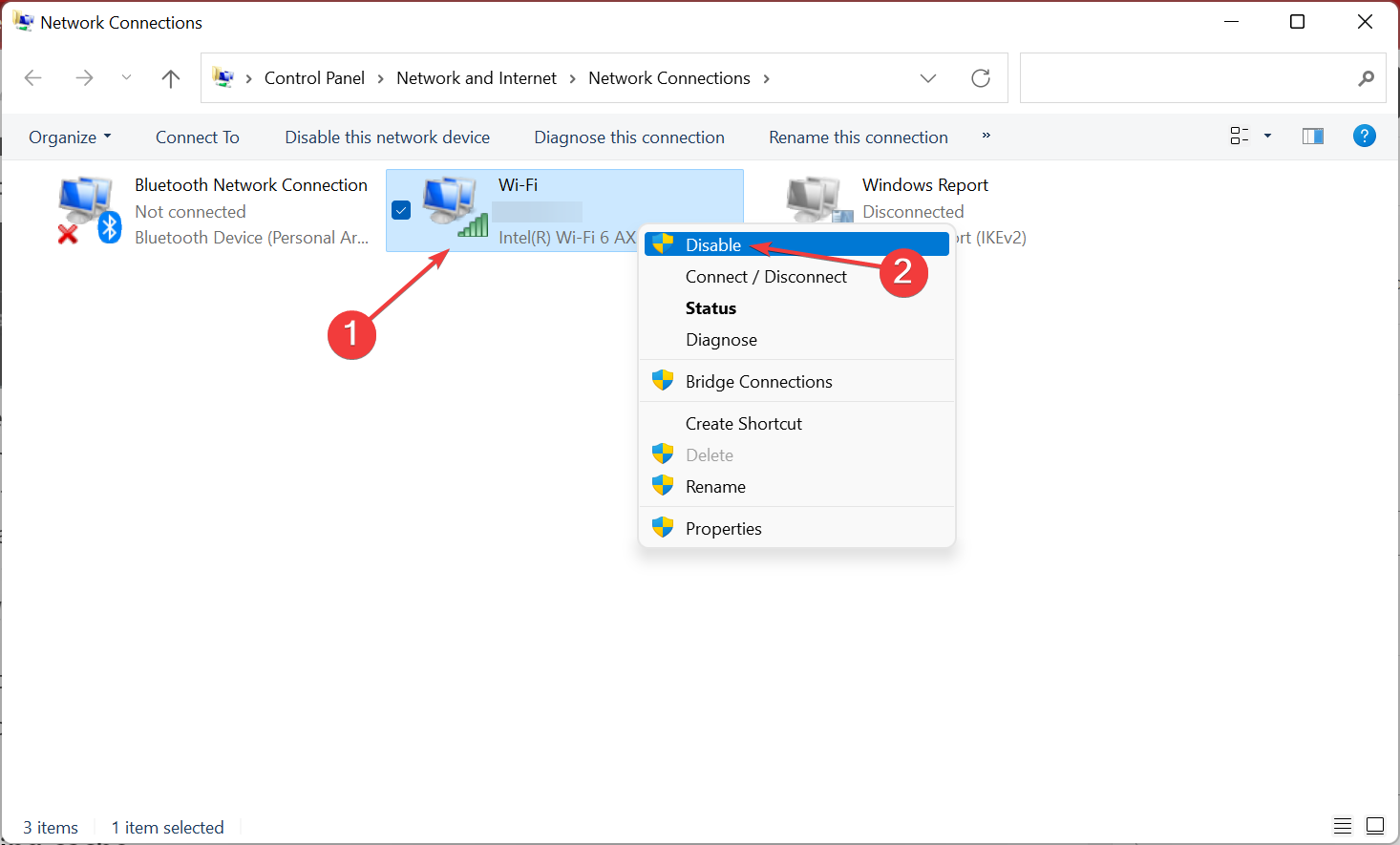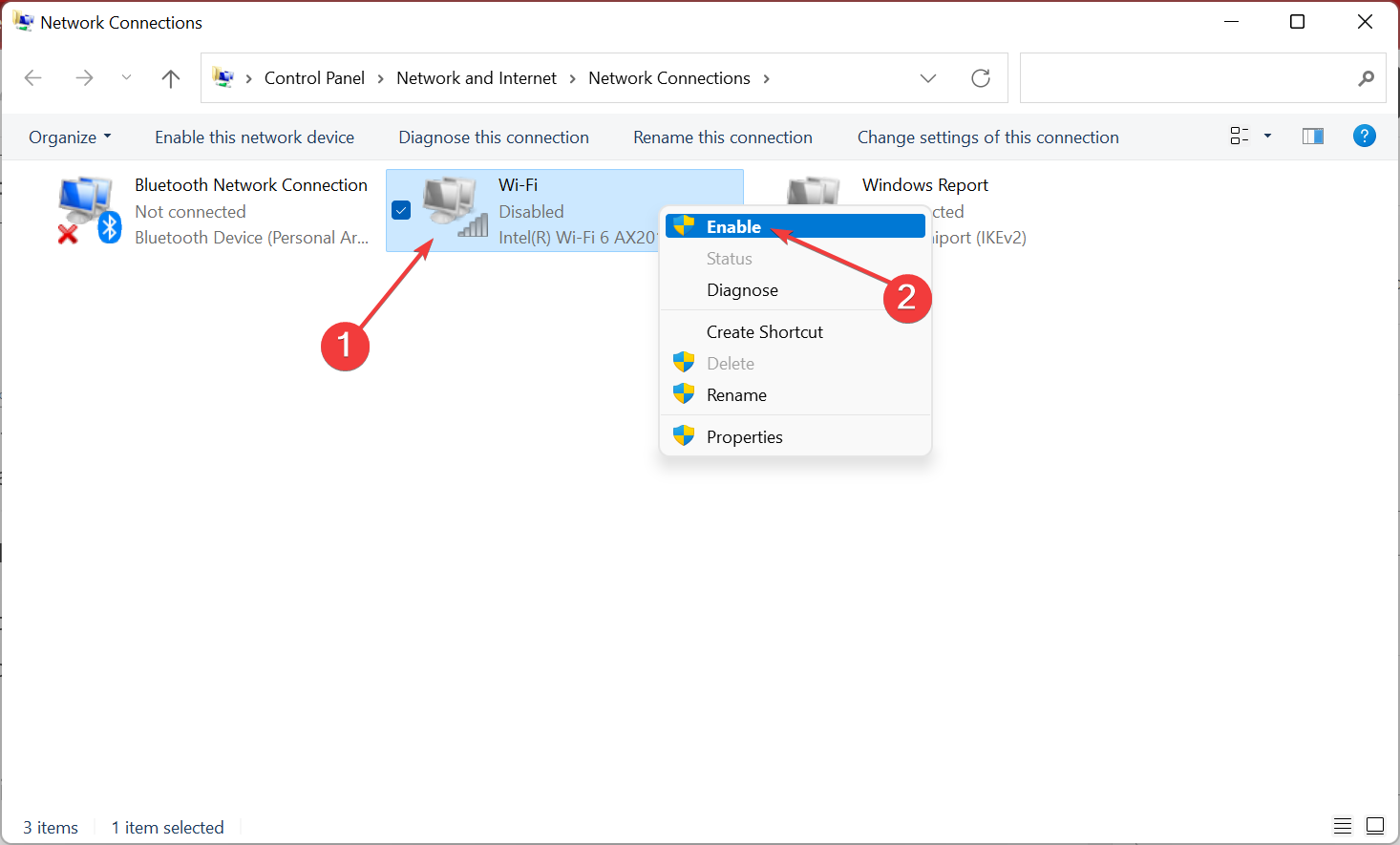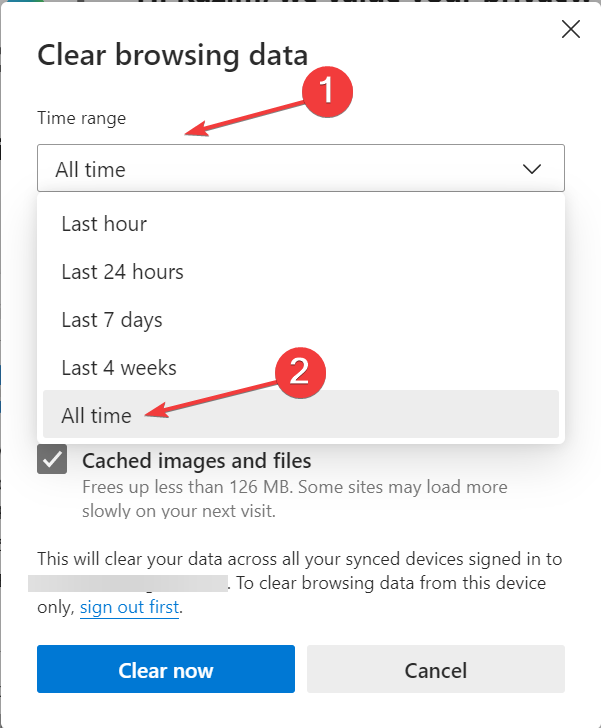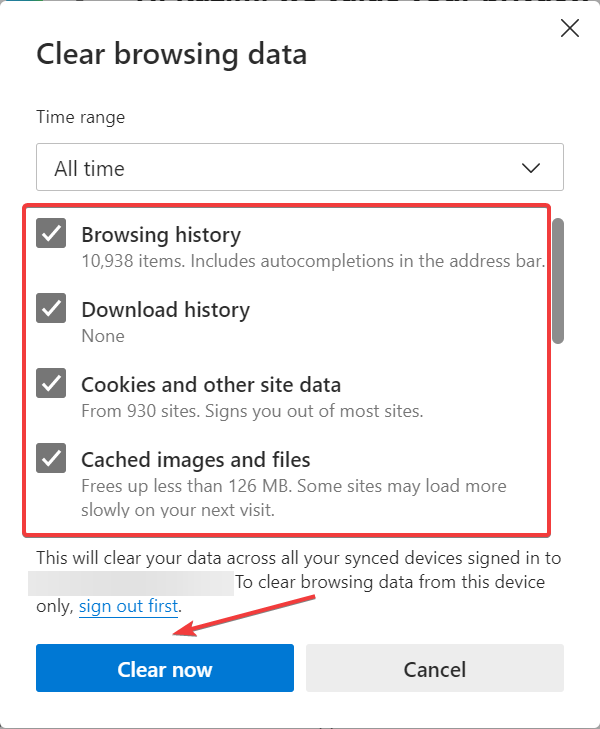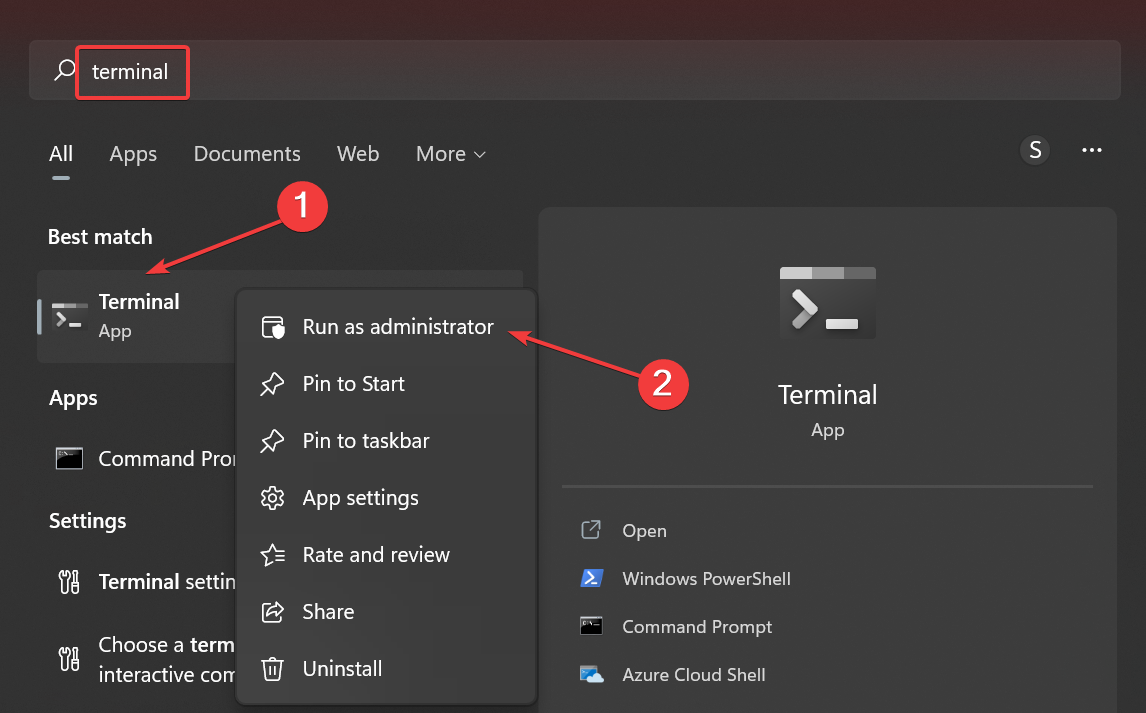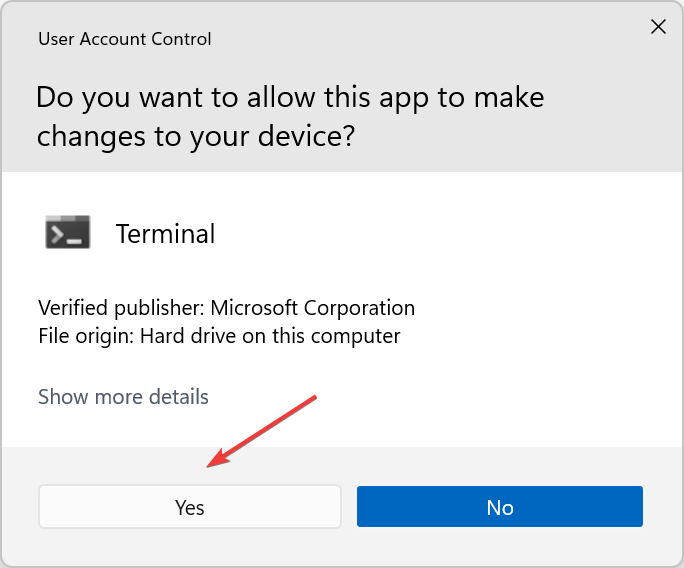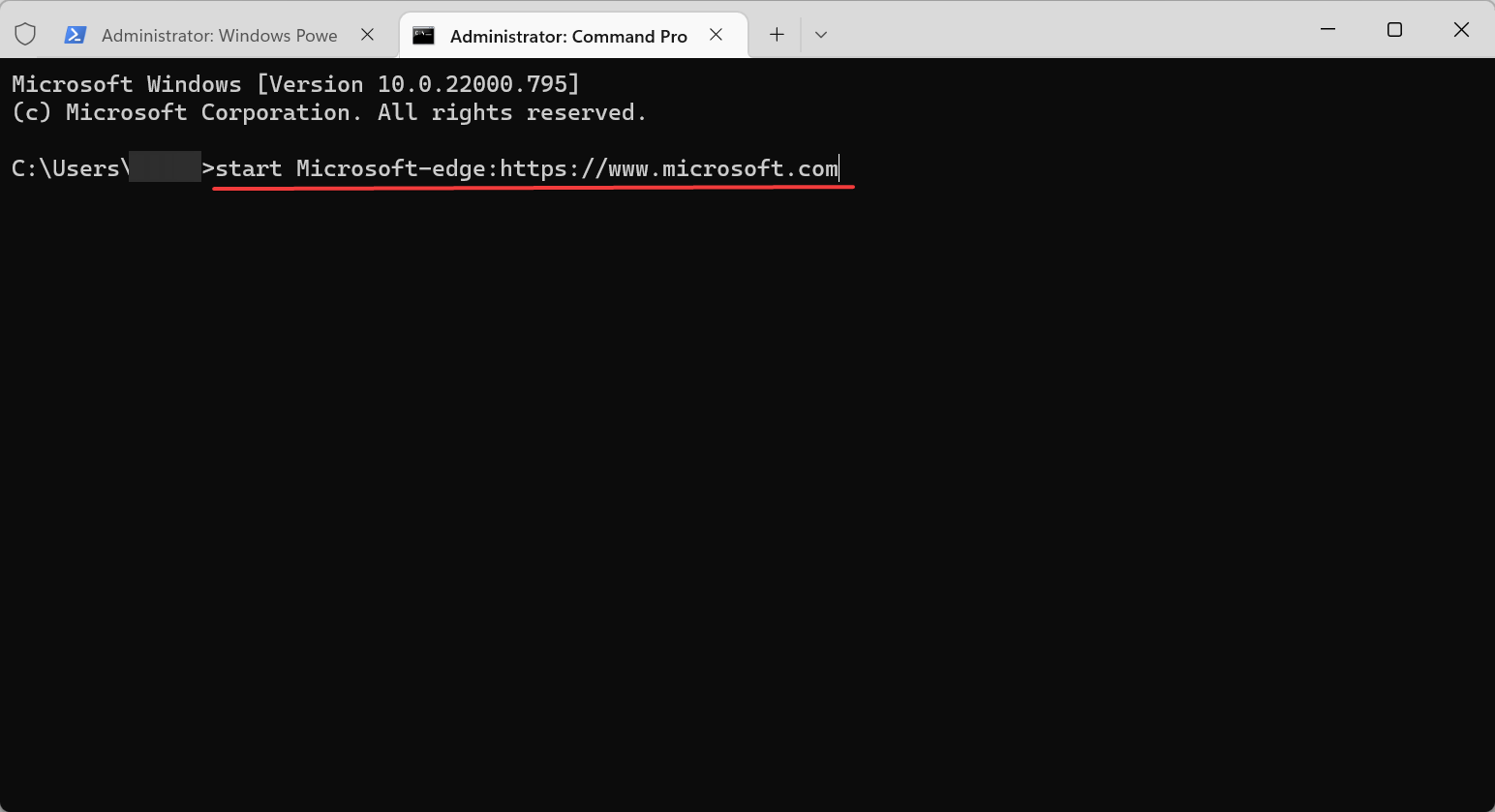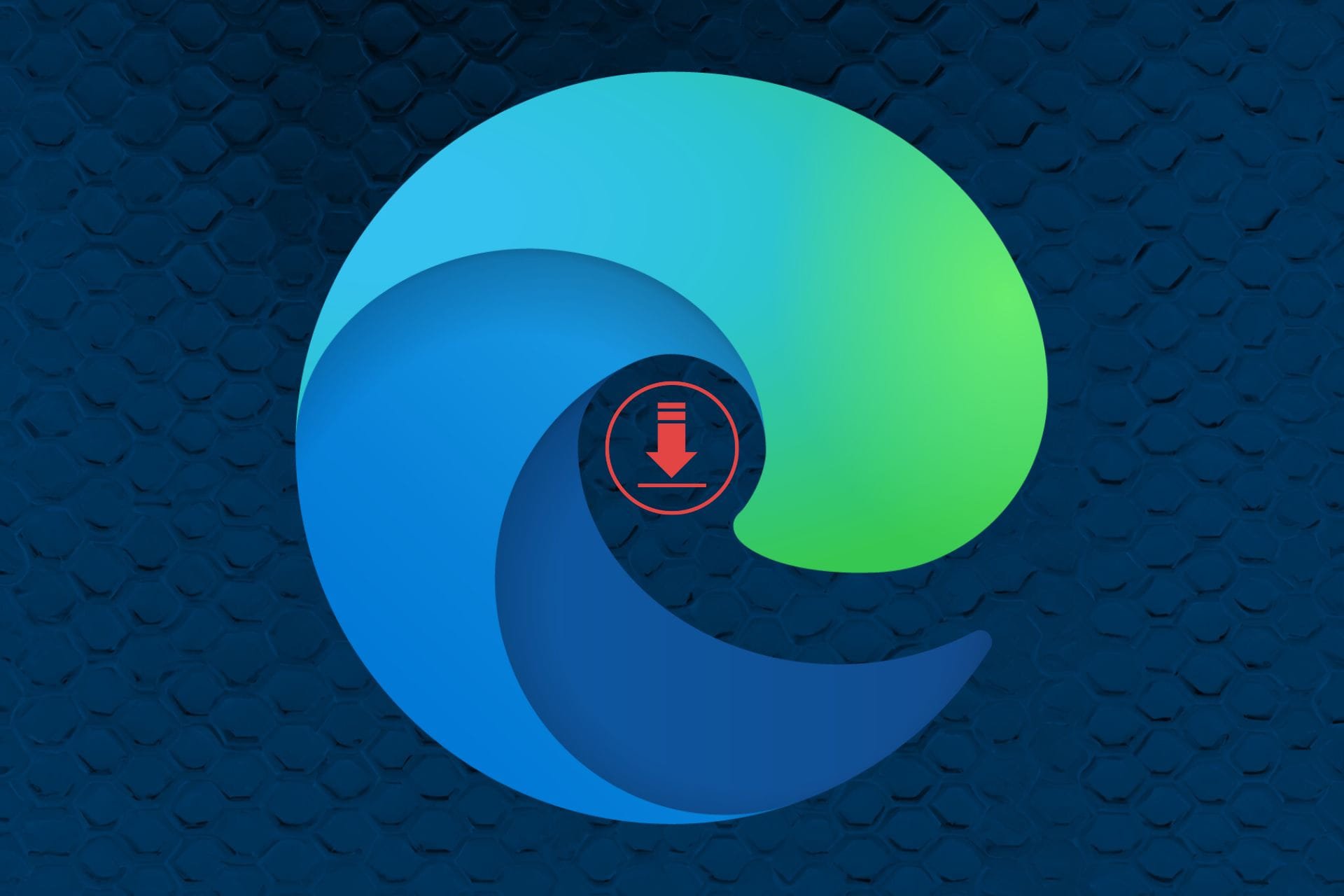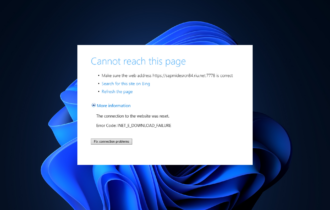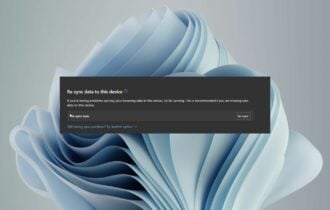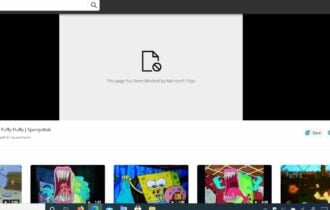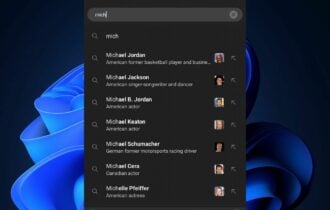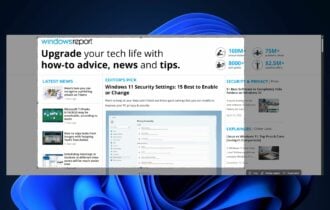12 Ways to Fix a BSOD in Microsoft Edge [Startup, Beeping]
Corrupt browsing data and conflicting applications may cause this
8 min. read
Updated on
Read our disclosure page to find out how can you help Windows Report sustain the editorial team Read more
Key notes
- Microsoft Edge with the blue screen is a scam webpage imitating the Blue Screen of Death error.
- A good way to get rid of this deceiving message is to verify Microsoft Edge processes.
- Many users have fixed their Windows 10 in kiosk mode with a blue screen using third-party software.
- Using a more secured browser should prevent the Microsoft Edge BSOD error from launching again.
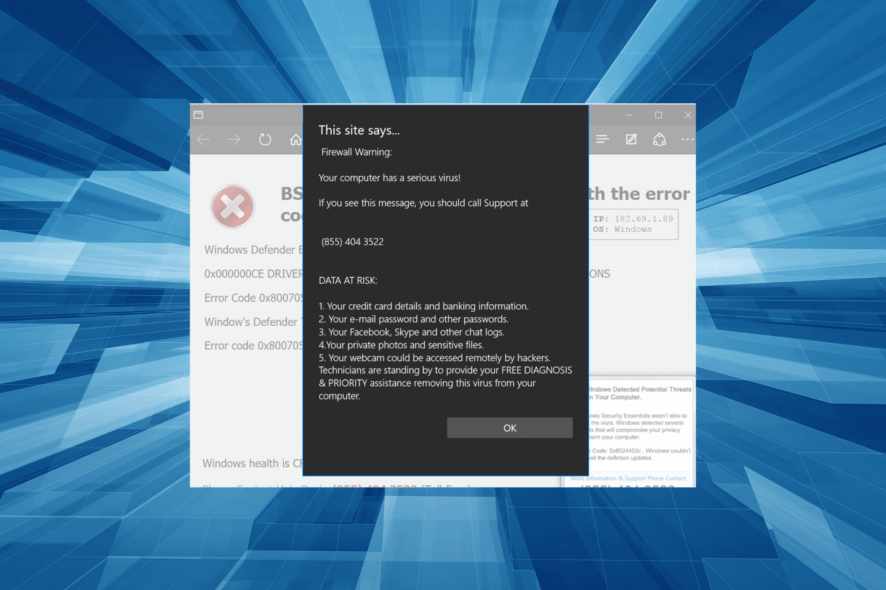
If you’re a Windows user, you probably would have heard the term Blue Screen of Death, which has now become a common occurrence on Microsoft Edge.
Several users reported encountering the error. While the browser crashed for some, others saw a number on the screen to call for a resolution.
This is a particularly tricky error since identifying the underlying cause is difficult, but we will walk you through all the possibilities and the most effective solutions for each.
Why does my Microsoft Edge keep crashing?
Microsoft Edge crashing with a blue screen and beeping noise is one of the most problematic errors on the Windows platform, so it’s no wonder that scammers are using it for their gain.
If you’re getting a Blue Screen of Death in Microsoft Edge or in any other web browser with a number displayed, do not call the number.
This blue screen could be an attempt by scammers to trick you into thinking that you’re getting the infamous Blue Screen of Death error, whereas the whole thing is just a deceiving web page.
Other than that, there are genuine issues with either Edge or the system that could cause the browser to crash. Corrupt browsing data, the presence of conflicting applications, or problematic extensions led to a Blue Screen for some Microsoft Edge users.
Quick Tip:
We recommend you use an alternative browser, in these regards and well earned for the choice is Opera One. The main pros are the proxy VPN and it’s built-in AI.
Browsing in Opera One is at a security rate higher than Edge, and the policy used for password encryption and safety measures will minimize the attack of a scammer, thus avoiding a BSOD error.

Opera One
High-security standards and protocols to keep attackers at bay.What are some of the most common Edge errors?
Edge is an advanced browser, but some users might still encounter errors that considerably affect the browsing experience. So, it’s important that you know the common Microsoft Edge errors and their fix. Here is a list of the most common Edge errors:
- Out of Memory error code in Edge
- STATUS_BREAKPOINT error code in Edge
- Can’t reach this page
- An error has occurred. Download interrupted
- Status_Access_Violation error code in Edge
- Something’s keeping this PDF from opening
- White, blank, or grey screen in Edge
Let’s now head to the solutions for the Blue Screen error in Microsoft Edge.
What can I do if I get a blue screen in Microsoft Edge?
1. End the Microsoft Edge process
- Press Ctrl + Shift + Esc to open the Task Manager.
- Select the Microsoft Edge entries on the list one at a time, and click on End Task.
- If the browser closes, start it again and repeat the process.
- After a couple of tries, you should see a message saying that Microsoft Edge couldn’t open this website. You’ll be asked to return to the start page.
- Click Yes, and the problem should be fixed.
According to users, this solution works, but you might have to end the Microsoft Edge process several times before you fix the Blue Screen problem in Windows 10.
2. Use third-party software
Regardless if your blue screen error in Microsoft Edge is the result of malware files or if it is a genuine Blue Screen of Death error, you can fix this issue fast and easily.
We recommend third-party software that secures and repairs your computer.
3. Try to open a new tab quickly
Users reported fixing the blue screen issue simply by opening a new tab in Microsoft Edge. When you open Edge, try to open a second tab quickly. If you manage to do that, close the blue screen tab.
If that doesn’t work, drag the problematic tab to the side and create a new Edge window. Try to close it from the Taskbar, but if it doesn’t work, start Task Manager and end its process.
Usually, that process will be the one that uses most of your memory. After ending the task and closing the problematic window, the Blue Screen issue will be permanently resolved.
4. Delete App history
- Press Ctrl + Shift + Esc to open the Task Manager, and navigate to the App history tab.
- Select Microsoft Edge and then click the Delete usage history option.
Now, verify if the problem is resolved. In case Microsoft Edge is still causing blue screen, head to the next method.
5. Scan your computer for malware
According to users, you can fix this problem simply by running a malware scan. It seems that this issue appears due to tracking cookies.
We recommend using an anti-malware removal tool since it comes with real-time protection against phishing scams and malicious advertising.
With minimal impact on your PC system, a dedicated malware software protects it from advanced ransomware infections that encrypt your files and force you to pay to get them back, which might be the case here.
6. Clean temporary files
- Press Windows + I to launch Settings, and click on Storage on the right in the System tab.
- Click on Temporary files here.
- Now, click on the Remove files button.
- Click Continue to confirm the change.
After removing temporary files, the blue screen in Microsoft Edge should disappear. If not, head to the next method.
7. Close the problematic tab before it loads
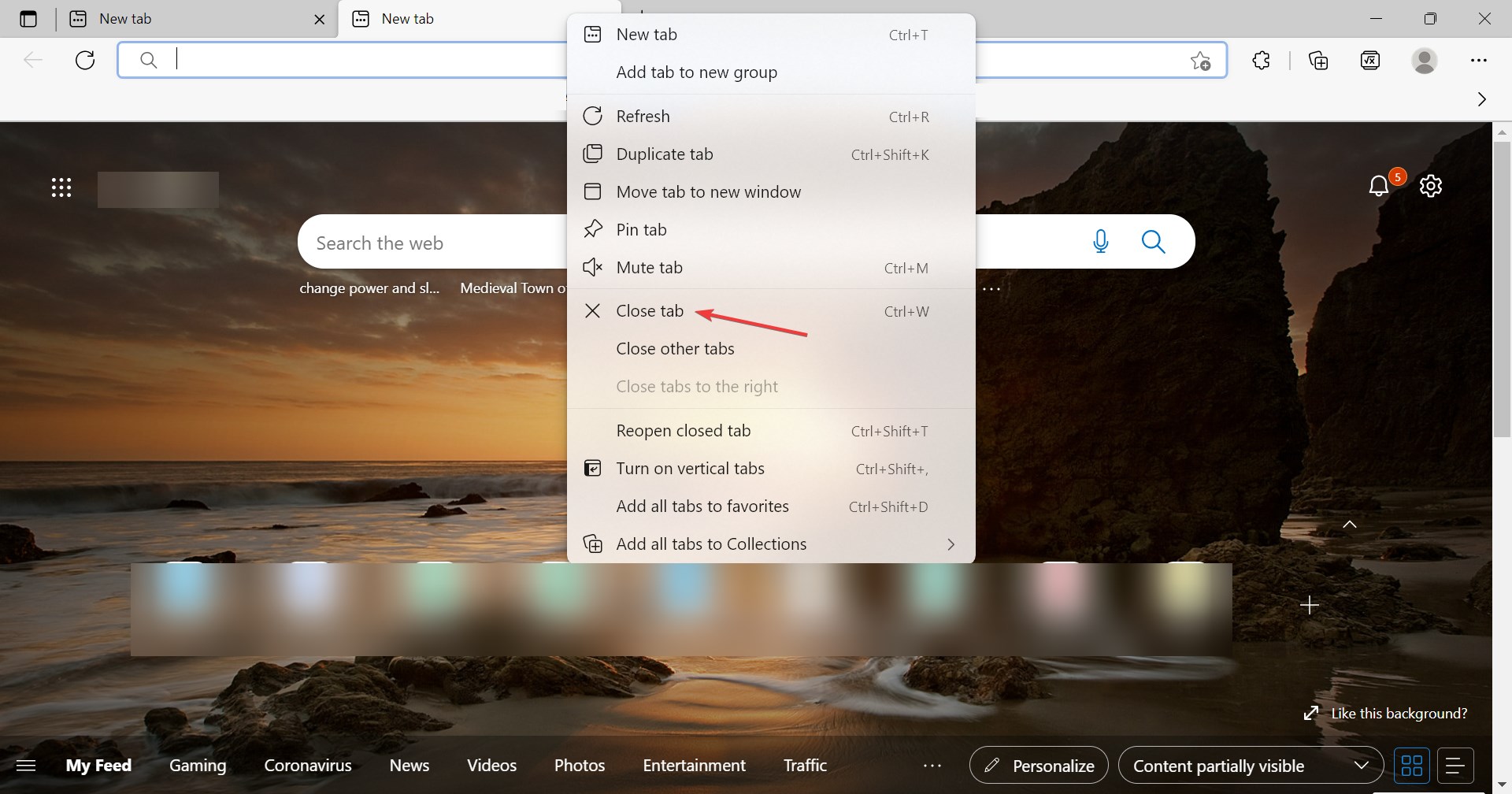
A few users reported that they fixed the issue simply by closing the tab before it fully loaded.
Keep in mind that you’ll have to be fast in order to close the tab before it loads. If you don’t manage to close the tab, simply close Edge, restart it, and repeat the process again.
8. Disable your network connection
- Press Windows + X to open the Power User menu and select Network Connections.
- When the Network Connections window opens, right-click your connection and choose Disable from the menu.
- Once disabled, start Microsoft Edge.
- The problematic tab won’t open without an Internet connection, so you can easily close it.
- After closing the tab, go back to the Network Connections window, right-click your connection and choose Enable from the menu.
If you don’t want to use the Network Connections window, you can simply unplug your Ethernet cable and close the problematic tab in Edge. After you’re done, plug in the Ethernet cable again, and the issue will be fixed.
9. Clear browsing cache
- Launch Edge and press Ctrl + Shift + Esc to open the Clear browsing data utility.
- Select All time from the Time range dropdown menu.
- Check the boxes for all the options here, and click on Clear now at the bottom.
Once done, close all tabs, restart the browser and check if the Microsoft Edge webview2 runtime blue screen problem is resolved.
10. Select the Do not allow this page to generate any more messages option
This blue screen page will often display a message if you try to close it, but you can disable this message from appearing. Try to close the problematic tab several times. When the error message appears, close it and repeat the entire process again.
After a couple of attempts, you should see a Do not allow this page to generate any more messages checkbox. Check it, and you should be able to close the blue screen tab.
11. Use Command Prompt (Admin)
- Press Windows + S to launch the Search menu, enter Terminal in the text field, right-click on the relevant search result, and select Run as administrator.
- Click Yes in the UAC prompt.
- Now, press Ctrl + Shift + 2 to open Command Prompt in a new tab.
- Paste the following command and hit Enter:
start Microsoft-edge:https://www.microsoft.com
Edge will now open a new tab, and you should be able to close the problematic tab without any problems.
12. Use the Esc key
This is a tricky solution, but you should be able to perform it after a few tries. According to users, you can fix this issue simply by holding the Esc key, which will close any error messages that might appear.
Position your mouse over the X button on the problematic tab and click it. Keep holding the Esc key and try to click the X button. This might be hard to perform, but you should be able to do it if you’re quick enough.
As mentioned earlier, the blue screen in Microsoft Edge is most likely a scam. And you should be able to fix it using one of our solutions.
If these don’t work, update Microsoft Edge to fix the blue screen since users on the newer browser versions are less likely to encounter the problem. Also, find out what to do if Edge keeps crashing in Windows.
Tell us which one worked for you; use the comments section.