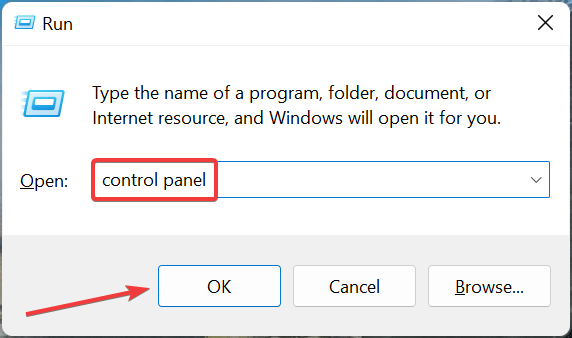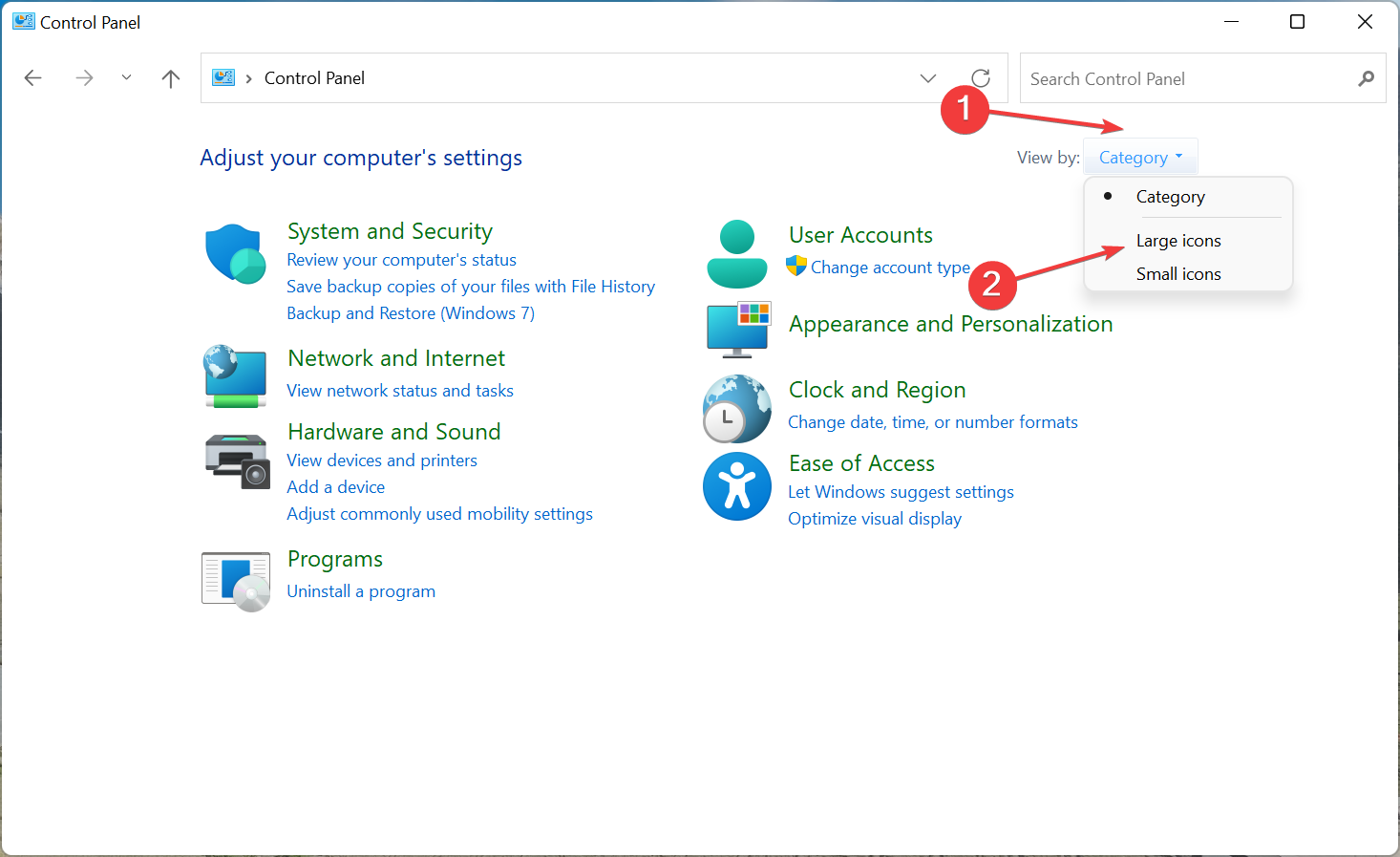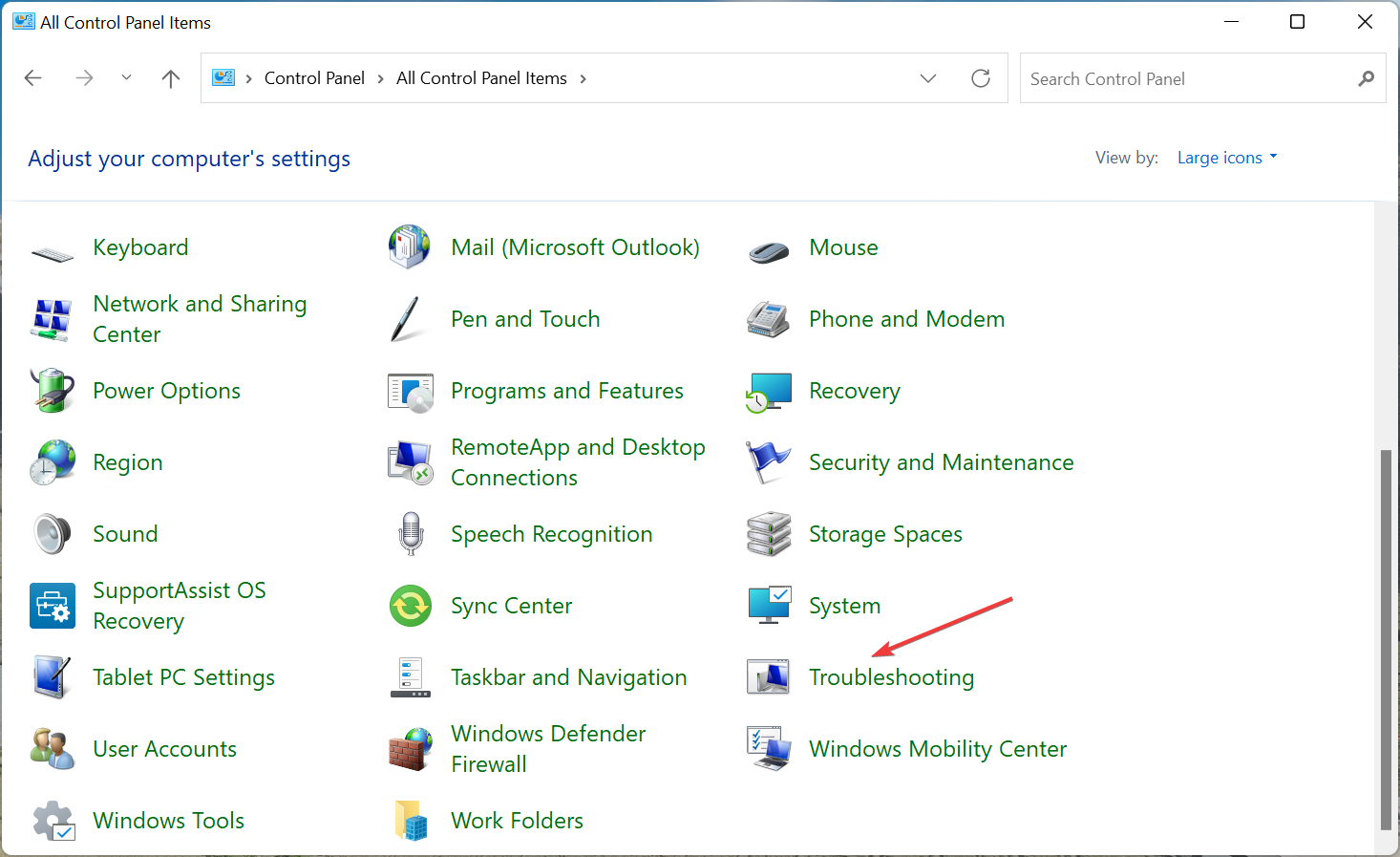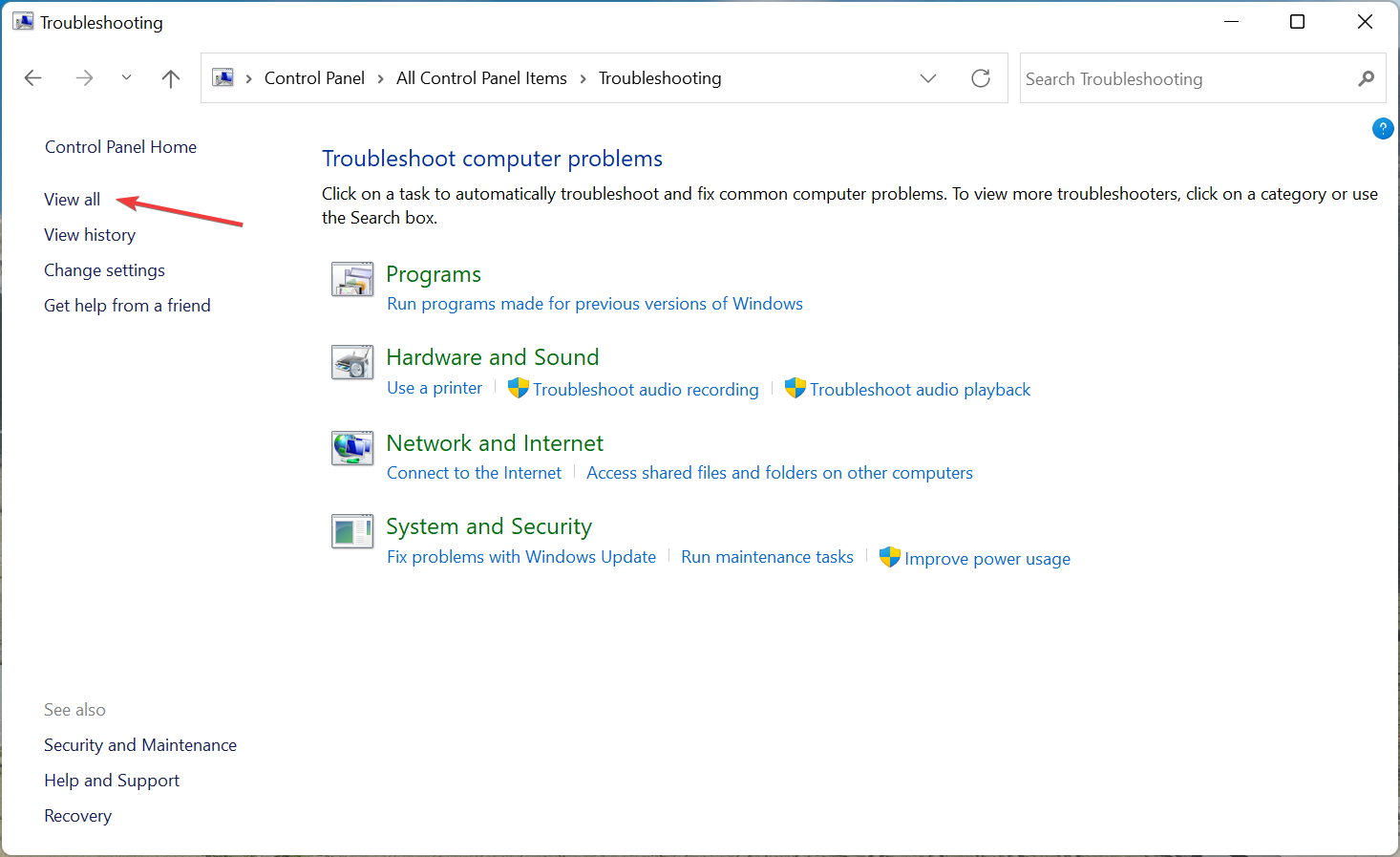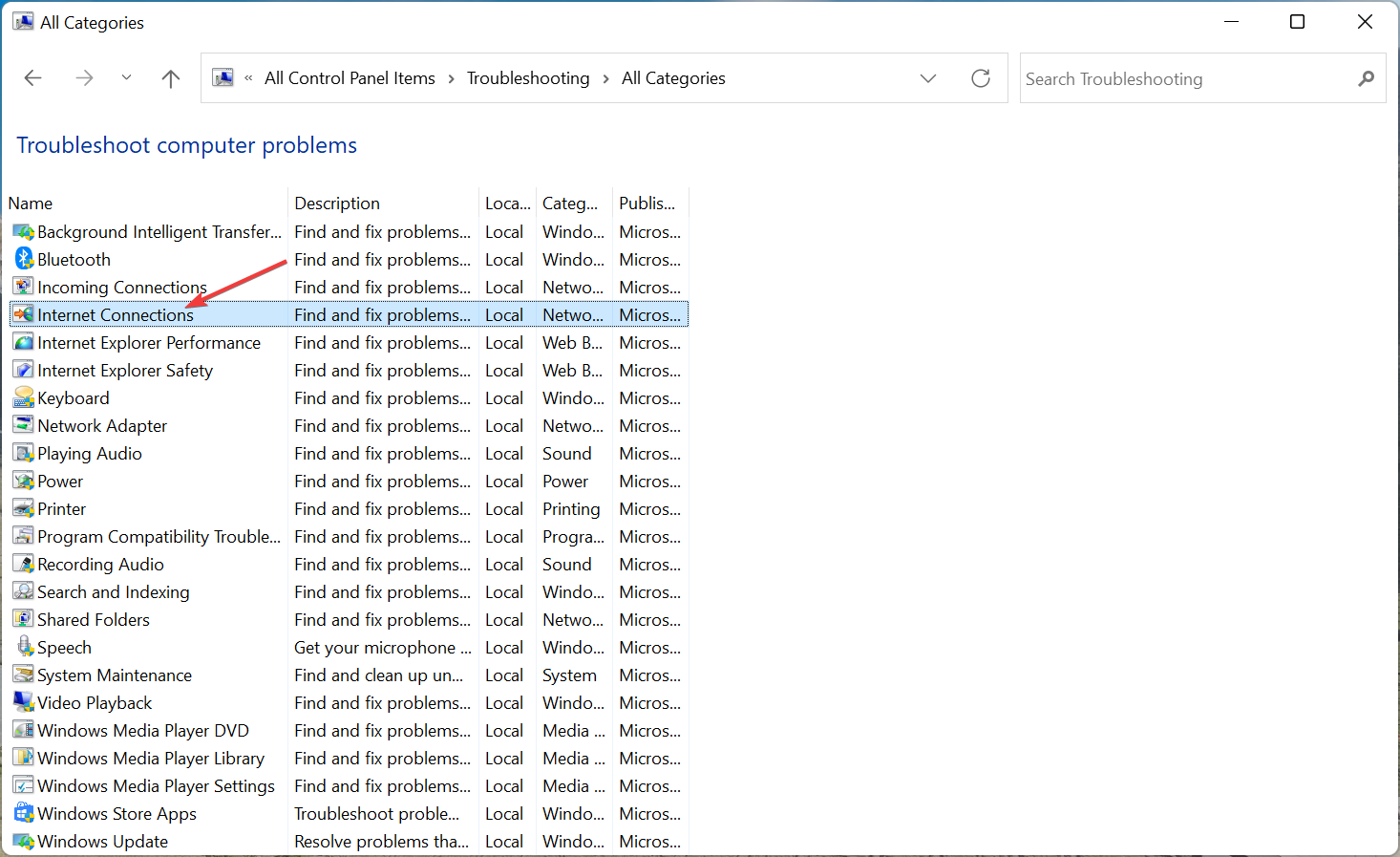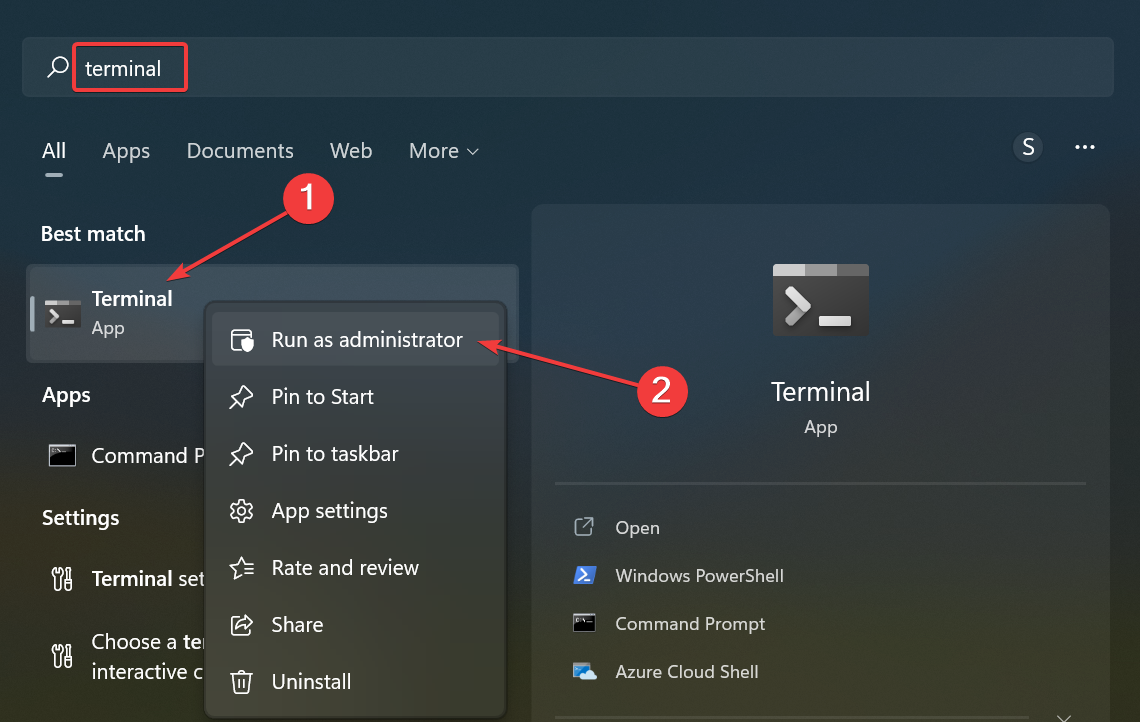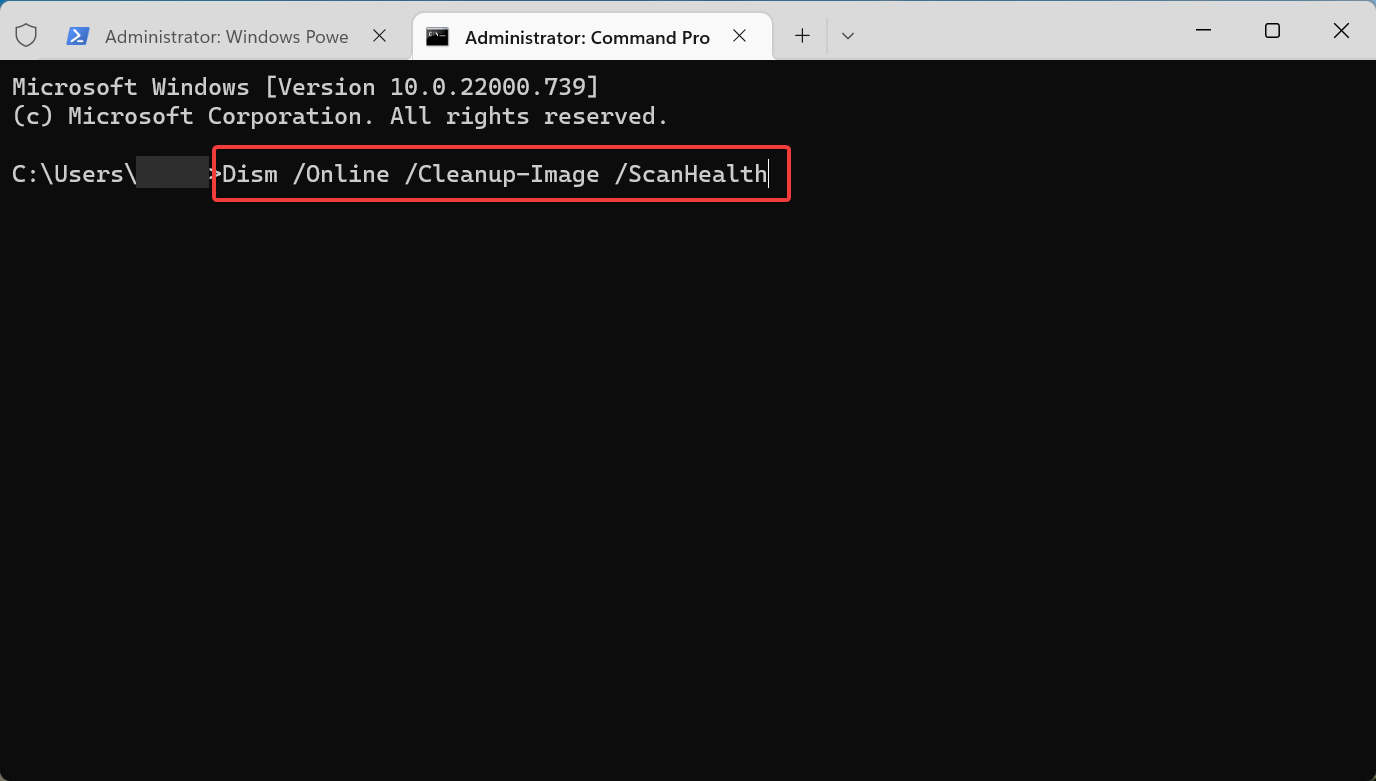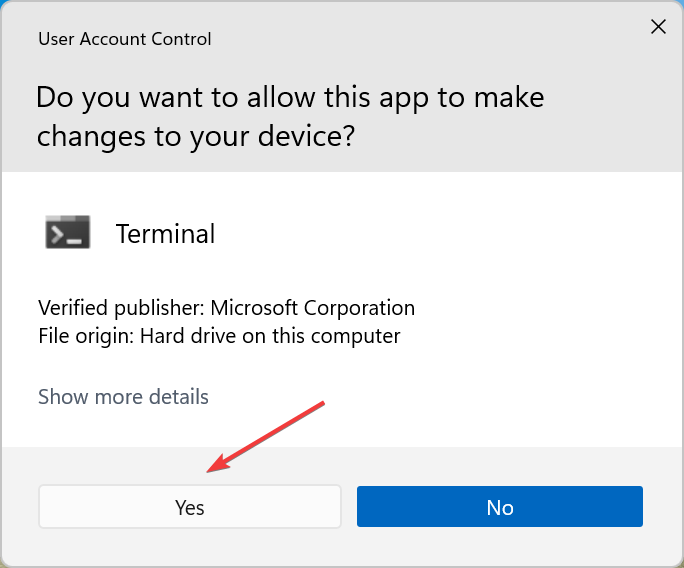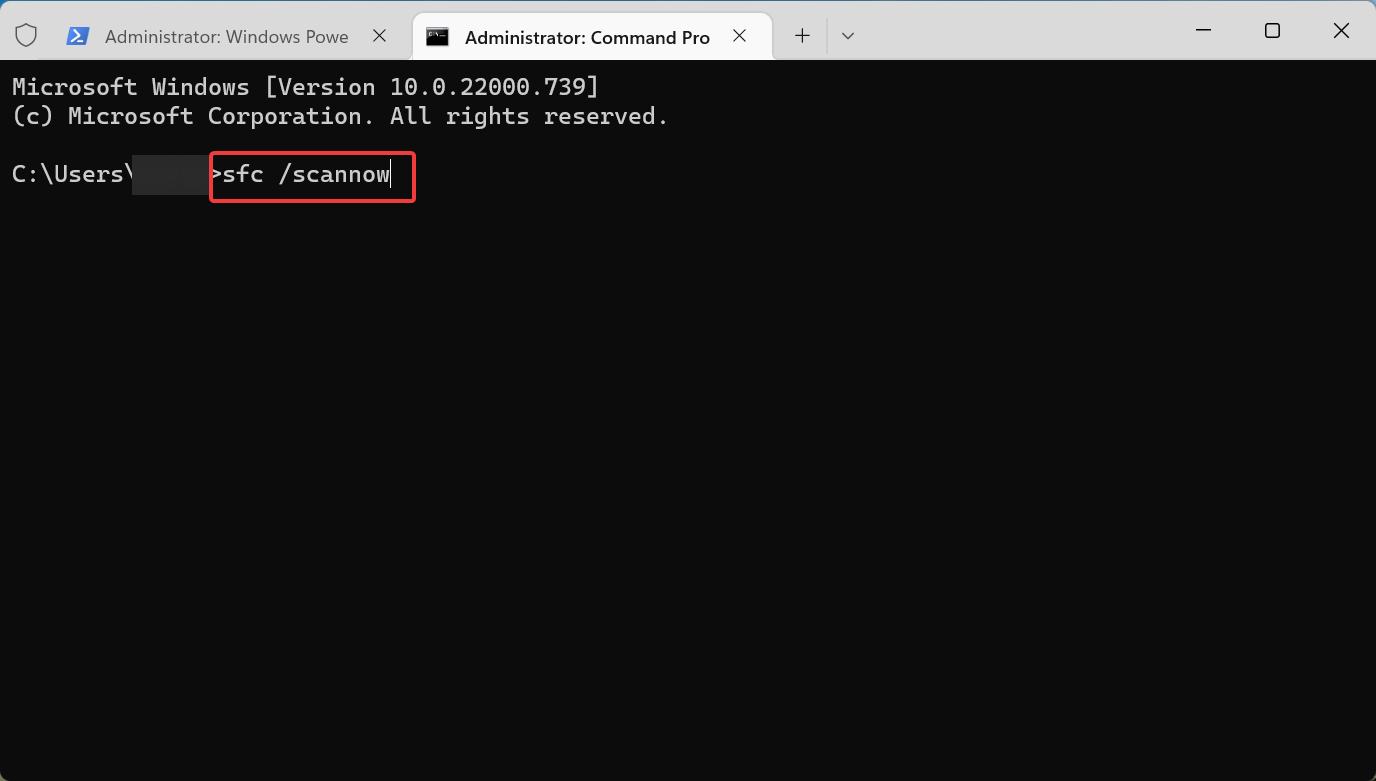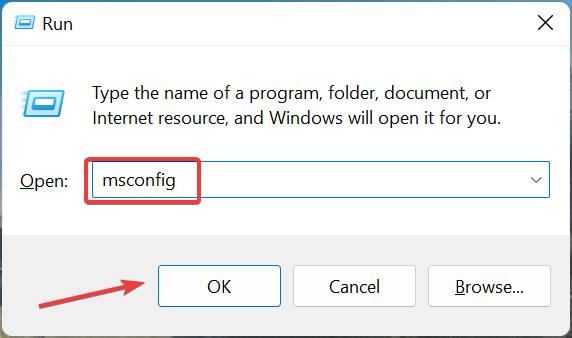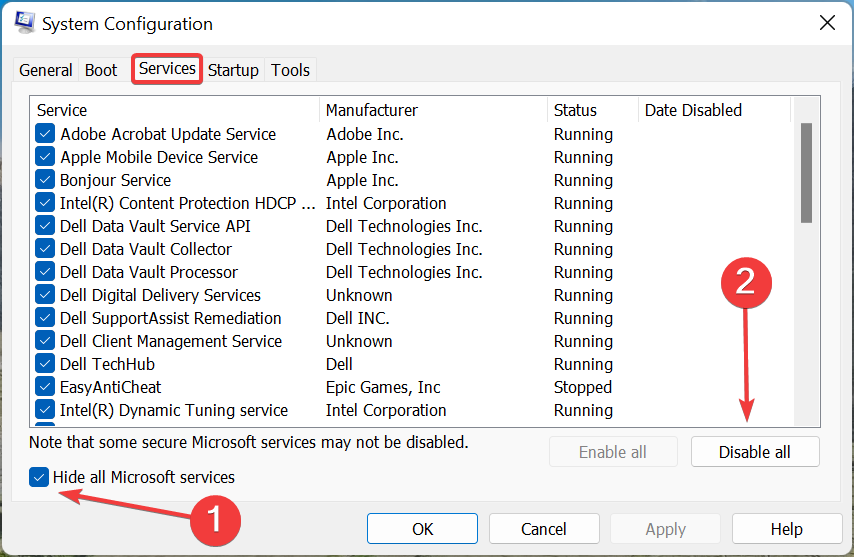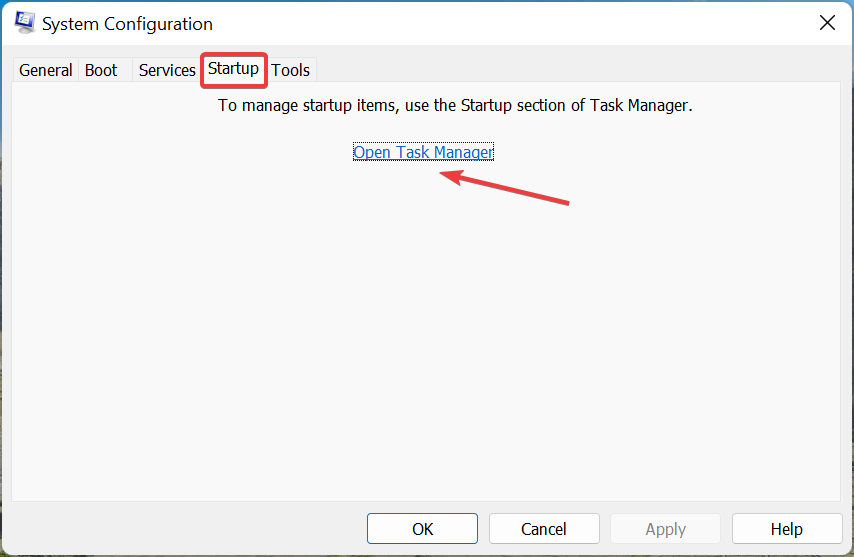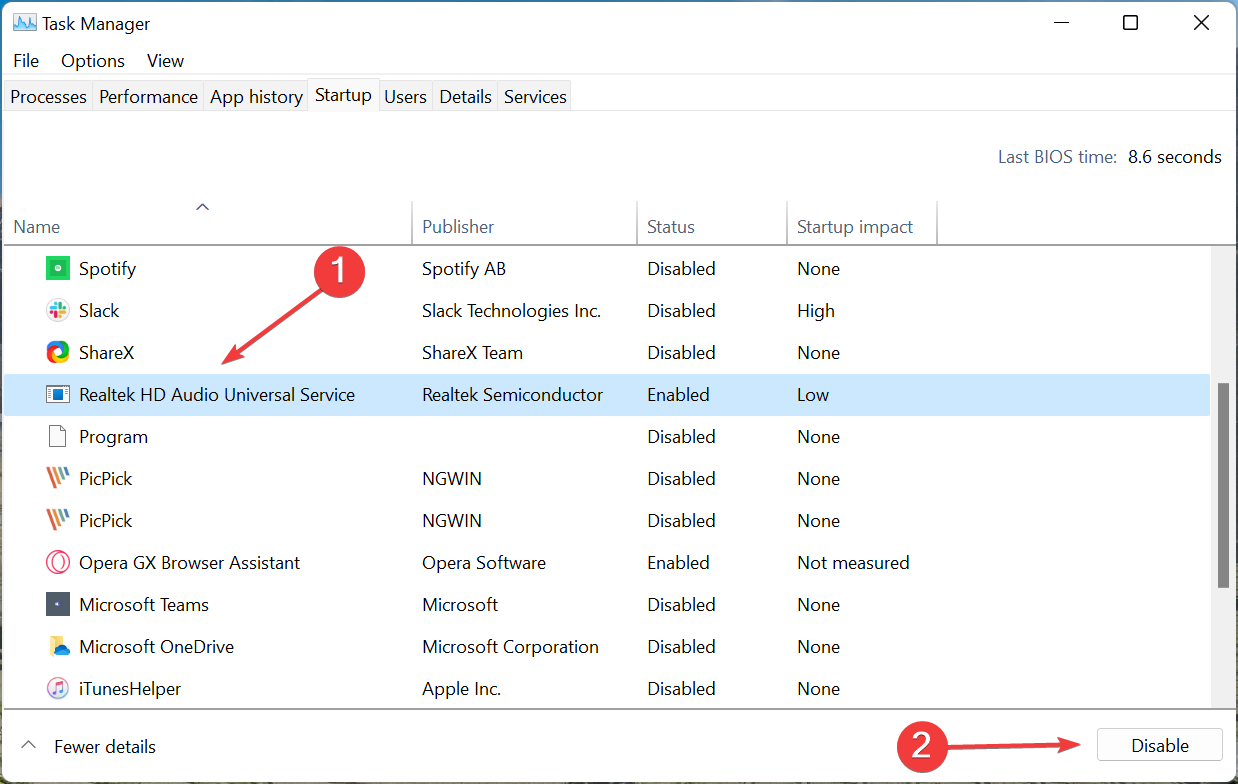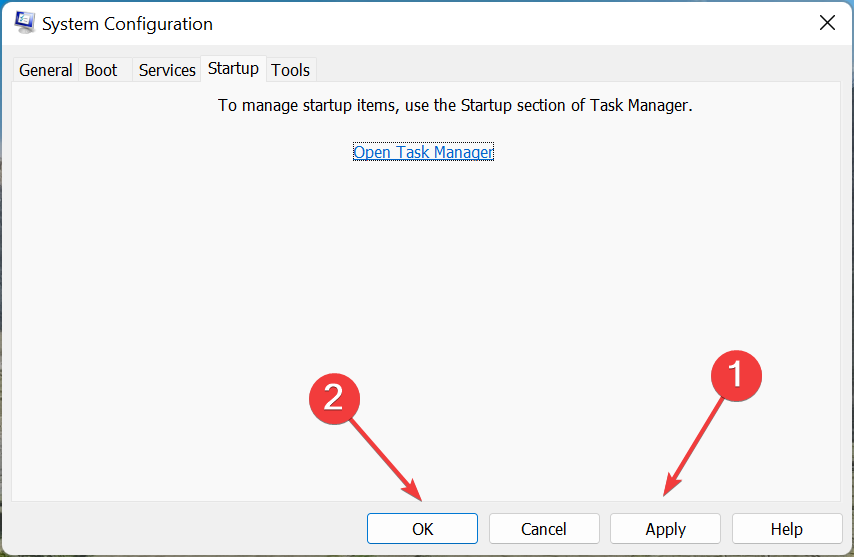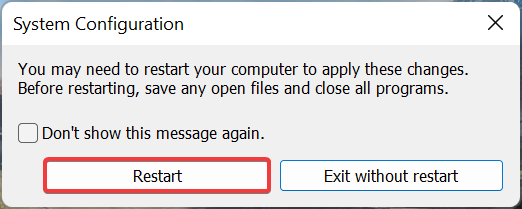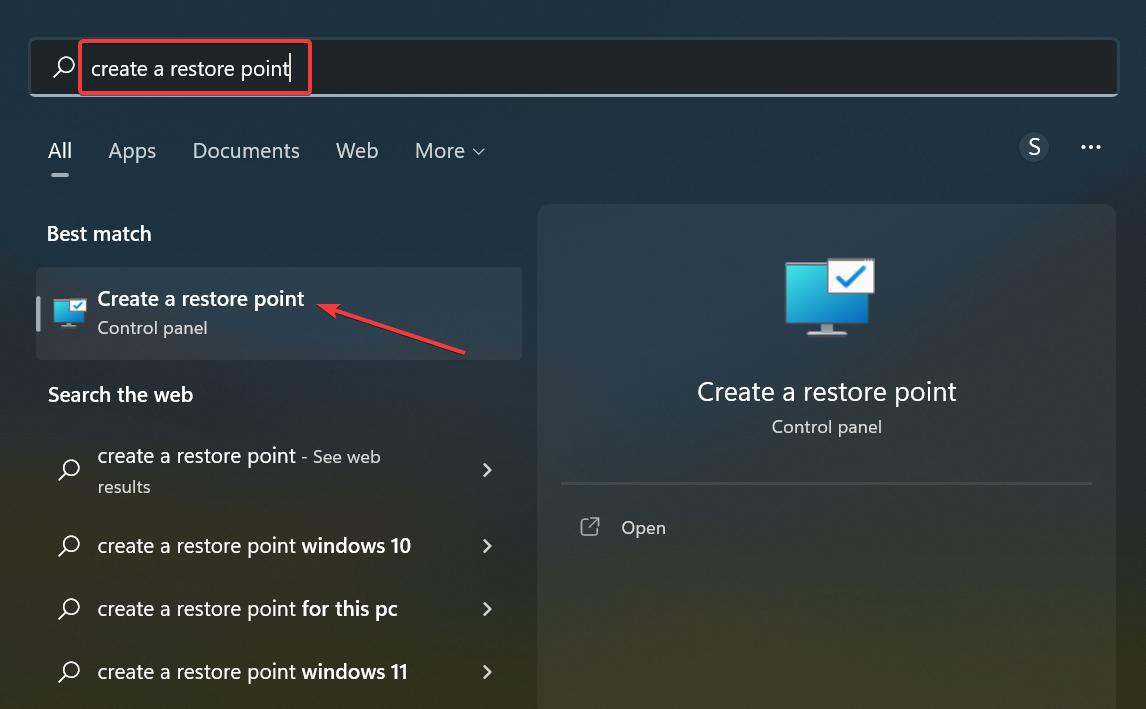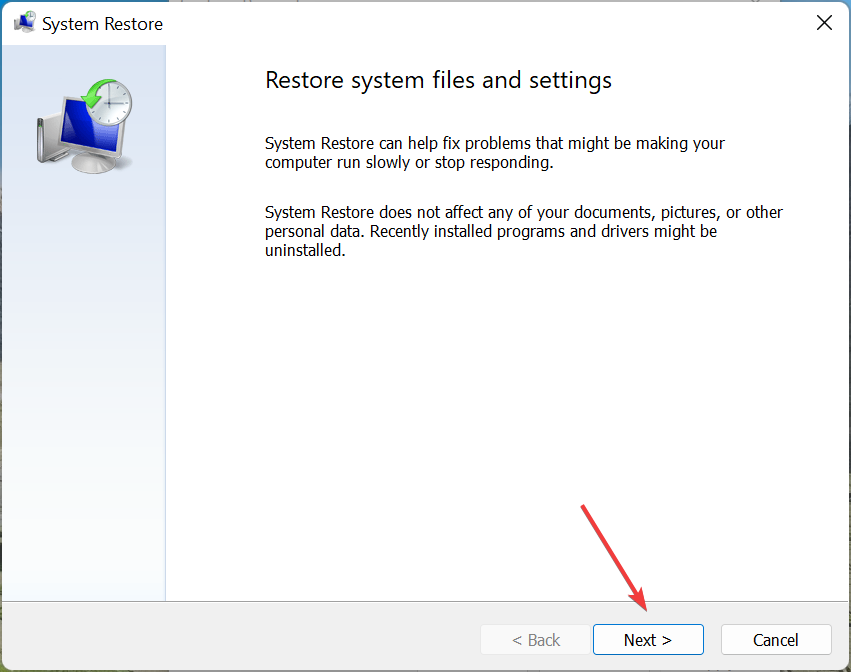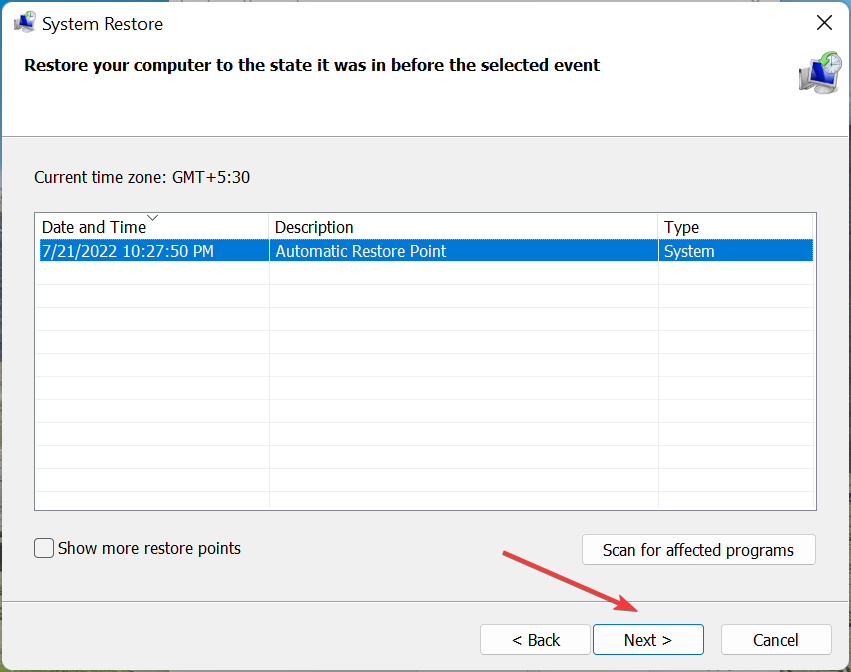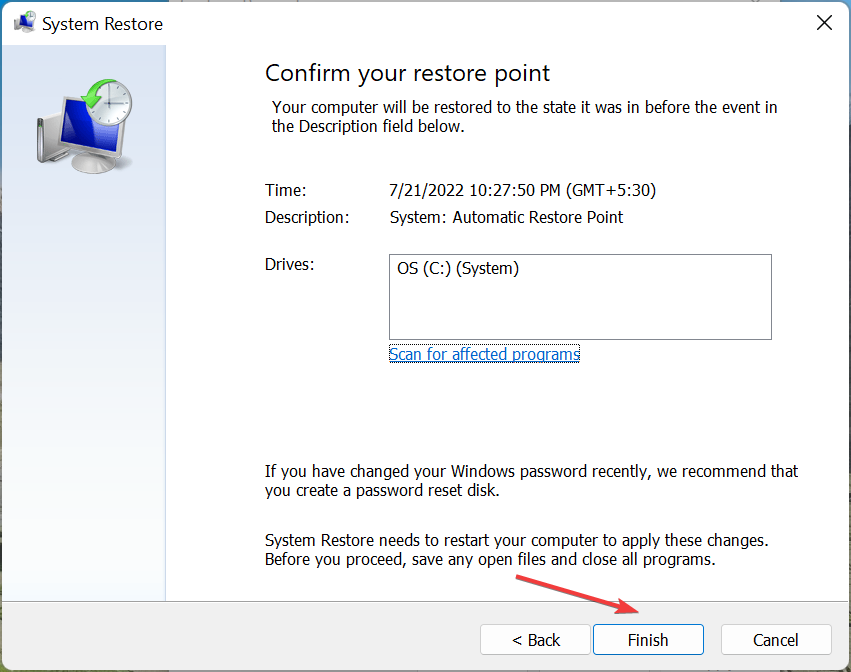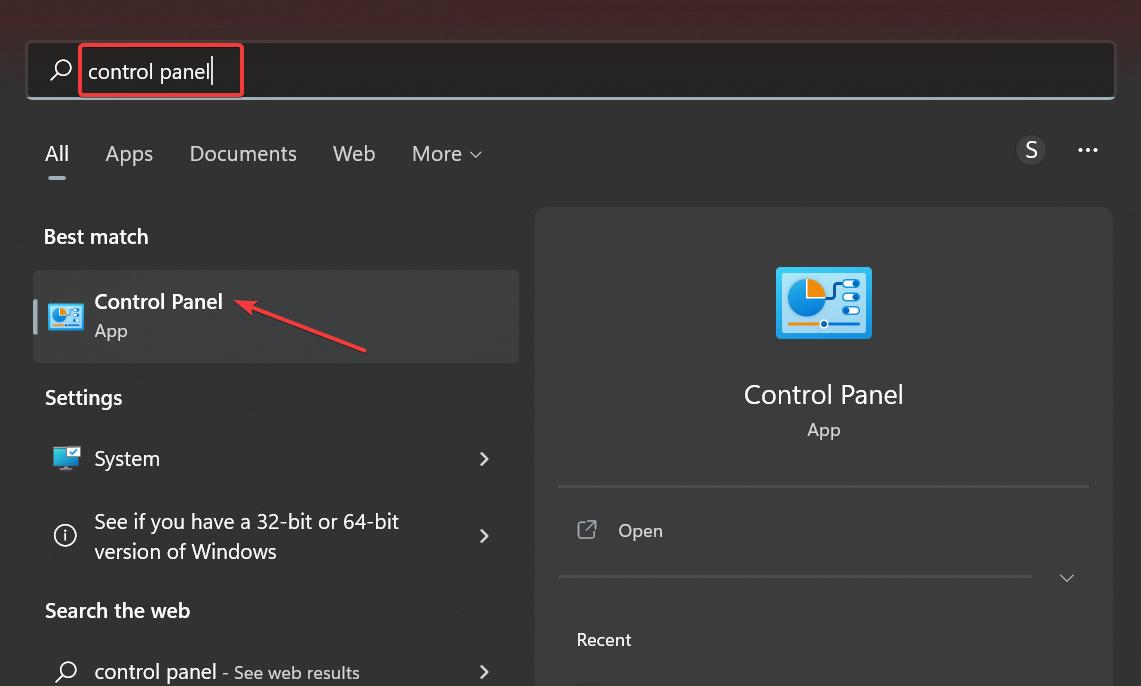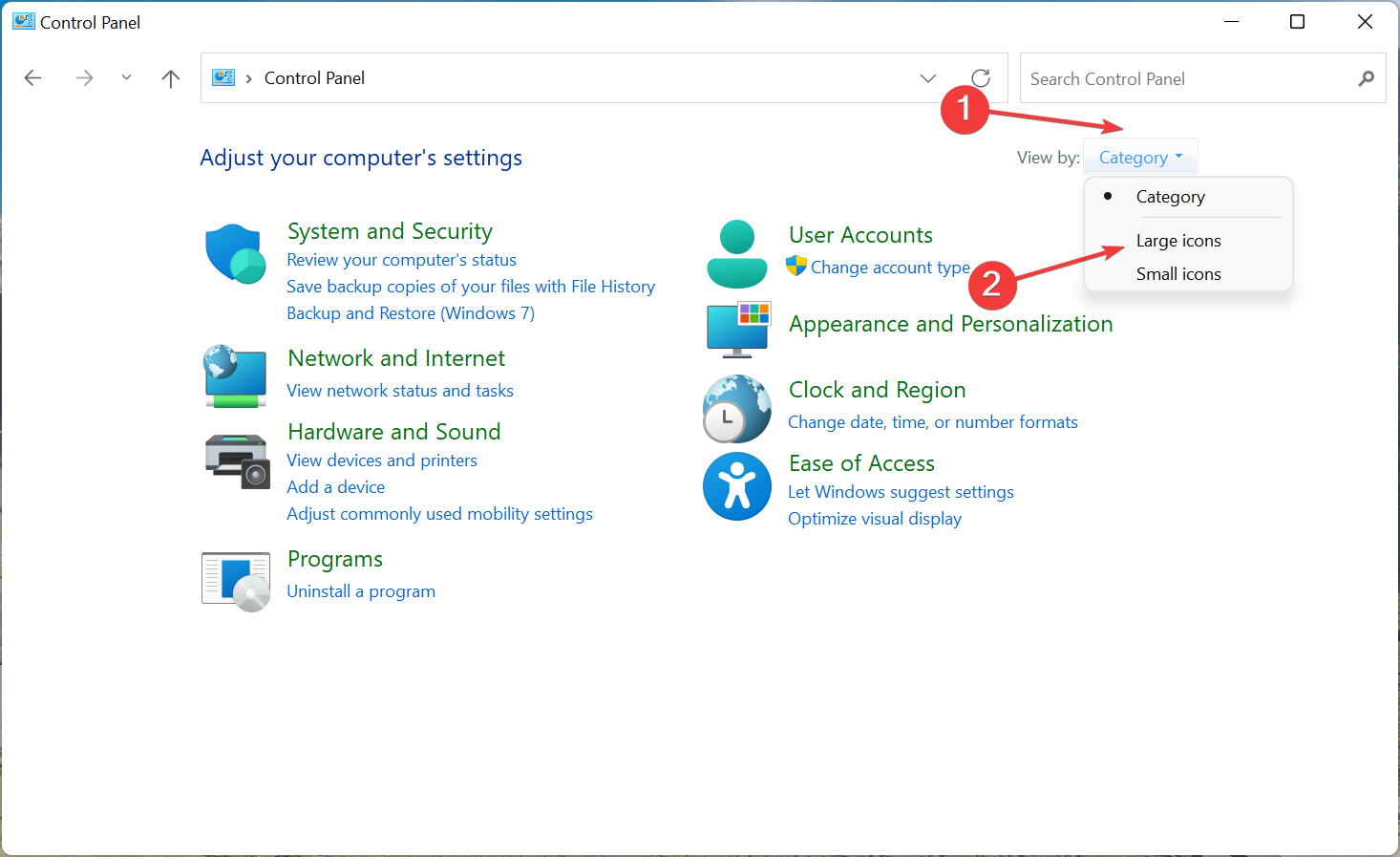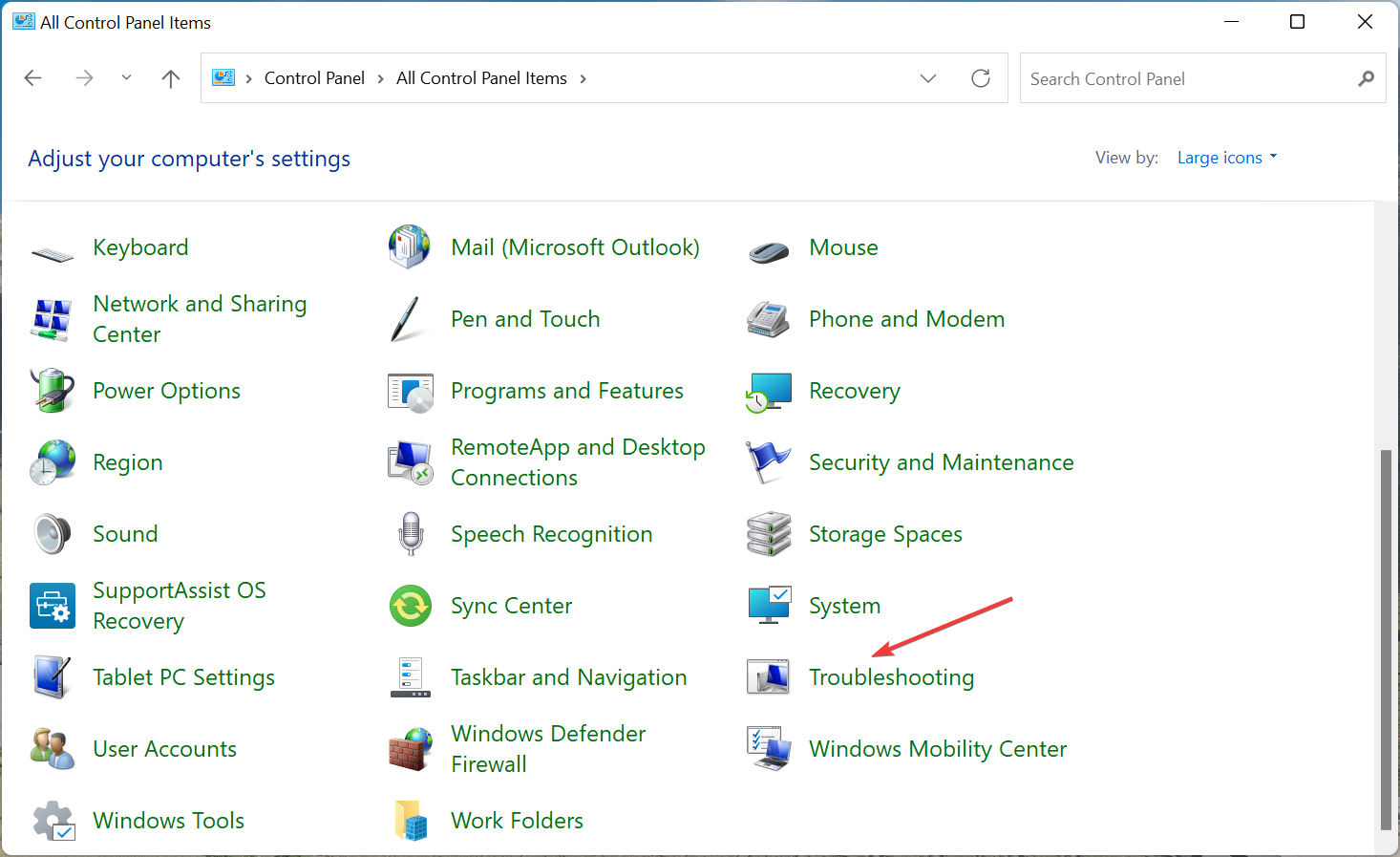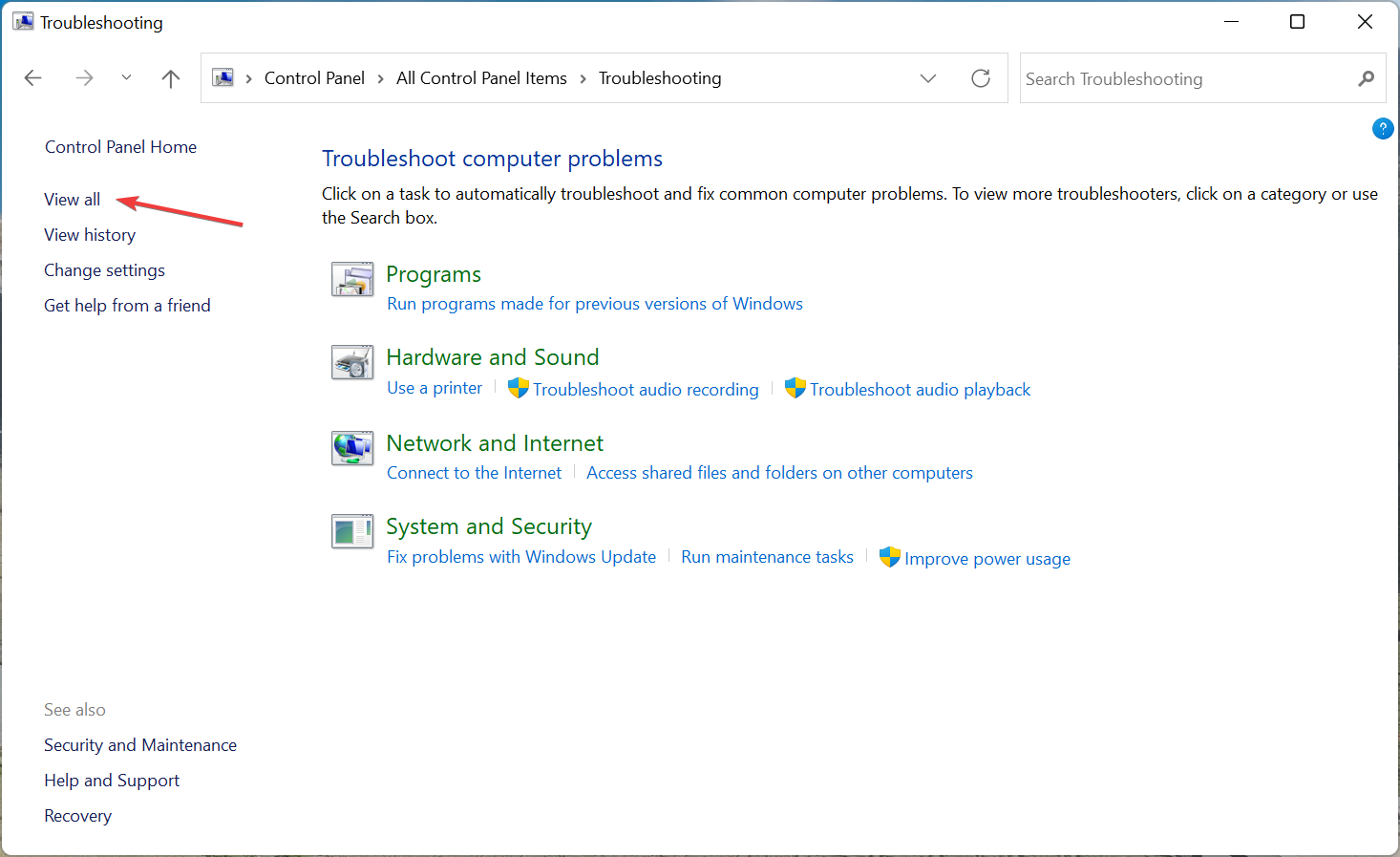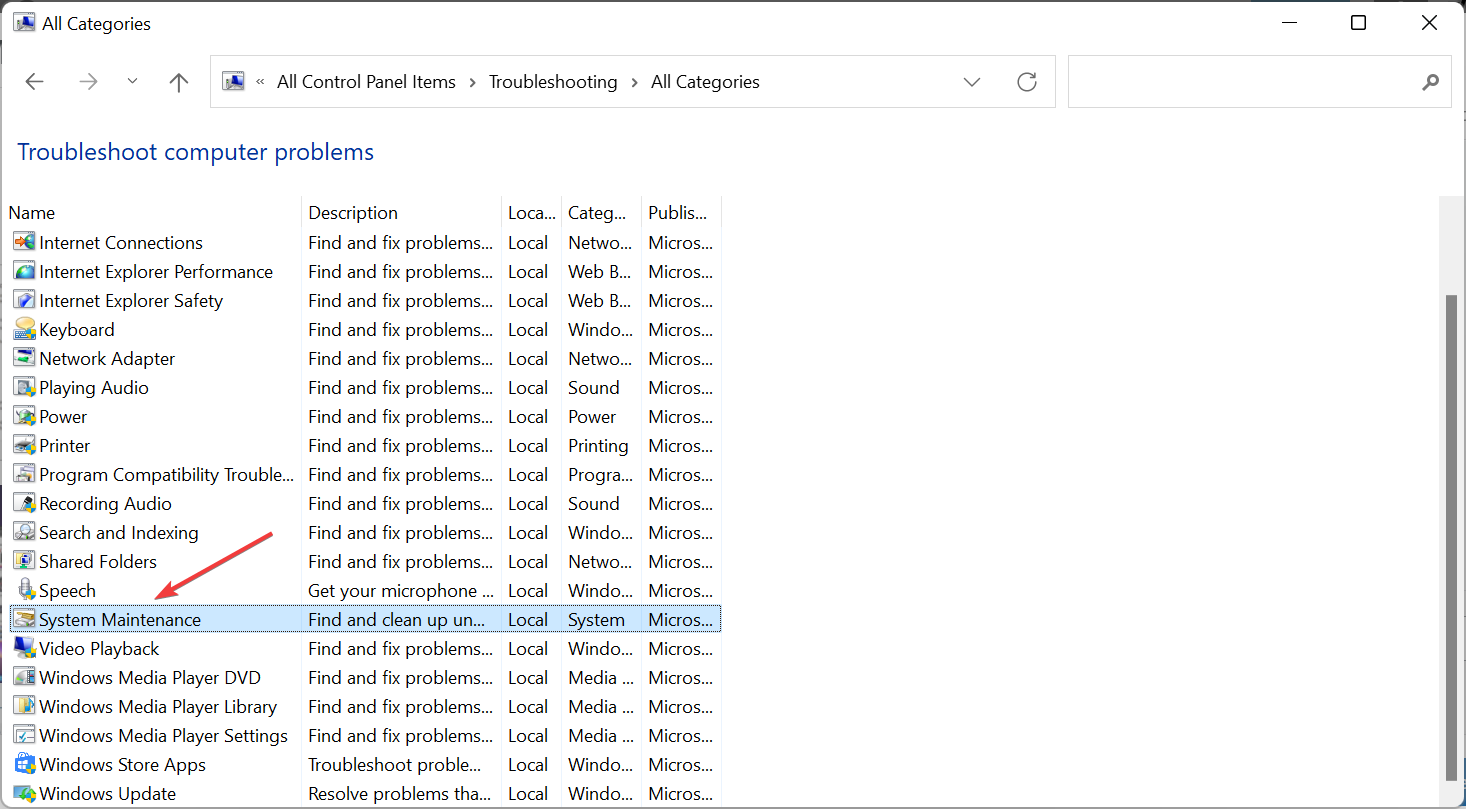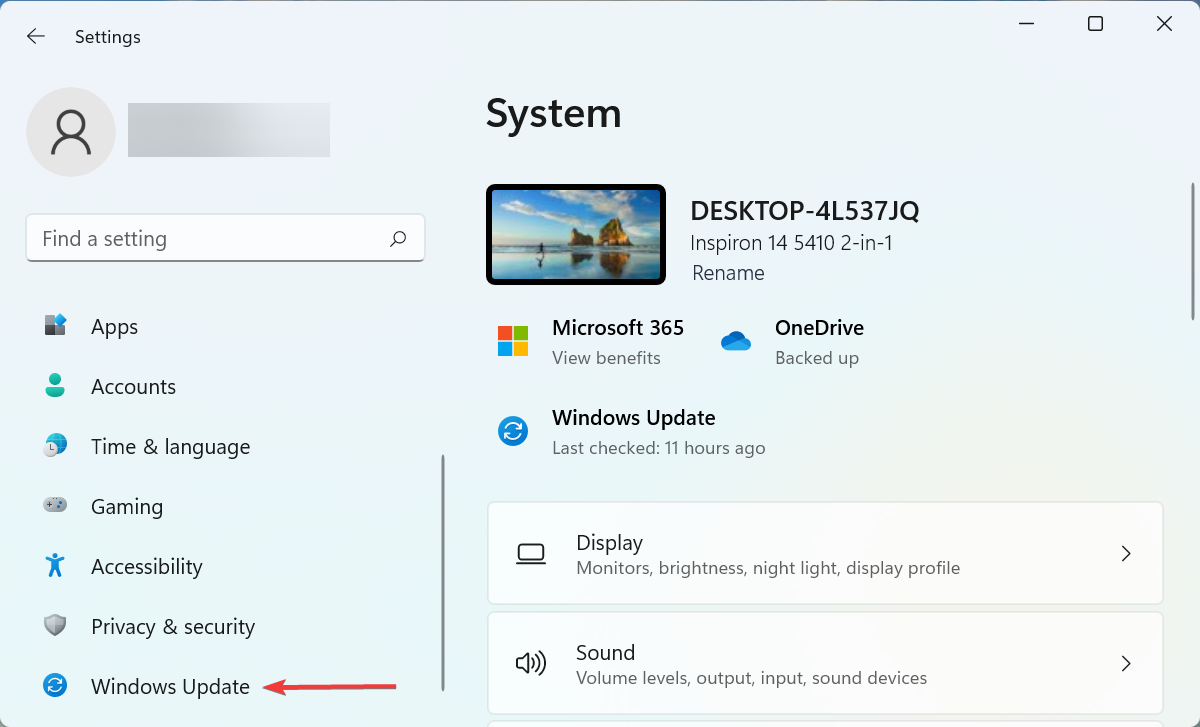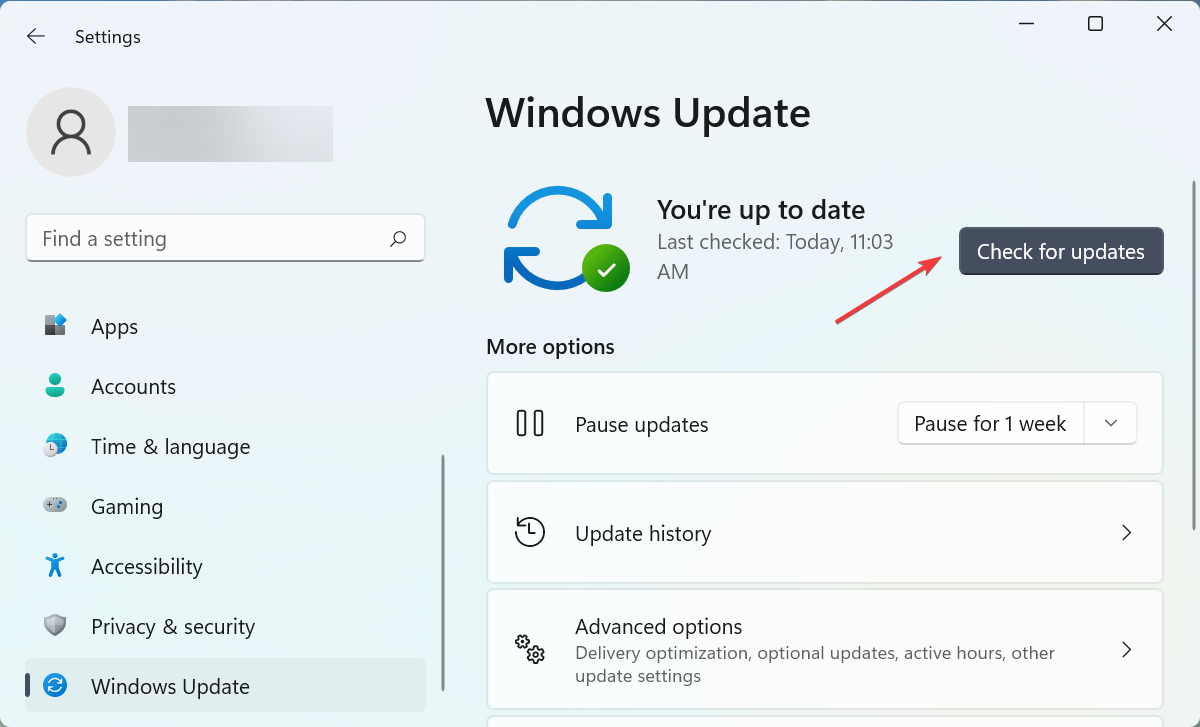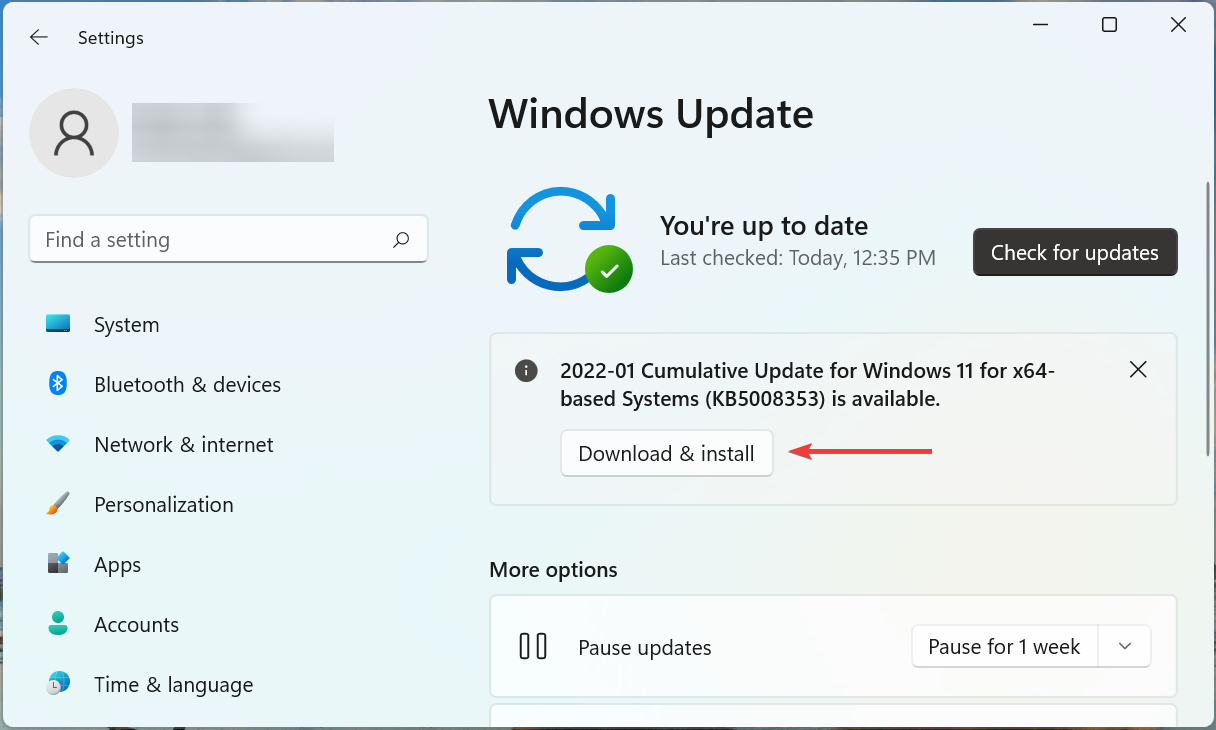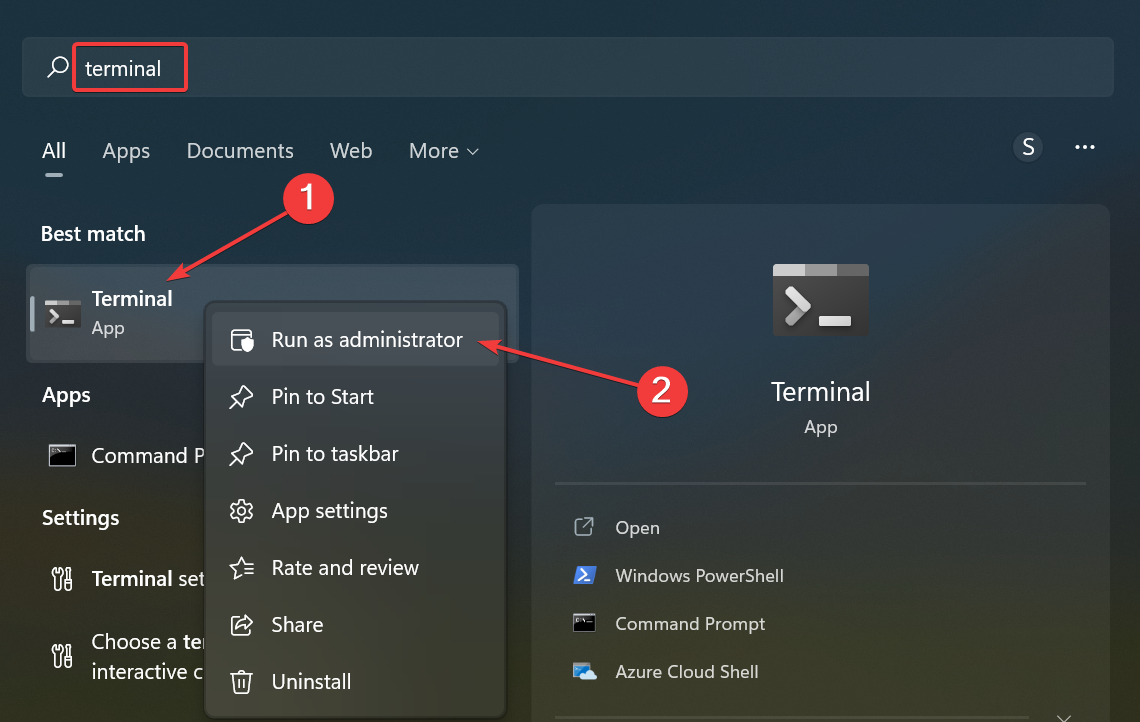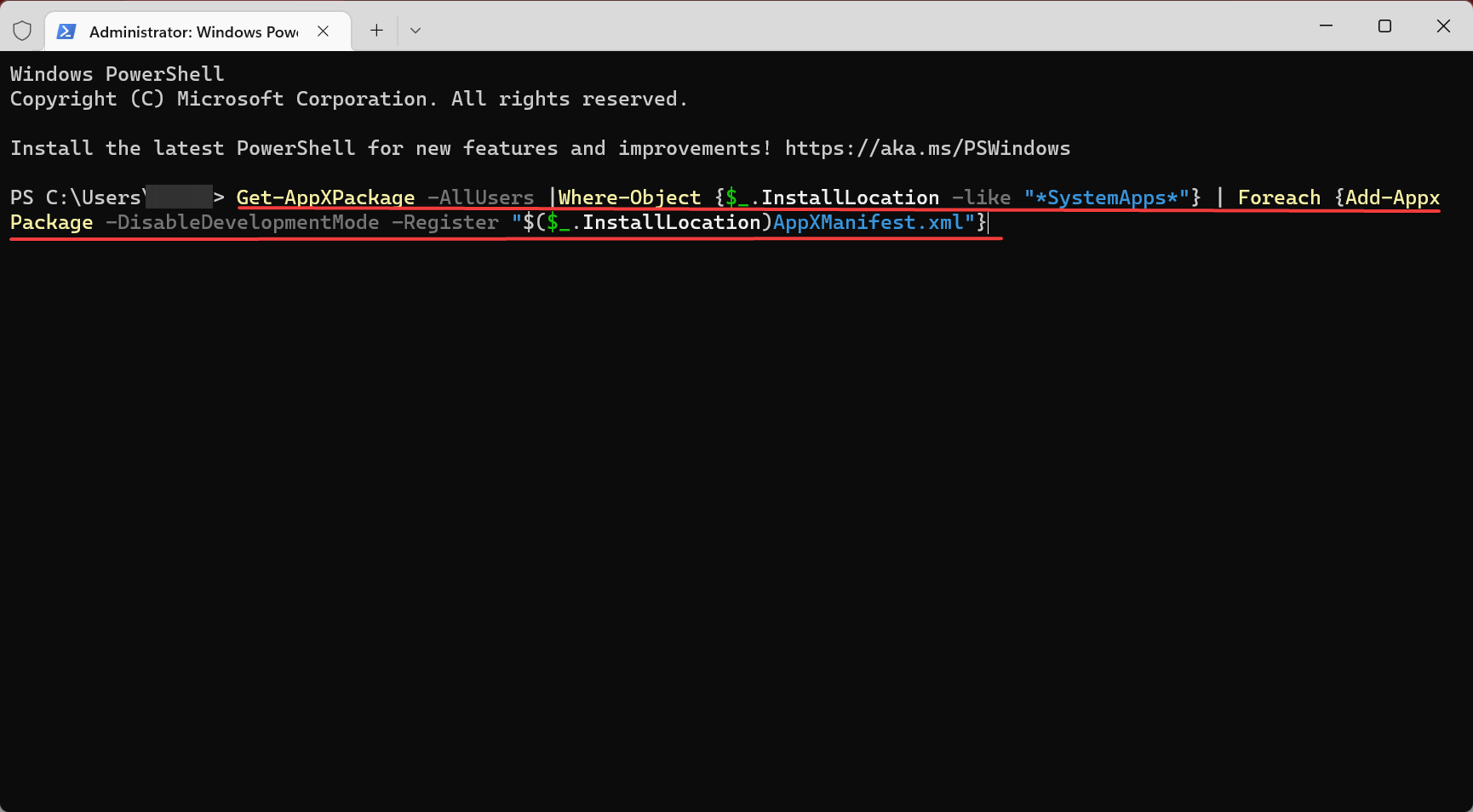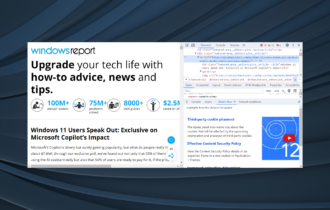Fix Web Browsers If Not Working or Won't Open on Windows 10
The browser is often unresponsive when running an outdated version
9 min. read
Updated on
Read our disclosure page to find out how can you help Windows Report sustain the editorial team Read more
Key notes
- Users have reported having issues with their browsers not working.
- To fix things, run a scan for malware, use the built-in troubleshooter, or perform a clean boot, amongst other methods here.
- Also, do not hesitate to discover the best browser for Windows 10 & 11.
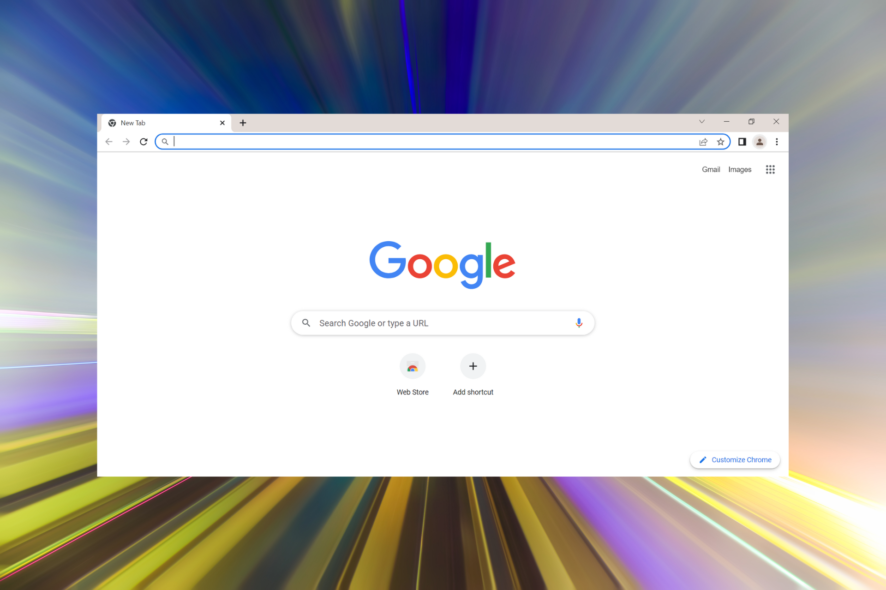
Browsers are critical programs that allow us to access our favorite websites, but things are not always as smooth. Several users reported that their browser is not working in Windows 10 or the latest iteration.
Problems with a browser are not uncommon. For instance, it may crash, or consume high resources, among other things. But things take a turn for the worse when your browser stops working altogether.
Though, in most cases, the underlying cause is generally trivial and can be fixed. So, let’s find out why the Internet is connected, but the browser is not working in Windows 10/11.
Why are my browsers not working on Windows 10?
There are several reasons why you are encountering browser issues with Windows 10/11. Here’s a list of all the possible issues:
- Your browser setting is corrupted, causing Windows 10 to misinterpret the default browser
- After software installations, settings changed, causing links to work incorrectly
- Previously installed browser/browsers or add-ons may interfere with other software on your computer
- You upgraded the OS to a newer iteration, and the settings are misconfigured
- Registry keys changed or got corrupted
- Problems with the browser installation
Now, no matter which of these is responsible for your browser not working in Windows 10 or 11, the solutions listed in the next section should get things up and running in no time.
How do I fix my browser issues on Windows 10 & 11?
1. Uninstall and reinstall your antivirus program
Sometimes it is your antivirus that’s causing the trouble, and in this case, uninstalling the program and then installing it all over again did the trick for many.
We highly recommend checking PC compatibility before installing an antivirus solution that may block your browser at an unexpected time.
If you are unsure which compatible antivirus to use with Chrome, you may browse through our ideas and find the right solution for your PC.
Besides the real-time protection and browser integration, some antivirus software offers access to a VPN, a password manager, browser integration via extensions, and more.
2. Use the Internet Connections troubleshooter
- Press Windows + R to launch the Run command, enter control panel in the text field, and click OK.
- Click on the View by dropdown menu, and select Large icons.
- Click on Troubleshooting.
- Now, click on View all.
- Locate and click on the Internet Connections troubleshooter.
- Follow the on-screen instructions to complete the process.
Once done running the troubleshooter, check if the browser now starts working in Windows 10. If not, we’ve got more solutions ahead.
3. Scan for malware
Oftentimes, it’s the presence of malware or viruses on the system responsible for your browser not working in Windows 10/11. Here, an effective third-party antivirus comes to your aid.
Run a full system scan using the antivirus and it will identify and eliminate any malware. If the antivirus can’t find any issue or the error still persists, head to the next method.
Use a reliable and error-free antivirus for the job. We recommend ESET Internet Security because it’s up-to-date and capable of detecting zero-day threats.
4. Run the DISM tool
- Press Windows + S to open the Search menu, enter Terminal in the text field, right-click on the relevant search result, and select Run as administrator.
- Click Yes in the UAC that appears.
- Press Ctrl + Shift + 2 to open Command Prompt.
- Now, paste the following commands one at a time, and hit Enter after each:
Dism /Online /Cleanup-Image /ScanHealthDism /Online /Cleanup-Image /RestoreHealth
If the browser is not opening in Windows 10/11, run the DISM (Deployment Image Servicing and Management) tool.
The DISM tool helps fix Windows corruption errors and damaged system files which may sometimes prevent your browser from working properly.
Once the repair is complete, reboot your computer and check if the problem persists, after which you can run an SFC scan as described in the next solution.
5. Run a System File Checker scan
- Press Windows + X to open the Quick Access menu, and select Windows Terminal (Admin).
- Click Yes in the UAC prompt.
- Press Ctrl + Shift + 2 to open Command Prompt in a new tab.
- Paste the following command and hit Enter:
sfc /scannow
If no browser is working in Windows 10/11, running an SFC scan could help. A System File Checker scan checks or scans all protected system files and then replaces the incorrect versions with the genuine Microsoft version.
6. Perform a Clean Boot
- Press Windows + R to launch Run, enter msconfig in the text field, and click OK.
- Navigate to the Services tab, tick the Hide all Microsoft services option, and then click on Disable all.
- Now, go to the Startup tab, and click on Open Task Manager.
- Locate any programs that are set to open at startup, select them, and click on the Disable button.
- Once done, close the Task Manager, click on Apply and then on OK.
- Click Restart on the prompt that appears.
Performing a clean boot for your computer reduces conflicts related to software that can bring up the root causes when you experience a browser not working issue in Windows 10.
These conflicts can be caused by applications and services that start up and run in the background whenever you start Windows normally.
You will have a clean boot environment after all these steps are carefully followed, after which you can try and check if the browser not responding problem in Windows 10/11 is gone.
If the problem persists, there are still more solutions you can try.
7. Uninstall all the other browsers
Sometimes other browsers on your computer may override network settings and cause the browser not working issue in Windows 10/11.
In this case, uninstall all the other browsers on your computer, while only keeping the one that you want to use. Once done, check if your browser starts working again. If not, try the next solution.
8. Check your security software
Firewalls and your antivirus software may prevent your browser from working.
It isn’t recommended to permanently turn the security software off, but doing this temporarily will check if it is the actual cause preventing you from using your browser.
If your computer or device is connected to a network, the network’s policy settings may prevent you from turning off your firewalls and antivirus software.
If you disable your antivirus program, do not open any email attachments or click links in messages from unknown people.
Immediately after fixing the connection error, re-enable your antivirus and firewall.
9. Perform a System Restore
- Press Windows + S to launch the Search menu, enter Create a restore point in the text field, and click on the relevant search result.
- Click on the System Restore button.
- Click Next.
- Now, select a restore point from the list, and then click on Next.
- Next, click on Finish at the bottom.
Restoring doesn’t affect your personal files. It, however, removes apps, drivers, and updates installed after the restore point was created.
In case it doesn’t work, you can always undo a system restore.
10. Create a new user profile
If the browser is not working in Windows 10/11 and the previous methods didn’t work, it could be that the current users’ profile is corrupt.
In this case, it’s recommended you create a new local account on the computer. Local accounts are relatively simpler when it comes to functioning since these are not linked to the Microsoft servers, thus reducing the likelihood of errors.
11. Perform System Maintenance Troubleshooter
- Press Windows + S to launch the Search menu, enter Control Panel in the text field, and click on the relevant search result.
- Select Large icons from the View by dropdown menu.
- Select Troubleshooting.
- Click on View all from the left.
- Click on System Maintenance from the troubleshooters listed here.
- Now, follow the on-screen instructions to complete the process.
The System Maintenance Troubleshooter resolves most of the common system problems.
12. Check for updates
- Press Windows + I to launch Settings, and select Windows Update from the left.
- Click on Check for updates on the right.
- If an update is listed after the scan, click on Download & install.
Windows will immediately detect your system’s configuration and download appropriate updates for it. After installing the updates, check if the browser not working problem in Windows 10/11 is fixed.
13. Use PowerShell
- Press Windows + S, enter Terminal, right-click on the search result, and select Run as administrator.
- Click Yes in the UAC prompt.
- In the PowerShell tab that opens, paste the following command and hit Enter:
Get-AppXPackage -AllUsers |Where-Object {$_.InstallLocation -like "*SystemApps*"} | Foreach {Add-AppxPackage -DisableDevelopmentMode -Register "$($_.InstallLocation)AppXManifest.xml"} - Once done, restart the computer for the changes to come into effect.
In case the previous methods didn’t work, this one would fix things if the browser is not working in Windows 10/11.
Why is my browser so unresponsive?
In most cases, the browser remains unresponsive when running an outdated version. So, make sure to update the browser. Also, if you have installed several extensions, the browser would slow down and become unresponsive at times.
Besides, when the system runs low on resources, the browser would start to lag and stop responding to requests. In this case, you can switch to a reliable lightweight browser. Also, if you see the Page(s) Unresponsive error in Chrome, the underlying cause is pretty much the same.
Which is the best browser to use with Windows 10 & 11?
If you were to look at the list of browsers for Windows 10/11, it goes long, but not all of them serve the intended purpose. Many lack critical features, which is why it’s imperative that you only choose the best option.
And that’s definitely Opera! The browser doesn’t consume as many resources as Chrome, provides built-in VPN and ad blocker settings, and offers seamless functioning. You can also check out Opera’s review or take at a look at the comparison between Opera, Chrome and Brave.
That’s it! By now, you would have fixed things if the browser is not working in Windows 10/11.
Also, find out how to fix the 404 HTTPS error on browsers in Windows.
Did any of these solutions help restore your browser to working status in Windows 10? Share with us your experience in the comments section below.