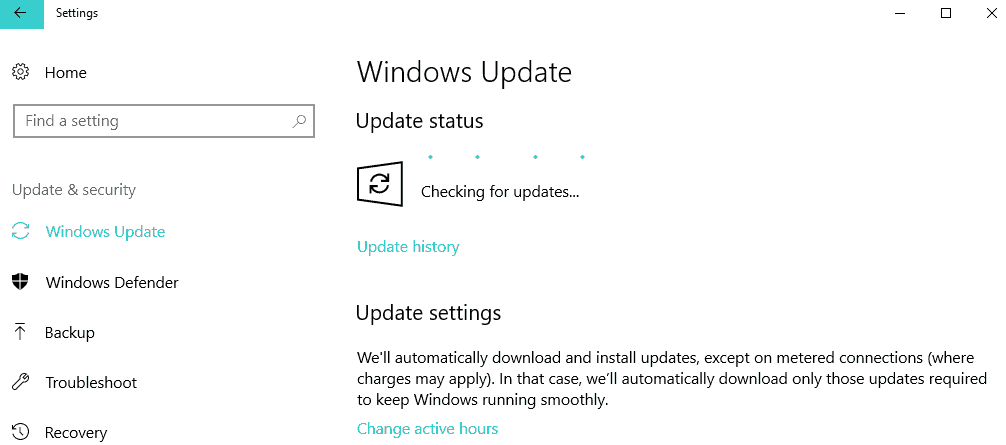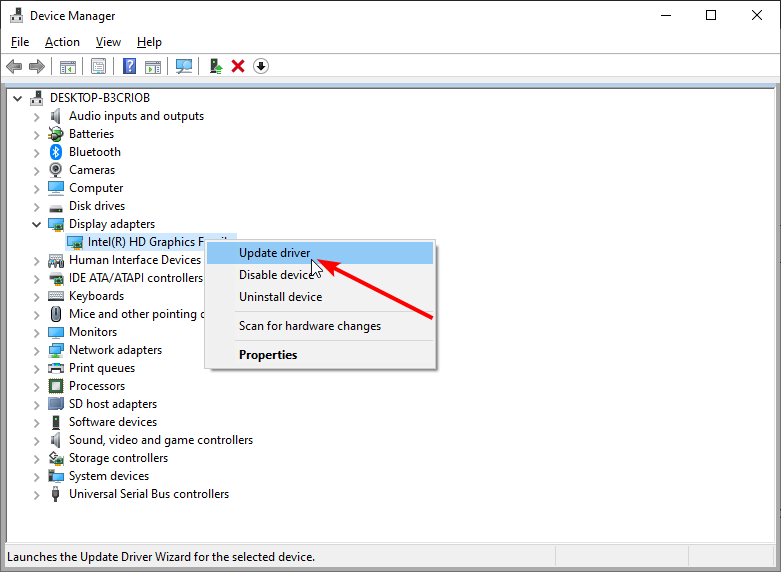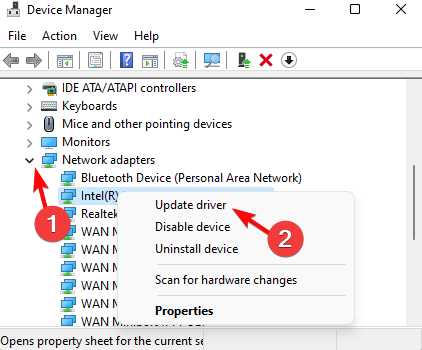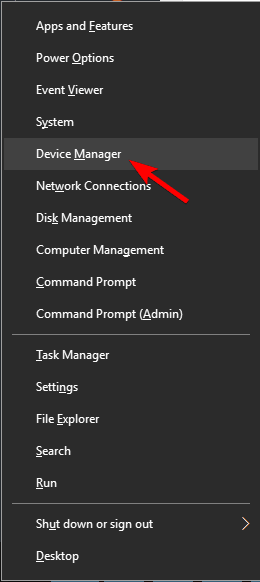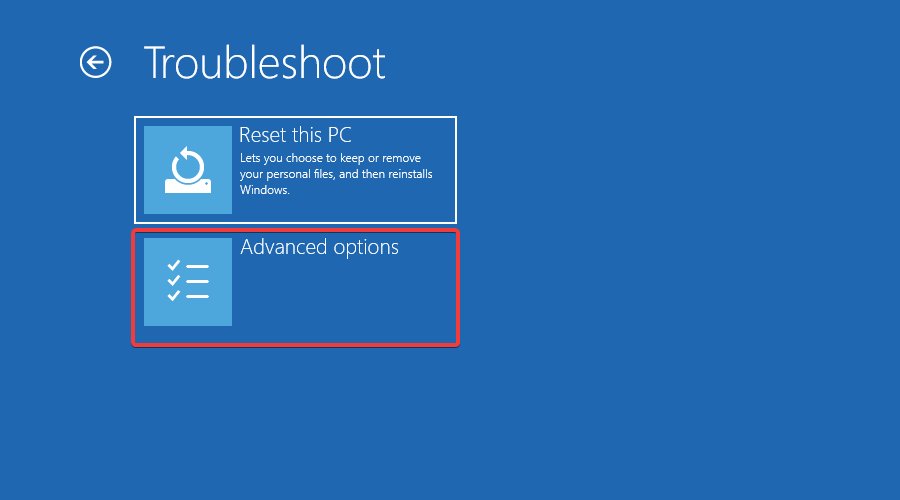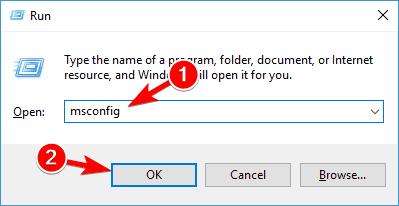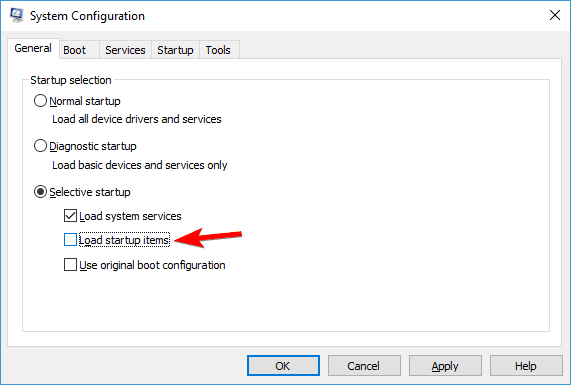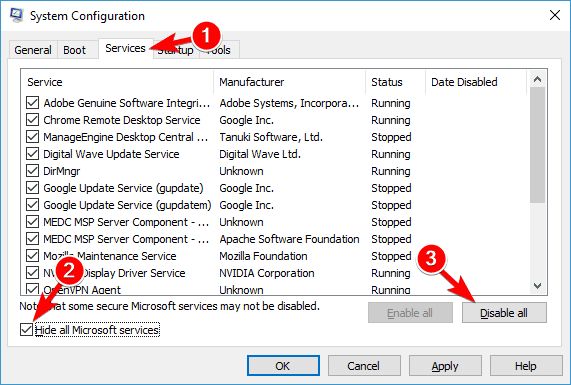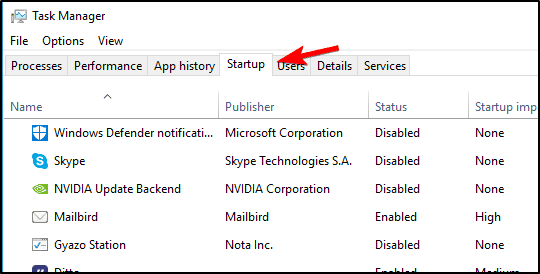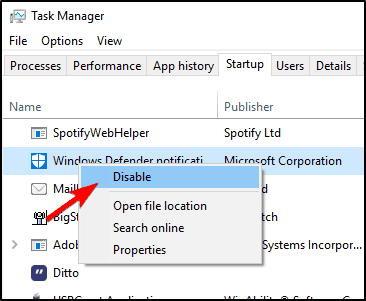6 Ways to Fix Bugcode NDIS Driver Error On Windows 10/11
Check out these solutions that will help you resolve this error
6 min. read
Updated on
Read our disclosure page to find out how can you help Windows Report sustain the editorial team Read more
Key notes
- The BUGCODE NDIS DRIVER Windows 10 error usually appears due to corrupted drivers.
- Updating your drivers will also fix the BUGCODE NDIS DRIVER error.
- Follow the other solutions mentioned in this guide to solve the issue in no time.
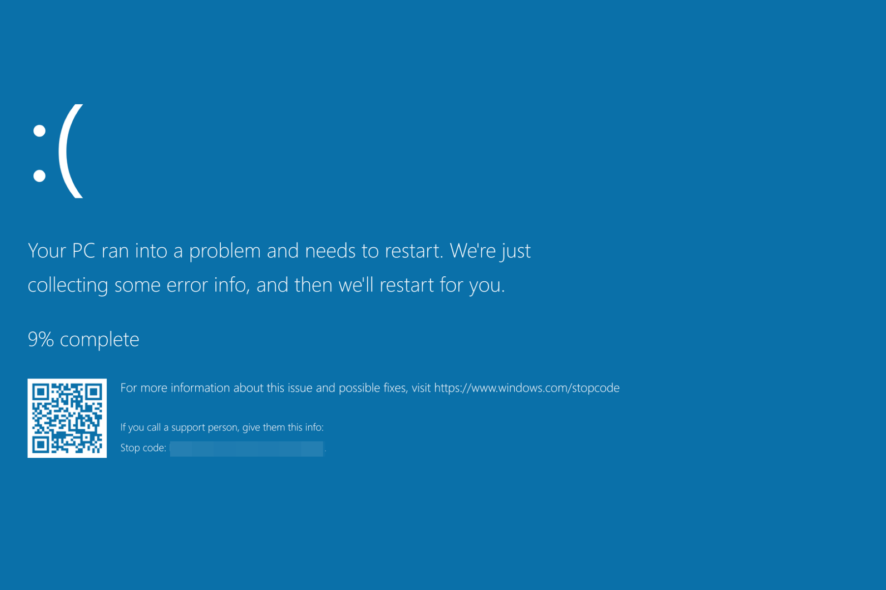
Blue Screen of Death errors is probably one of the most severe errors that you can encounter on your Windows 10 PC. They usually happen due to corrupt system files and hardware problems.
These errors will restart your PC and interrupt your work, and since they can be caused by faulty hardware, you must know how to fix the BUGCODE_NDIS_DRIVER error on Windows 10.
We’ve included some useful solutions to fix these errors for you in this article. Make sure you follow them closely and read everything before trying them out.
BUGCODE_NDIS_DRIVER is a Blue Screen error that can cause many problems on your PC. In addition to this error, many users reported the following issues as well:
- BUGCODE_NDIS_DRIVER wireless adapter – This error mostly occurs due to your hardware, and the most common cause is your wireless adapter. If you’re having this issue, be sure to check your wireless adapter and its drivers.
- Windows stopcode NDIS_DRIVER – This is just a variation of this error, and you can solve it by using one of our solutions.
- Blue screen of death BUGCODE_NDIS_DRIVER – This is a Blue Screen of Death error, and just like all other Blue Screen errors, this one will force your PC to restart as soon as it appears.
- BUGCODE_NDIS_DRIVER TP-Link – Many users reported this error while using TP-Link adapters. In most cases, the issue is caused by a faulty wireless adapter or a corrupted driver.
- BUGCODE_NDIS_DRIVERCisco VPN Client – Several users reported this issue while using the Cisco VPN client on their PC. To fix the issue, you need to remove your VPN client or update it and see if that solves the issue.
What is an NDIS error?
NDIS is one of the most fatal errors you would encounter on your Windows PC. NDIS stands for Network Driver Interface Specification, a crucial part of your Windows system.
You must be aware that the drivers help facilitate communication between its corresponding hardware and PC, and if they run into an error, you will come across an NDIS error.
NDIS makes sure that all drivers are working perfectly fine. However, if you come across an NDIS error, there is some issue with your installed drivers.
Here are some of the common reasons NDIS errors could trigger.
- There is a critical system file missing or corrupt.
- The drivers are not updated.
- Your PC is infected with viruses or malware.
- A third-party program is problematic and causing the problem.
How can I fix the BUGCODE_NDIS_DRIVER BSoD error?
1. Use a third-party BSoD fixer
If you’re having trouble with blue screen crashes, try to use a dedicated repair tool. Professional software will scan your system for damaged files, and with just a few clicks, it will repair or replace them.
2. Update your Windows 10
- Press Win + I to open Settings.
- Click on Update & security.
- Select Windows Update from the left pane.
- Hit the Check for updates button.
3. Update your drivers
- Right-click on the Start menu.
- Select Device Manager.
- Expand each section, such as audio, graphics, etc.
- Right-click on your driver and select the Update driver option.
3.1 Update drivers automatically
To prevent BSOD errors, updating all drivers on your PC is advised. While you can manually update drivers on your PC, this process can sometimes take a while as you have to perform the same steps for all of your drivers.
Therefore it’s better to use third-party software such as Outbyte Driver Updater to update all drivers on your PC with a single click.

Outbyte Driver Updater
You need to keep your drivers updated at all times, and Outbyte Driver Updater will also make your PC faster!4. Disable or uninstall your Wi-Fi adapter software
- Right-click on the Start menu.
- Select Device Manager.
- Expand the Network adapters section.
- Right-click on your driver and select the Update driver option.
5. Roll back to the previous driver
- Right-click on the Start menu and select Device Manager.
- Locate your Wi-Fi adapter and double-click it.
- Navigate to the Driver tab and click the Roll Back Driver button.
- Follow the instructions on the screen to roll back your driver.
- After you’re done, restart your computer.
A problematic driver can cause the BUGCODE_NDIS_DRIVER BSOD error, and several users reported that the latest Wi-Fi adapter driver was the cause for this error.
According to users, rolling back to the previous version of the driver fixed the issue for them. To install the older version of the driver, do the following:
A few users reported that they could not roll back the driver, so to fix this problem, we advise you to check out our dedicated guide on Safe Mode.
5.1 How to access Safe Mode
- Restart your computer while it boots. Repeat this step until you start the Automatic Repair process. Alternatively, you can just hold the Shift key and click the Restart button.
- Choose Troubleshoot, then go to Advanced options.
- Then go to Startup Settings and click the Restart button.
- When your computer restarts, select Safe Mode with Networking by pressing F5 or 5.
Once you enter Safe Mode, roll back your Wi-Fi adapter driver. You can also uninstall the problematic driver and download the older version to fix this problem.
6. Perform a Clean Boot
- Press Win + R and type msconfig.
- Press OK.
- Select Selective startup and uncheck Load startup items.
- Go to the Services tab. Check Hide all Microsoft services and click on Disable all.
- Click Apply and OK.
- If you get asked to restart your PC, choose not to.
- Start Task Manager by pressing Ctrl + Shift + Esc.
- Navigate to the Startup tab.
- Right-click each entry on the list and select Disable from the menu.
- After you’re done, close Task Manager and restart your computer.
Now you need to repeat the same process and enable each service and application one by one until you find the one that is causing this problem.
Wireless adapters are the common cause of the BUGCODE_NDIS_DRIVER error on Windows 10. So update your drivers and check if your wireless adapter is working correctly.
Several users reported that performing a Clean Boot before upgrading to Windows 10 fixed the BUGCODE_NDIS_DRIVER error.
Even if you performed a clean install of Windows 10, you could try Clean Boot to find problematic software causing this error.
How can I fix the bugcode NDIS Driver on Windows 11?
- Update all drivers on your PC.
- Check if any Windows update is pending. If yes, then install it.
- Reinstall the network driver.
- Scan your PC for viruses or malware.
- Reset your PC.
- Install Windows OS again.
- Check for hard driver errors.
- Perform a system restore.
Can I disable NDIS?
- Right-click on the Start menu.
- Select Device Manager.
- Expand the Network adapters section.
- Right-click on your driver and select the Disable device option.
There you have it from us in this guide. In the comments below, let us know which of the above solutions fixed the problem for you.