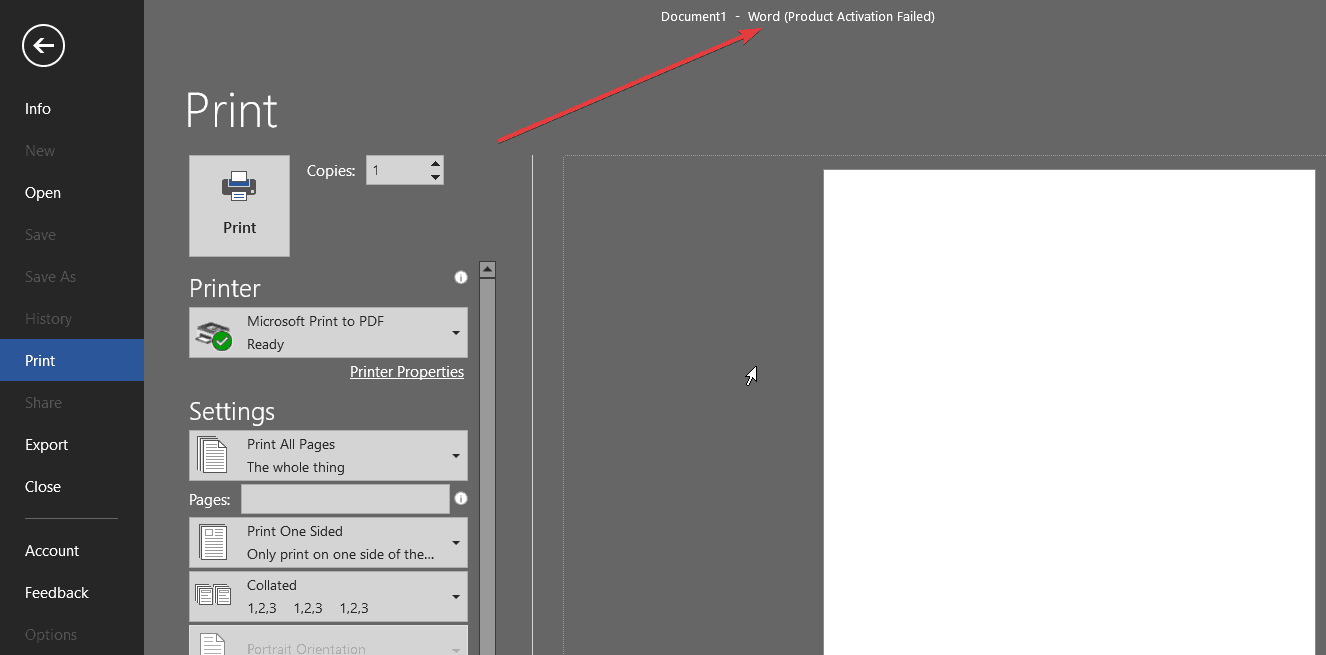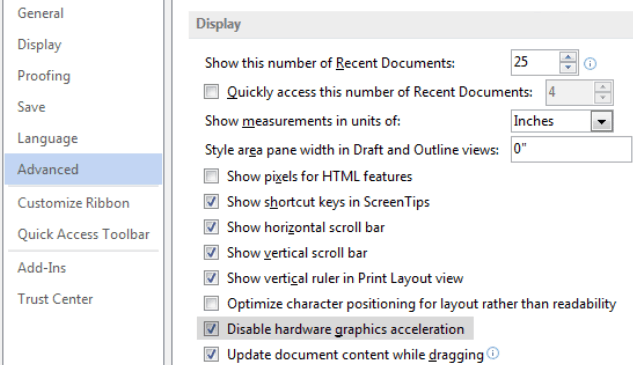Unable to edit Word 2016 documents [SIMPLE GUIDE]
7 min. read
Updated on
Read our disclosure page to find out how can you help Windows Report sustain the editorial team Read more
Key notes
- Microsoft Word 2016 is still being used all around the world, although Microsoft 365 is steadily becoming the king of Office suites.
- If you are unable to edit documents you should Disable Document Protection, repair the file or disable add-ins.
- More detailed info about the product can be found on our Office 365 page.
- We suggest you check out our recommendation from the Business Software section as well.

Some users complained on Microsoft forums that they’re unable to edit an existing Word document. Fortunately, this issue is not caused by Microsoft’s developing team, and it isn’t some kind of bug in Word 2016, so we have a workaround that could help you.
Office 2016 was released a couple of years ago, and a lot of people are still using it. But the Office version brought some problems with itself, as a lot of users were complaining about various issues upon the release of the software pack.
Luckily, most of the problems have been solved, and using Office 2016 apps isn’t frustrating anymore.
What to do if I cannot edit Word 2016 documents?
Table of contents:
- Disable Document Protection
- Repair the Word document
- Make sure Office 2016 is activated
- Delete Registry keys
- Disable Add-ins
- Reinstall Office
- Disable Hardware Acceleration
- Install Windows updates
- Uninstall Office updates
1. Disable Document Protection
To do that, follow these steps:
- Open Word 2016 document you have problems with
- Go to Developer tab (if you don’t have Developer tab, go to File>Options>Customize Ribbon> and select Developer)
- In the Protection group, go to Document Protection
- Navigate to the bottom of the panel, and click Stop Protection
- Enter the password for the document, and click OK
If you cannot edit your Word document, it’s probably protected with a password. In case you don’t want to enter the password every time you access the document, you’ll need to disable document protection, and delete the password.
After performing this, you should be able to edit your Word 2016 document normally, without any interruptions.
2. Repair the Word document
One of the reasons you are unable to edit Word 2016 documents might be because the actual file is damaged.
Fortunately, there are still ways to deal with this. Use Stellar Repair for Word – a third-party utility.
It will safely repair Word files. It will preserve any text, headers or footers, and images. You can feed it either a .doc file or a .docx.
Fully compatible with Microsoft Word 2016, we highly recommend this tool if you have any issues with your documents.
Once the file is recovered, you can open it again in Word and be able to edit and save the new changes.
3. Make sure Office 2016 is activated
There’s one more thing that could prevent you from editing your Word 2016 document, and that is the expired Office 2016 trial.
Microsoft offered Office 2016 in a month-long trial, which attracted a lot of users who don’t have an Office 365, and they downloaded the package, without thinking that it might expire.
And indeed, for some reason, you’ll be still able to use Office 2016 even after that one month of the free trial, but it will eventually expire after some time, leaving your Office 2016 apps useless.
So, if you downloaded the free trial, make sure you bought Office 365 subscription, or you won’t be able to use Office 2016.
If you don’t want to pay for using Word, you can always download the ‘lite’ version of the software from Microsoft Store, called Word Mobile.
4. Delete Registry keys
If you’re still unable to edit Word 2016 documents, we’re going to try one registry hack. Here’s what you need to do:
- Go to Search, type regedit, and open Registry Editor.
- Navigate to the following path:
HKEY_CURRENT_USER\Software\Microsoft\Office\16.0\Word
- Now, just click on the Data key, and delete it
- Restart your computer.
This action will reset Word 2016, along with the bug that prevents you from editing documents.
5. Disable Add-ins
As much as add-ins are useful in Office apps, a corrupt add-in can cause big problems. So, we’re going to disable that troublesome add-in to see if Word functions well without it.
But since we can’t surely know which add-in causes problems, we’ll have to disable them all at once. Here’s how to do that:
- Open Word 2016.
- Go to File > Options.
- Click Add-Ins, and then disable all add-ins.
- Restart the program, and run it without any add-ins enabled.
Now, start installing add-ins one by one to determine which one causes problems. However, if you’re still unable to edit documents after uninstalling add-ins, install them once again, and move to another solution.
6. Reinstall Office
Reinstalling programs has been one of the most popular troubleshooting methods for years. And we’re going to seek its help here, as well.
However, since Word is part of the Office Suite, you’ll have to reinstall the whole bundle. Reinstalling everything can be painful, but it might be worth it in the end.
You can uninstall Office just like you would uninstall any other program. The fastest and easiest way is by going to Control Panel > Programs and Features. Now just uninstall the whole suite, install it once again, and see if the problem is resolved.
If you want to completely remove Office from your Windows 10 PC, follow the simple steps in this article.
7. Disable Hardware Acceleration
- Open any Office app.
- Go to File > Options > Advanced.
- Locate Hardware Acceleration and disable it.
- After doing that, try to start Word 2016 again.
Word 2016 uses Hardware Acceleration to optimize its performance. However, this very setting can also cripple Word in some cases. So, if none of the solutions from above got the job done, we’re going to disable Hardware Acceleration in Word 2016.
If you can’t disable Hardware Acceleration this way, we’re going to turn to the Registry Editor once again:
- Open Registry Editor.
- In the left pane navigate to this key:
- H
KEY_CURRENT_USER\Software\Microsoft\Office\16.0\Common
- H
- Right-click the Common key and choose New > Key from the menu.
- Enter Graphics as the name of the new key.
- Now right click Graphics key and select New > DWORD (32-bit) Value. Name the new value DisableHardwareAcceleration.
- Double click DisableHardwareAcceleration value and set its Value data to 1. Click OK to save changes.
- Close Registry Editor and check if the problem is resolved.
Note: We advise you to play with Registry only if you know what you’re doing. If you mess up something in Registry, you can have big problems. So, if you’re not sure about this, ask someone else for help.
8. Install Windows updates
Microsoft often releases Office updates through Windows Update as regular updates for Windows. So, maybe you’re dealing with a known problem acknowledged by Microsoft. If that’s the case Microsoft will release a fix or patch through Windows Update.
To check for updates, simply go to Settings > Updates & Security, and check for updates.
9. Uninstall Office updates
On the contrary to the previous workaround, a new update can actually be the problem that caused it in the first place. In that case, the best thing you can do is to uninstall the troublesome update. And here’s how to do that:
- Go to the Settings app.
- Head over to Updates & Security > Windows Update.
- Go to Update history > Uninstall updates.
- Now, find the latest Office update installed on your computer (you can sort updates by date), right-click it, and click Uninstall.
- Restart your computer.
Did you know that Windows 10 uninstalls problematic updates to avoid certain startup failures? Check out this article to find out more.
That’s about it. We hope at least one of these solutions helped you in case you were unable to edit Word 2016 documents. If you have any comments, questions or suggestions, just let us know in the comments below.
[wl_navigator]