Can't Log Into Windows 10? Quick Fix & Main Reasons
Quickly fix sign in errors on Windows 10 with our quick guide
7 min. read
Updated on
Read our disclosure page to find out how can you help Windows Report sustain the editorial team Read more
Key notes
- The Windows 10 login screen acts as a way to separate user profiles from each other, as well as a method of protecting one's private data.
- Unfortunately, various issues can lead to errors that can prevent you from logging into Windows 10, and that is what we will be looking over in the article below.
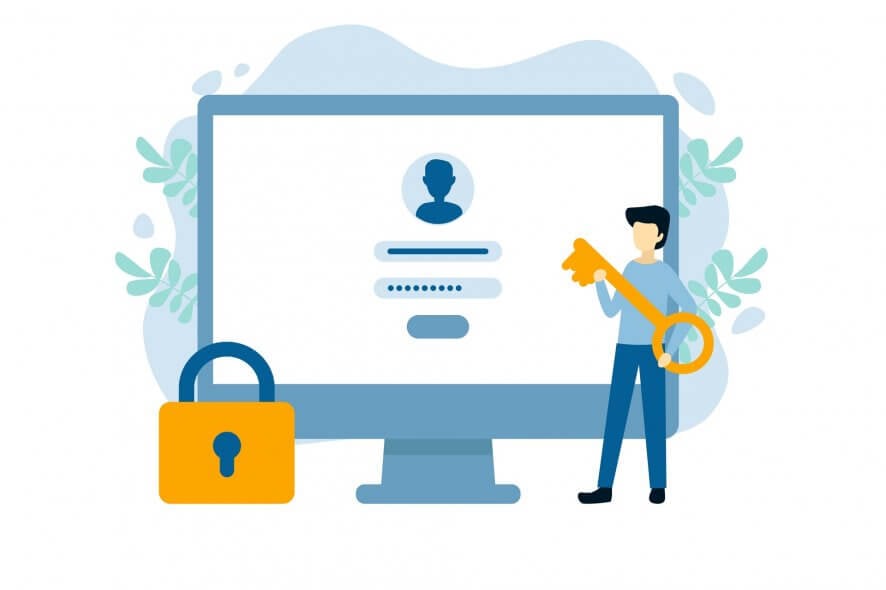
Windows 10 has its share of issues, and one of the more troubling issues that users have reported is the inability to log in to Windows 10. This sounds like a big problem, but there are a few things you can do to fix it.
Not being able to log in to Windows 10 can be one of the worst problems that PC users can face. You can’t access your files or applications, and not being able to use Windows 10 can cause major problems especially if you use Windows 10 regularly for work or school projects.
Why can’t I log into my computer on Windows 10?
First of all, make sure that you do not have Capslock enabled or are using another language. Also, one other common reason is lack of internet connection, so make sure to also verify it.
What are the different error variations?
- Windows 10 can’t sign into your Account
- You’ll get this error in case something’s wrong with your User Account.
- Windows 10 won’t let me log in to my computer
- You can remediate the can’t sign in Windows 10 issue by resetting your password, disconnecting your peripherals, or troubleshooting with microsoft support.
- Windows 10 can’t login with Microsoft Account
- When you are unable to login, you can try various tricks such as removing your antivirus, editing your registry, or changing group policy settings.
- Windows 10 can’t login with correct password
- This error appears when there’s something wrong with your password.
- Windows 10 can’t login after upgrade
- Windows upgrades are known for causing various login problems to users.
- We can’t sign into your account this problem can often be fixed
- To sign back into your account you can try to change the password of the problematic account, run a SFC scan, and also check for Windows updates.
- Windows 10 can’t get to login screen
- This is a more serious issue, as it probably means your computer is unable to boot correctly.
What can I do if I can’t get past the login screen on Windows 10?
1. Check your keyboard
- On the login screen on the bottom right click Ease of Access icon.
- Find the On-screen keyboard and click it.
- The keyboard should appear on your screen.
- Use your mouse to enter the password and try to log in again.
Make sure that if you’re using a localized keyboard you’re entering the correct password. Sometimes with localized keyboards, key placement might be a bit different so keep that in mind.
Sometimes special characters or numbers in some rare cases can be assigned to different keys when you use a localized keyboard, so that might be preventing you from accessing Windows 10.
If you still have trouble logging in to Windows 10, you can always try using a different keyboard especially if your current keyboard has a different letter placement. So if you have a spare keyboard try connecting it to your computer and using it to log in to Windows 10.
This solution sounds simple, but it has been confirmed that it works by many users so make sure that you give it a try.
2. Make sure you’re connected to the internet
If you recently change your Microsoft Account password in the web browser, there’s a chance your computer hasn’t ‘registered’ it yet.
So, before moving on, make sure your computer is connected to the internet. This will allow your PC ‘to’ register the new password, and you’ll be able to log in to your PC again.
If you’re already connected to the internet, move on to the next solution from down below.
In case you cannot log in because of your password, it is important to know that you can solve it by using a specific password recovery tool.
Password recovery software is easy-to-use tools that can recover both local and domain admin account passwords. The best ones available are compatible with multiple file types and besides recovering, they can also safely store your passwords.
3. Run the PC in the Safe Mode
- Restart your computer while holding the SHIFT button
- The Advanced Startup menu will open on the boot.
- Go to Troubleshoot.
- Now, go to Advanced Options > Startup Settings.
- Click the Restart button.
- A window with various startup options will show up.
- Press 5 or F5 on your keyboard to choose to Enable Safe Mode with Networking.
- Wait for your computer to boot.
If you’re still unable to log in to your PC, the only thing you should do next is to enter Safe Mode. The Safe Mode does wonders in cases like this.
Not only that it’ll help us get your computer up and running, but it’ll also help us with determining the cause of the problem and solving it. Running your computer in Safe Mode will also be required for some of the solutions below. So, keep that in mind.
That’s all, now that we’re in Safe Mode, we can move on to finding and solving our problem.
4. Use the Local Account
- Open the Settings app.
- Go to the Accounts section. Now navigate to the Your info tab.
- Click Sign in with a local account instead.
- Enter your password and click Next.
- Now enter a username for your local account and click Next.
- After doing that, click the Sign out and finish button.
- Now log into Windows 10 with your local account.
5. Install Windows Updates
Sure, Windows updates are known for causing and solving various problems. It’s like an infinite loop. But in this case, you shouldn’t be worried about the actual content of the update.
To install any Windows update, you need to restart your computer to apply changes. And that’s where things can get nasty. It’s more than likely for the update you just installed to disrupt your booting process.
6. Perform System Restore
- Restart your computer while holding the SHIFT button
- The Advanced Startup menu will open on the boot. Go to Troubleshoot.
- Choose System Restore.
- Choose your last restore point, and follow further on-screen instructions.
- Finish the setup.
If something inside your system got corrupt, System Restore is a tool that might come in handy.
7. Scan for viruses
There’s also a chance you’ve picked up a virus somewhere, and it’s blocking you from logging into your PC. So, boot in Safe Mode, and perform a deep virus scan.
If there are any threats, your antivirus program will remove them, and hopefully, you’ll be able to log in to your computer normally again.
Not everybody has an antivirus program. If you’re in this situation and you’re looking for the best option for Windows 10, consider an antivirus with multiple scanning engines.
8. Run the SFC scan
- Go to Search, type cmd, right-click Command Prompt, and go to Run as Administrator.
- Enter the following command, and press Enter on your keyboard: sfc/scannow
- Wait for the process to finish.
- Restart your computer.
The SFC scanner is a handy tool used for dealing with various system-related problems. As there’s a chance our problem lies deep in the system, the SFC scan could prove as useful.
In some cases, scannow can cause you some trouble and you won’t be able to properly run the command because the process stops. In that case, you will have to start by fixing this scannow stops on Windows 10 error and try again.
9. Reset Windows
- Go to the Settings app.
- Go to Update & Security > Recovery.
- Under Reset this PC, select Get Started.
- Choose whether you want to completely wipe your partition, or keep your personal files.
- Follow further on-screen instructions very carefully. Note: If you’re not certain about doing this, ask someone more experienced for help.
And finally, if none of the solutions above proved to be useful in solving our login problem, we’ll have to raise the white flag and reinstall your operating system.
We hope that these solutions have helped you to log in to Windows 10, but if you still have this issue we have already covered what to do if you are unable to log in with a Microsoft account and what to do if Windows 10 freezes at the login section.
If you have any more questions, don’t hesitate to reach out in the comments section below.













