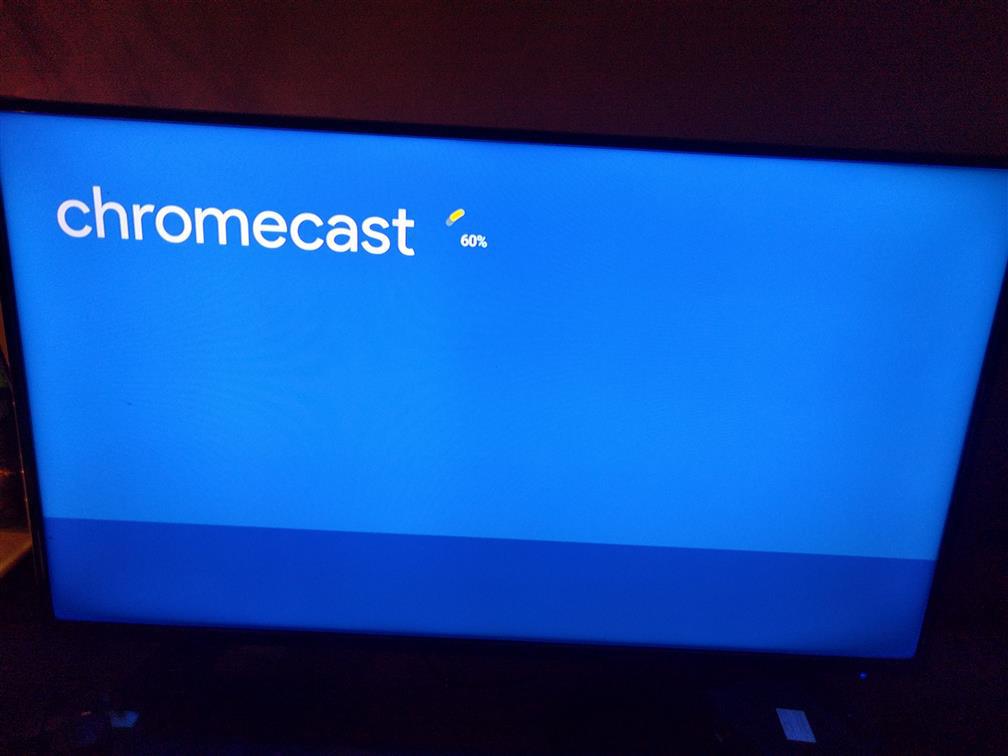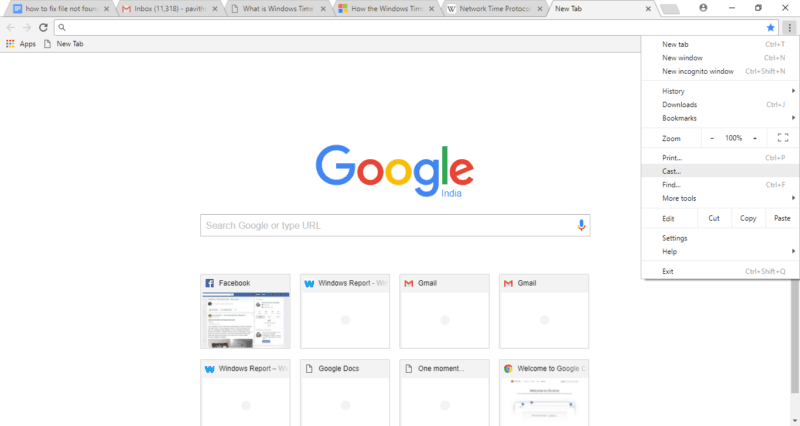How to cast your entire laptop to Chromecast using Chrome Browser
4 min. read
Updated on
Read our disclosure page to find out how can you help Windows Report sustain the editorial team Read more

Exactly after a year of purchasing a Google Chromecast, I have now realised that I can’t live without it. While buying the Chromecast I intended to use it along with my TV (bought a unsmart TV for this purpose), however, later I came to stumble upon the other benefits of having a Chromecast.
The best part, however, was that I could get a respite from my small laptop display and instead cast the Chrome browser to my TV, which needless to say is much larger.
How to Cast the Chrome Browser?
Casting the Chrome browser to a TV or a much larger display is pretty straightforward, however, there are a few things that one should take care of. In this segment, we will walk you through the steps to configure and use the Cast function on Chrome browser.Ensure that your Chrome browser is updated to the latest version,
- Ensure that your Chrome browser is updated to the latest version, it’s always better to check the same by heading over to Chrome>Hamburger Menu>Update.
- Make sure that both your laptop and the Chromecast device is connected to the same Wi-Fi network.
The content from the Chrome browser can be cast to the Chromecast through several ways. I prefer pinning the Cast button to the toolbar and then choose the device I would like to cast to.
However, if you have not pinned the Cast Button simply go to Chrome Settings>Cast. If you want to cast the videos from Chrome enabled sites like YouTube simply click on the Cast Button as shown below.
Want to stop the cast? Easy just click on the Cast Button and now press the “X” mark against the device. Now the above steps mention how to cast a single web page from a Chrome Browser, this is ideal if you want to Cast a video from say Amazon Prime or YouTube but if you want to cast your entire laptop there are other ways to do so.
How to cast your Entire Laptop/Desktop using Chrome Browser
Well, I have been using this very feature to cast my work laptop on a much larger screen. The Cast option is compatible with Windows, Mac and also Chrome OS. However, the Windows has an advantage as one could also cast the audio channel. With this feature, your entire laptop screen will be mirrored. In order to Cast your laptop follow the steps below,
- If you have pinned the Cast Button simply click on it, if not head over to the Settings menu and click on Cast. The Cast button will glow blue when your Chrome is ready for Casting.
- In the next step, you will see a small drop-down that lets you choose the source. Select “Cast Desktop” in this option.
- Now choose the Chromecast device you want to Cast your laptop on.
I have been able to Cast a major chunk of websites however plugins like Quicktime and VLC are not yet supported. In some cases its quite possible that the image will be displayed on the TV, however, the sound will continue playing on the laptop, this is mostly due to an incompatible website.
If you want to switch to a single tab mode just select “Cast this Tab.” One will be able to use their laptop to control the content and navigate through the websites. However, it’s always advisable to use at least a mid-range laptop since I have noticed a discernable lag in the low-end basic Windows Notebooks.
For more information on how to display content from your PC to another device, the articles below may interest you: