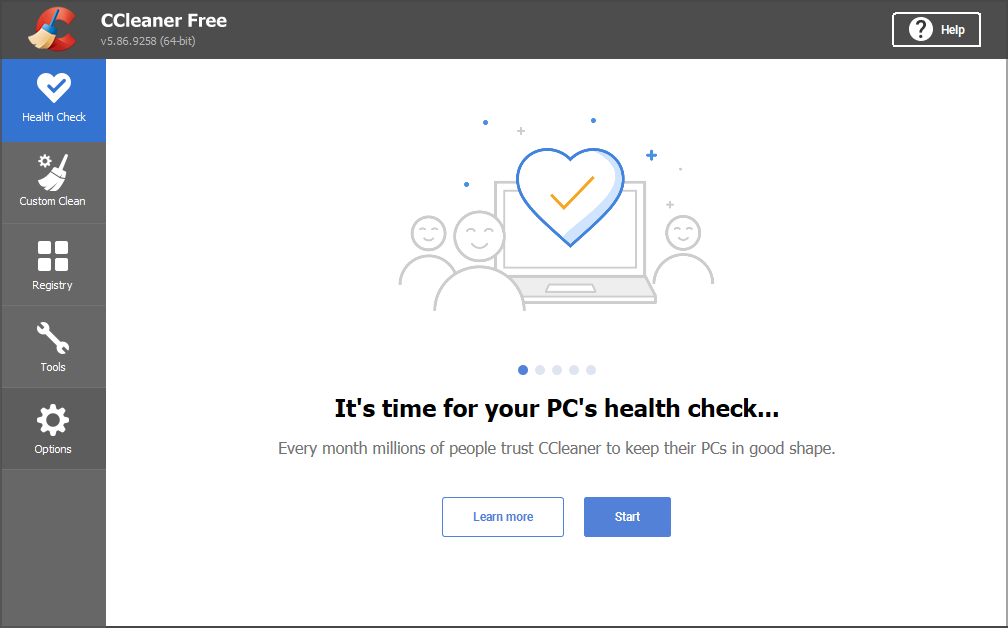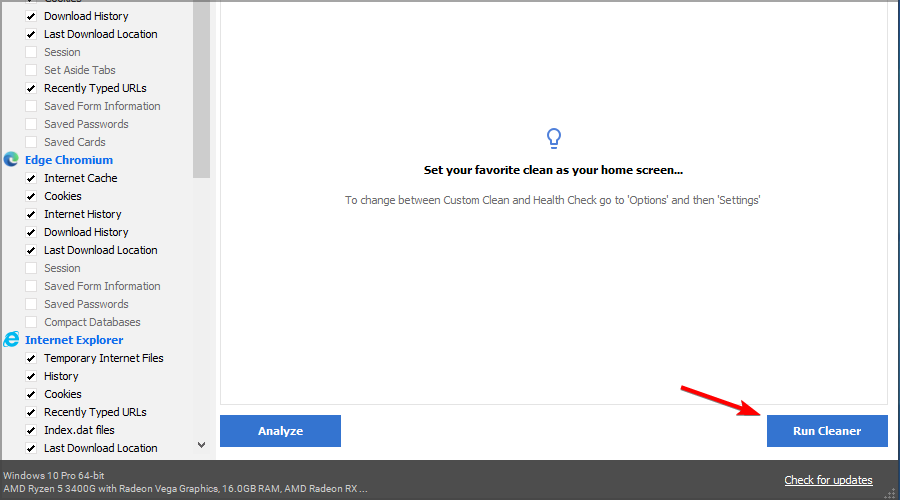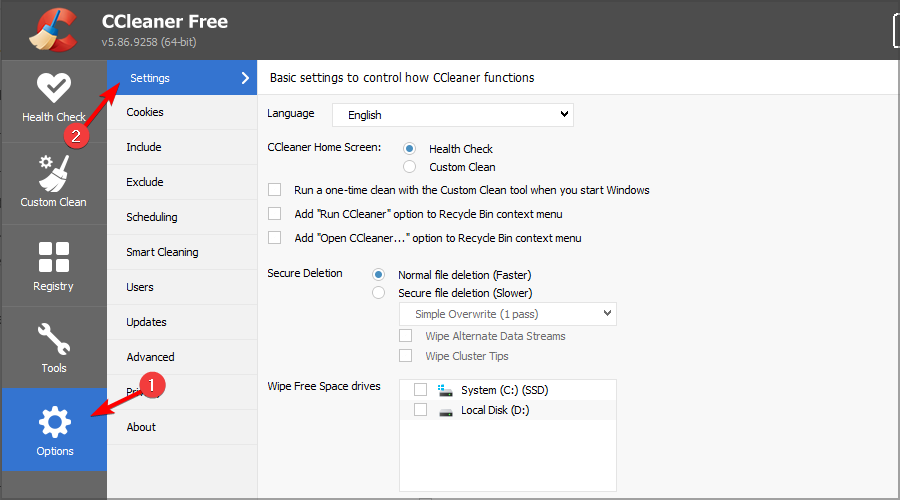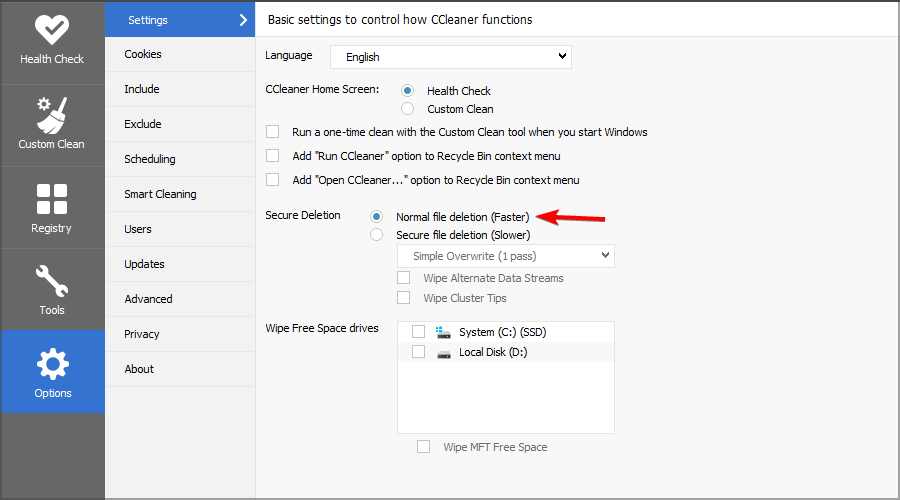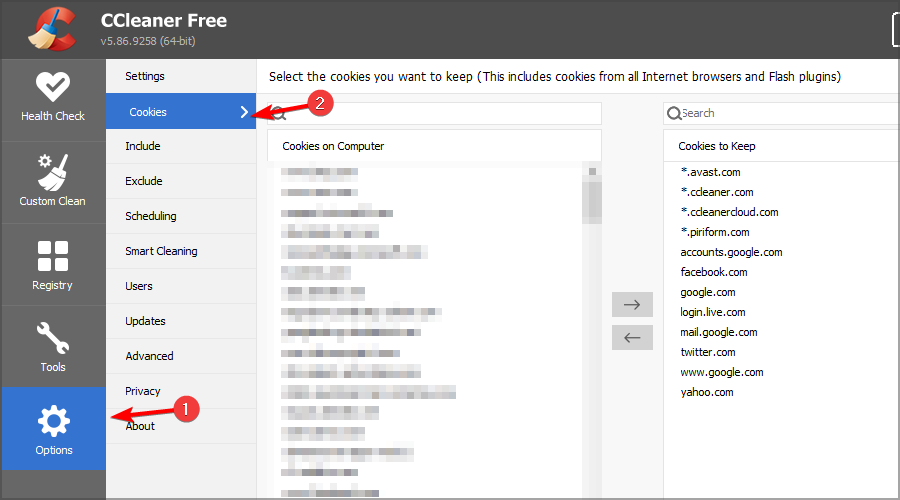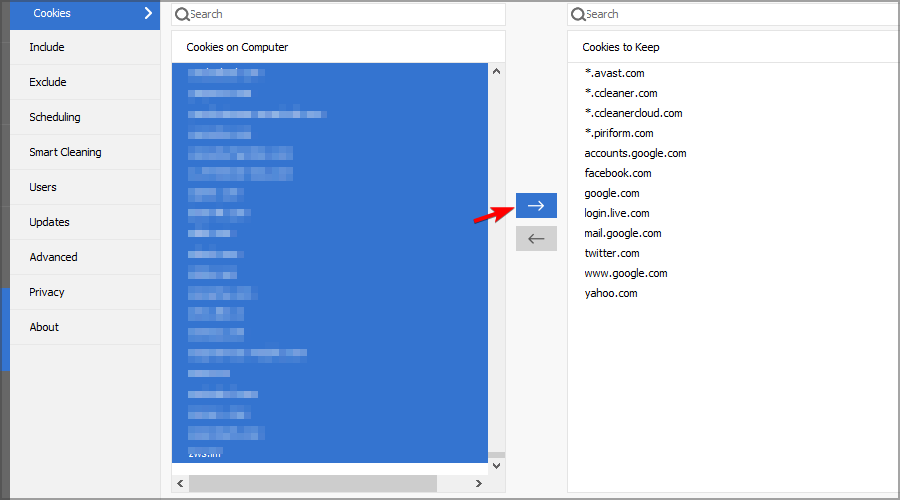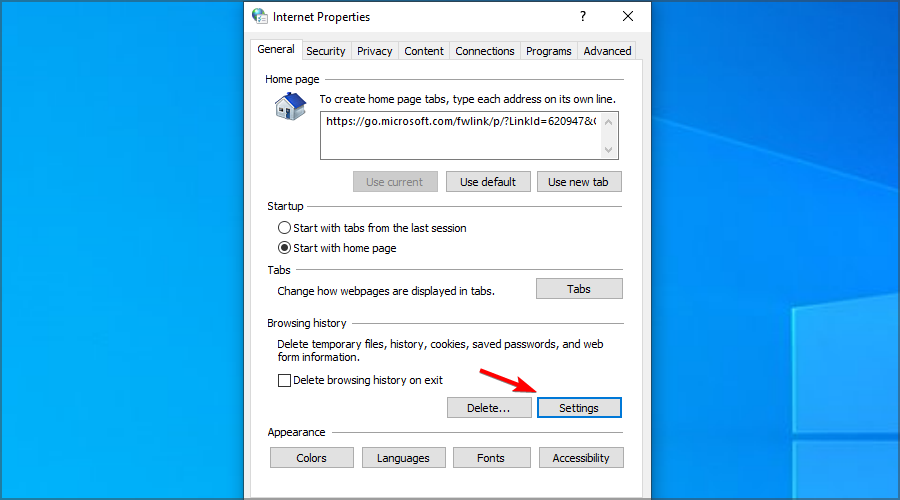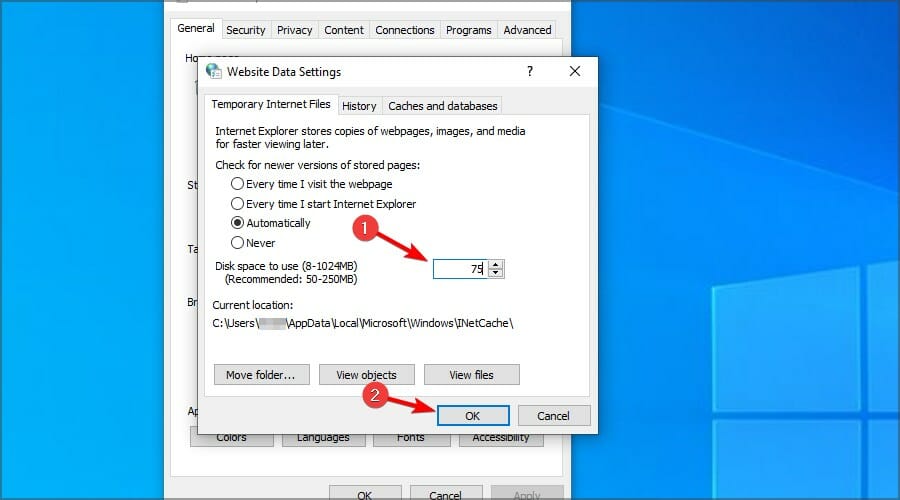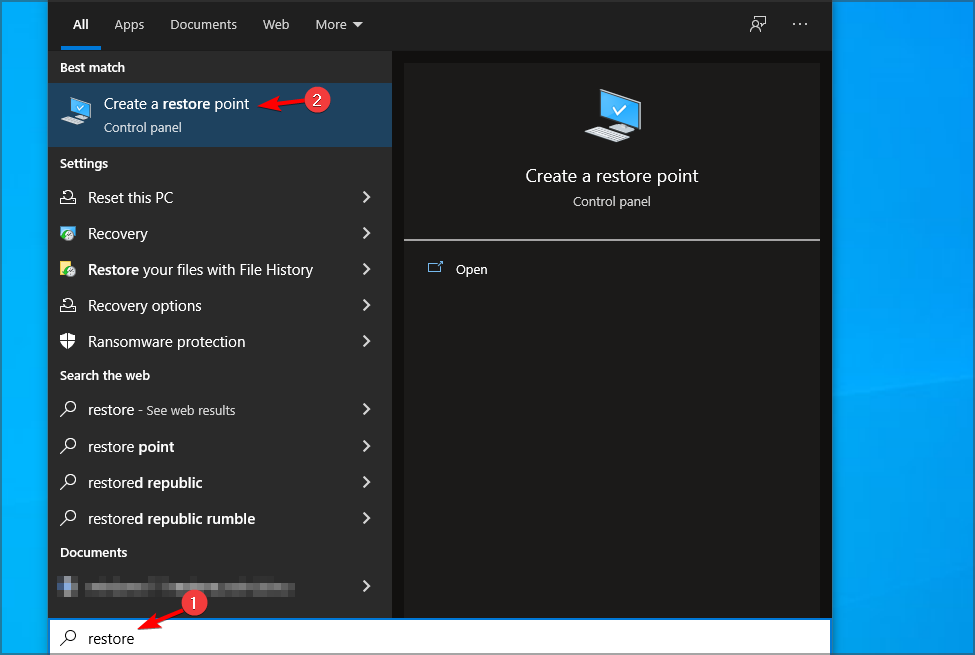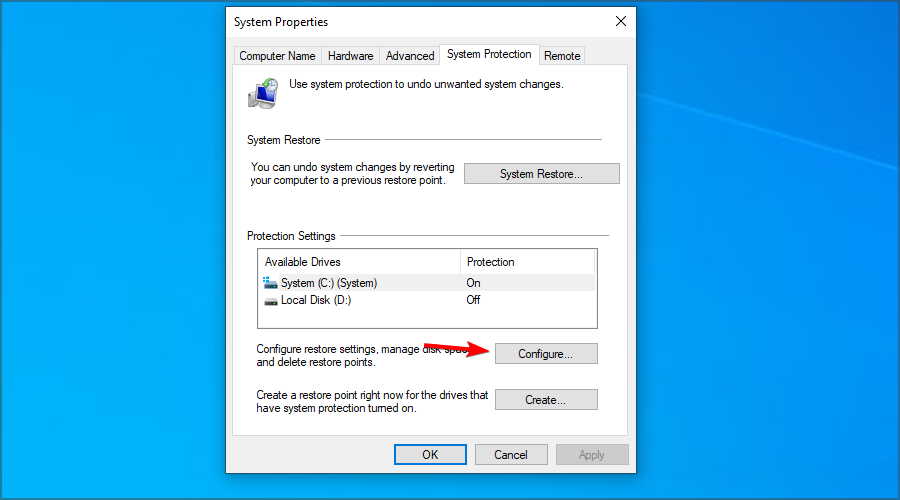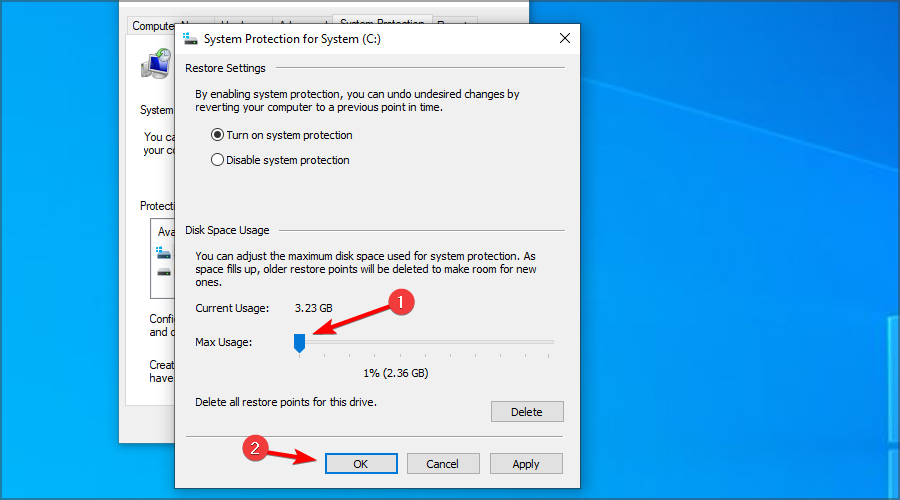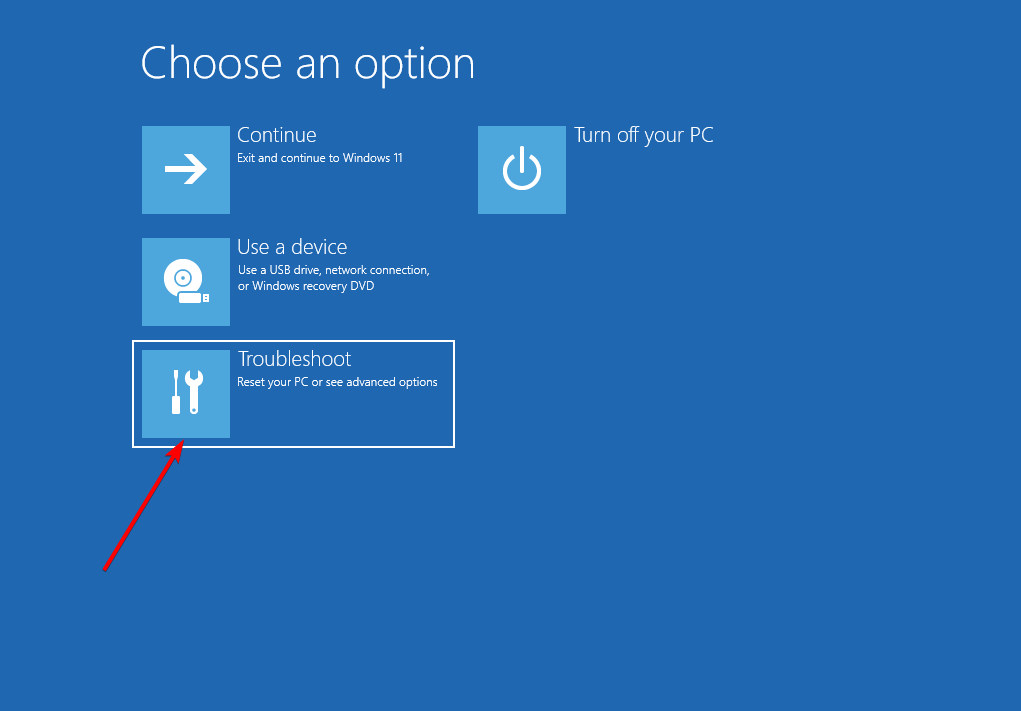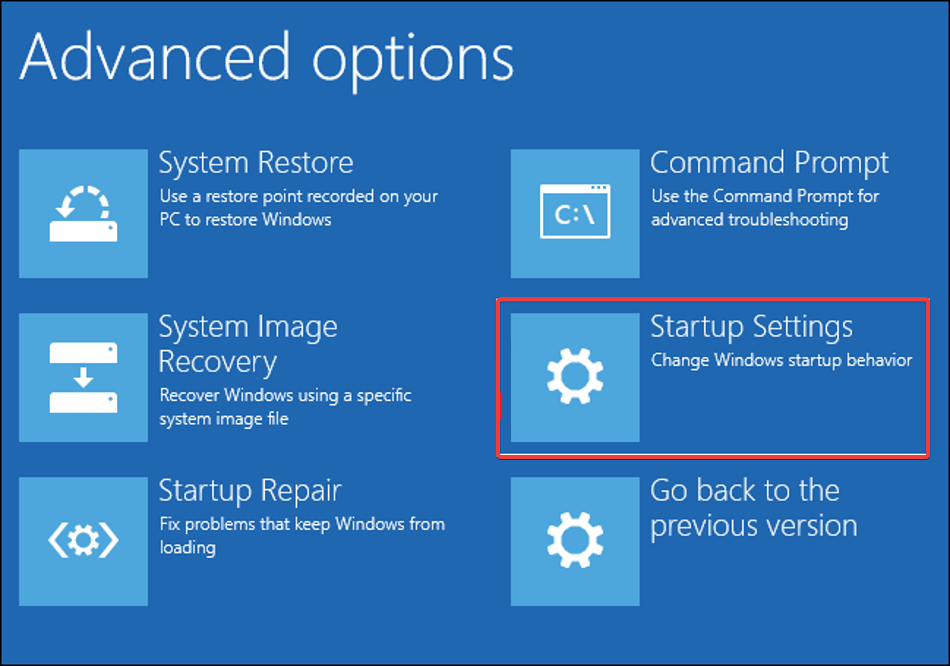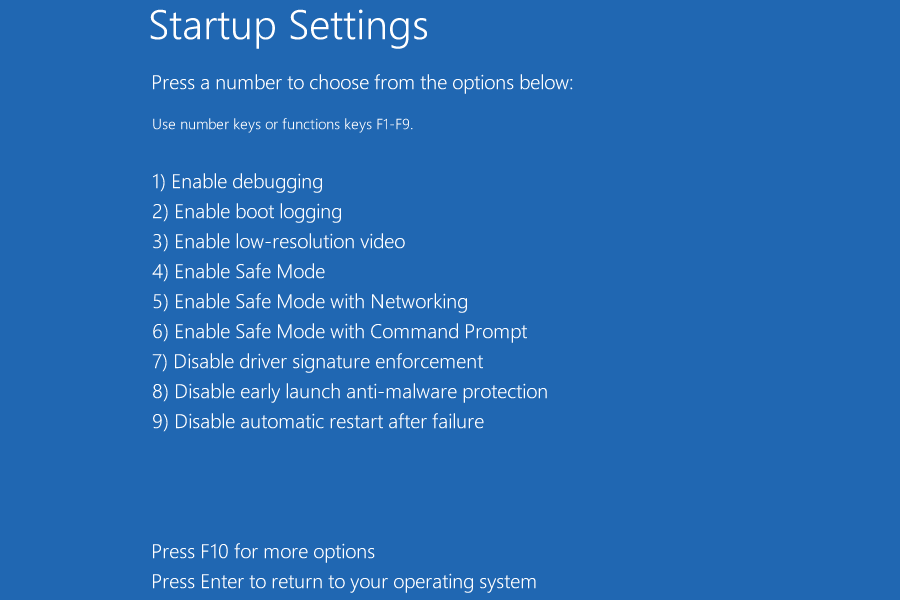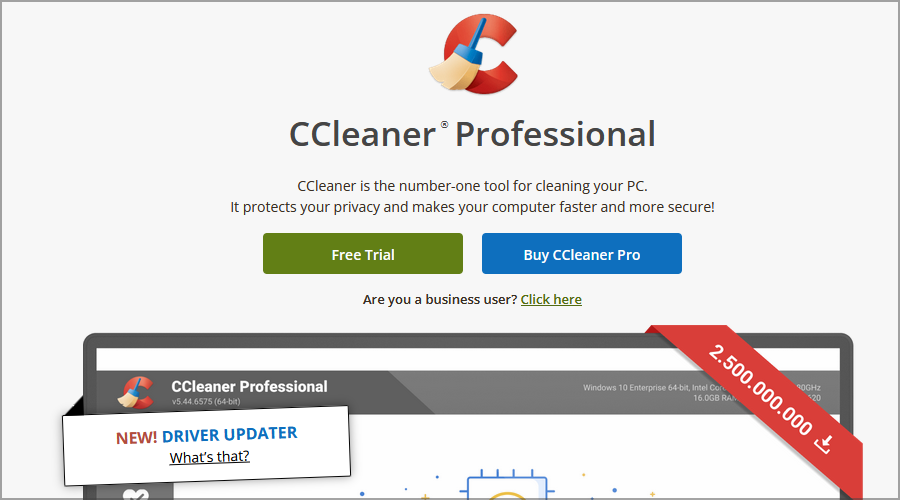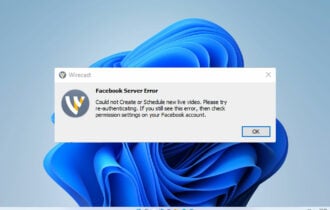CCleaner taking forever to scan? Here's how to fix this
4 min. read
Updated on
Read our disclosure page to find out how can you help Windows Report sustain the editorial team Read more
Key notes
- If CCleaner is taking forever to scan, the most likely cause are your settings.
- Changing the deletion settings can often make the application work faster.
- Removing cookies can take a toll on your performance, so you might want to leave them.
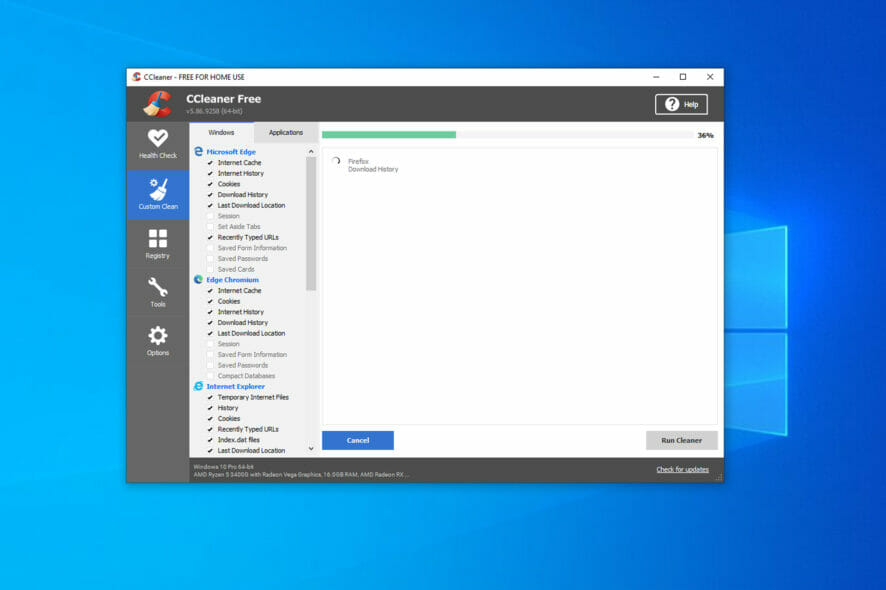
Keeping your PC at optimal performance is important, and you can do that manually or with specialized tools.
One of these applications is CCleaner, and this software will scan the computer and remove any unnecessary files in order to speed it up.
However, many users reported that the tool is taking forever to scan, and this can be a major problem if you want to speed up your PC.
Luckily, this isn’t a serious issue, and in today’s guide, we’re going to show you the best ways to fix it once and for all.
How does CCleaner work?
CCleaner is a reliable optimization software tool that will scan your system for junk, temporary files and remove them. Keep in mind that it finds files associated with both Windows and third-party apps.
You can also use it to clean your registry, hard drive, startup items, browser plugins, and all sorts of other content.
Why is CCleaner so slow?
The most common causes are your settings, and if you scan your PC for every type of temporary file, the scan will last longer, especially if you have a larger storage drive.
If you don’t clean the computer frequently, this could lead to more work for the software, thus making it slower.
What do I do if CCleaner is taking forever to scan?
1. Select fewer file categories
- Open CCleaner and go to Custom Clean.
- Now look in both Windows and Applications tabs and uncheck the items that you don’t want to scan for.
- When you’re ready to start, click on Run Cleaner button.
 NOTE
NOTE
2. Configure the Secure Deletion
- Navigate to Options and select Settings.
- Locate Secure Deletion section.
- Ser it to Normal file deletion (Faster) and save changes.
3. Keep more cookies
- Select Options and navigate to Cookies.
- Hold the Ctrl key and select all cookies on the left column.
- Then press the blue right arrow button to move the cookies to the Cookies to Keep column.
4. Reduce temporary web file space
- Press Windows key + S and enter internet options. Select Internet Options from the list of results.
- Then press the Settings button.
- Set Disk space to use to any value between 50 and 250. Press OK to save the changes.
5. Reduce restore point storage space
- Enter restore in the Search field, and select Create a restore point.
- Press the Configure button.
- Now drag the Max Usage all the way to the left. Click on Apply and OK to save changes.
6. Run CCleaner in Safe Mode
- Press and hold the Shift key and click Restart to open the troubleshooting options.
- Then select Troubleshoot from the menu.
- Select Advanced options and Windows Startup Settings.
- Next, press the Restart button.
- Now select Safe Mode from Advanced Boot Options.
- Then you can open CCleaner in Safe Mode as you would usually.
Is CCleaner free?
Yes, the software is free to use for personal use, and you can enjoy it on as many PCs as you like. There is a paid version, which offers similar features when it comes to file cleaning.
This version also has a couple of unique features such as driver update, health check, privacy protection, real-time monitoring of junk files, and several more.
Is CCleaner safe?
Yes, the software is perfectly safe to use. Note that it was indeed hacked a few years ago, and a malicious 32-bit version of the software was distributed to the users.
The vulnerability has been patched, and the affected version was removed, and the software has been free from any viruses for years now.
So those are a few ways you can turbocharge CCleaner. Now the software will scan and delete at least a little faster than before.
As an alternative, there are other efficient memory cleaner tools that will deliver great PC advancements using automated scanning features.
If you have any additional issues, we have a special CCleaner common issues guide that you might find useful, so be sure to visit it.
Do you have any tips on how to speed up CCleaner? Feel free to share them with us in the comments section below.