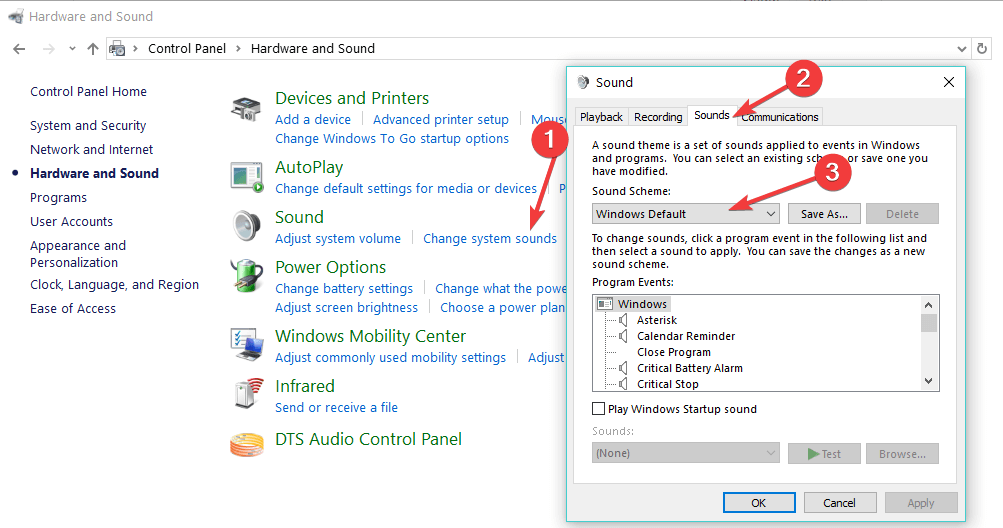How to Change the Sound Scheme in Windows 10
Personalize your Windows 10 device with new sounds
2 min. read
Updated on
Read our disclosure page to find out how can you help Windows Report sustain the editorial team Read more
Key notes
- Your Windows 10 PC's sound scheme can be manually changed via Sound Settings.
- You can set up a new default sound scheme or create a custom one, by personalizing sounds for every program.
- Read on to find out how to do this yourself on your device.
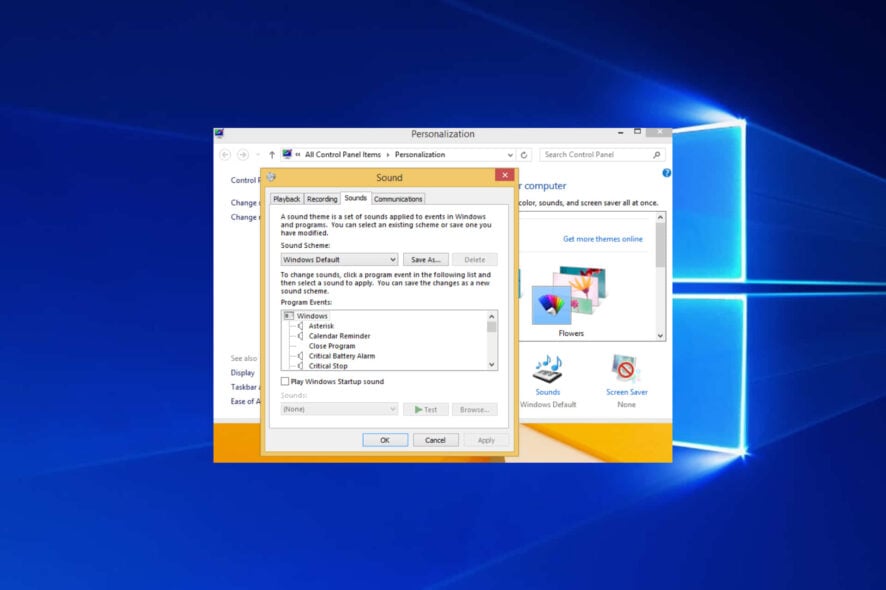
Windows 10 is a great operating system to use on your desktop, laptop, or tablet. When using a Windows system, you can choose to personalize your device, as there are various in-built features that can be used in that matter
A great way in which you can customize your Windows 10 system is by changing the sound scheme.
So, during the present step-by-step guide, I will show you how to easily change Windows 10‘s sound scheme.
How can I change the Windows 10 sound scheme on my PC?
1. Change Windows 10’s sound scheme via Settings
The sound scheme can be easily changed by accessing the sound settings section on your device. From there, you will be able to choose from various sound schemes.
If you really want to spice things up, you can even create your own sound scheme because, in Windows 10, that’s possible.
Doing all that is easy because you don’t have to use custom apps or programs. You simply use the in-built features on your device.
1. Navigate to the Desktop and right-click on any blank space.
2. Choose Personalize from the menu that opened.
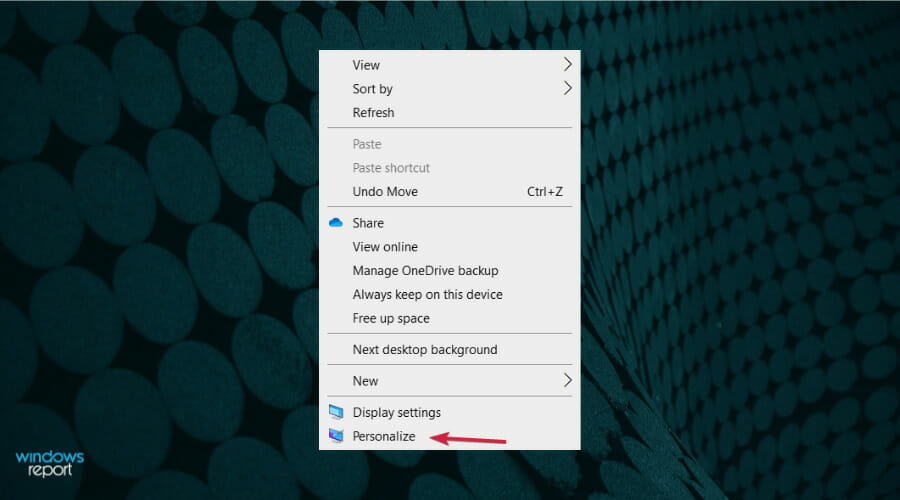
3. In the Personalization menu, navigate to the Themes section, and then click on Sounds.
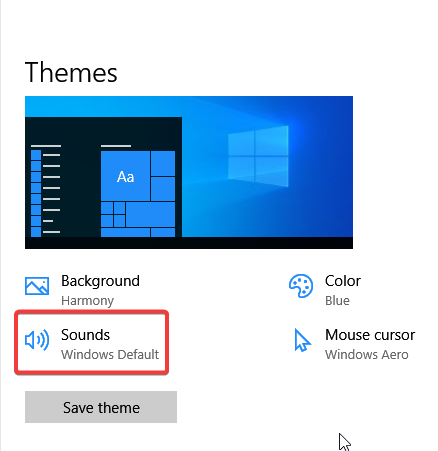
4. The Sound menu will now open. Ensure that you are at the Sounds section from the top menu. If not, navigate to it.
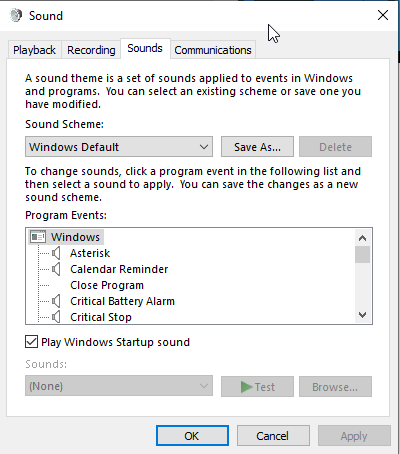
5. Navigate to Sound Scheme and click on Windows Default to open a drop-down menu.
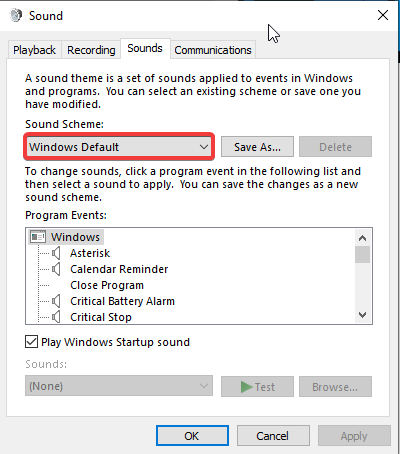
6. You have to pick another scheme from the dropdown menu that is being offered by default. If you want to disable sound effects from your device, choose the No Sounds option.
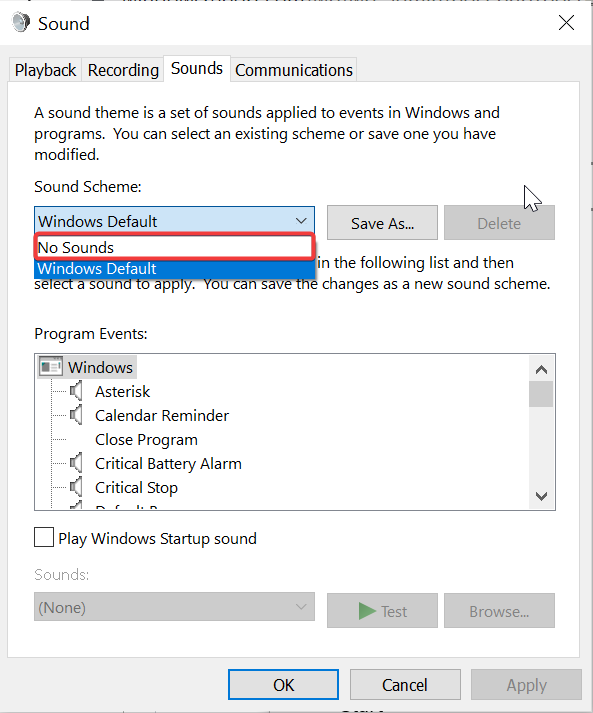
7. You can create your own Windows sound scheme by using the Program Events list, which is displayed on the same window.
To do that, you need to select any program of your choice whose sounds you want to change and choose a sound to apply to it. Once more, you can select from a set of default options or click the Browse button to use custom sounds.
The changes you make will be saved as a new sound scheme that you can apply to your Windows 10.
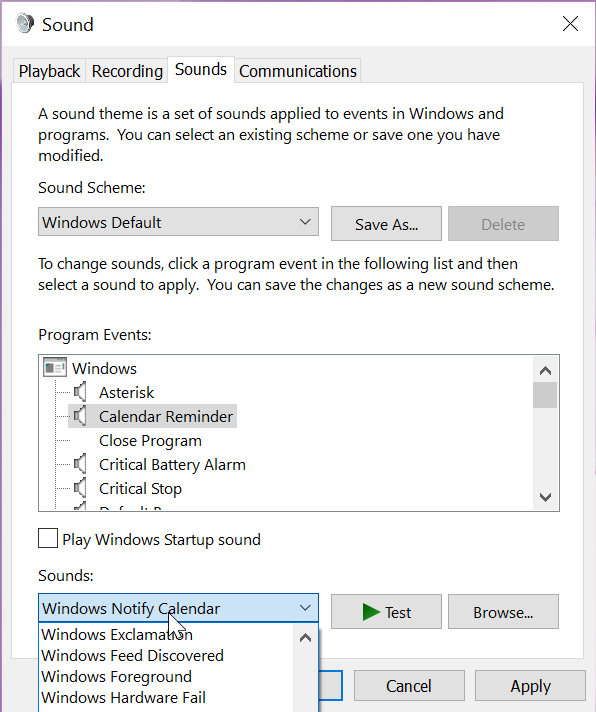
8. Before you save the changes, you can check if the sound you chose is to your liking. To do that, simply press on the Test button in the bottom right corner of the window.

9. Click OK after you made your selection to apply the new sound scheme to your device.
2. Edit the Windows 10 Sound Scheme via Control Panel
- Go to your Start Screen.
- Press Win +R to open the Run dialog.
- Type control and press Enter to run the command and open Control Panel.
- Go to Hardware and Sound > Sound and select Change system sounds.
- A new window will appear on the screen allowing you to customize sounds on your computer, as you can see in the screenshot below.
- Select a new sound scheme for your Windows 10 device, as shown in the previous solution.
- Good job, you have successfully customized and personalized your Windows 10 device.
Stay close for further tips, tricks, and step-by-step guides as we are developing new tutorials on a daily basis.
Let us know if you managed to successfully change the sound scheme on your Windows 10 device and write down any questions you have in the comments section below.