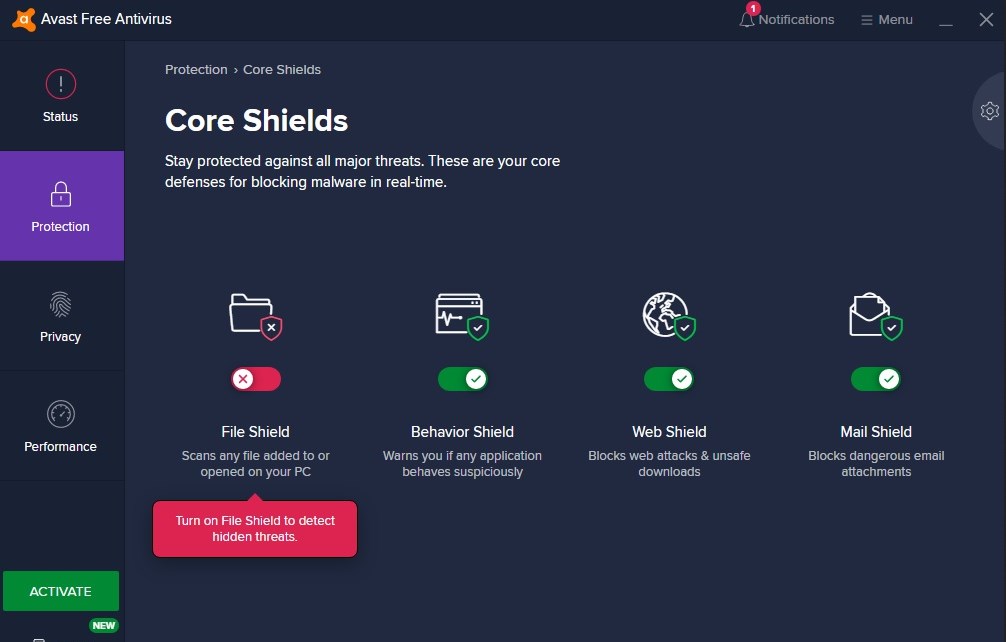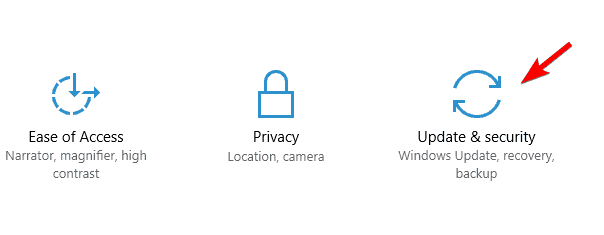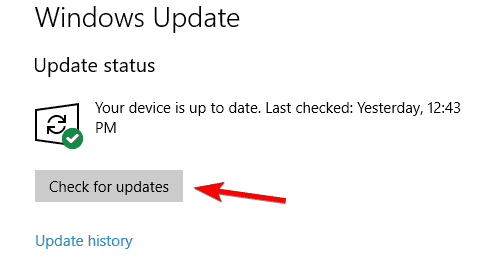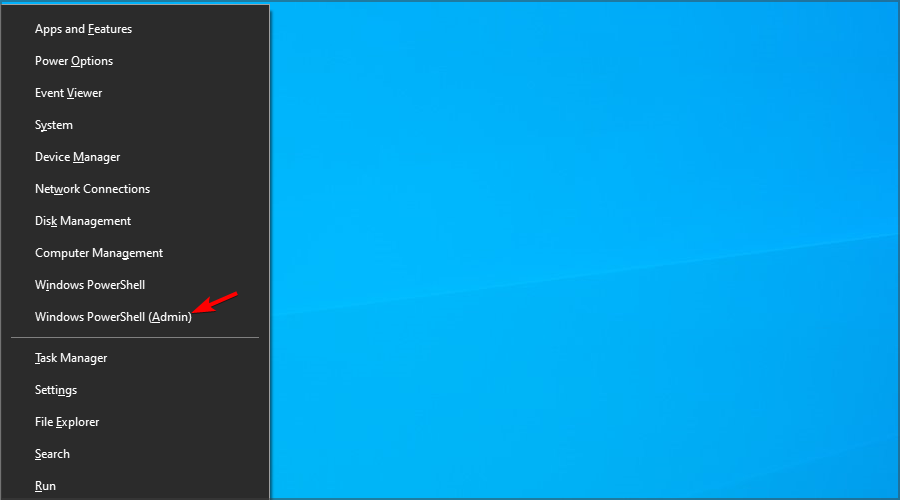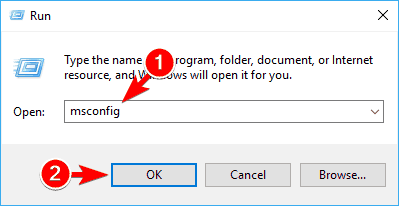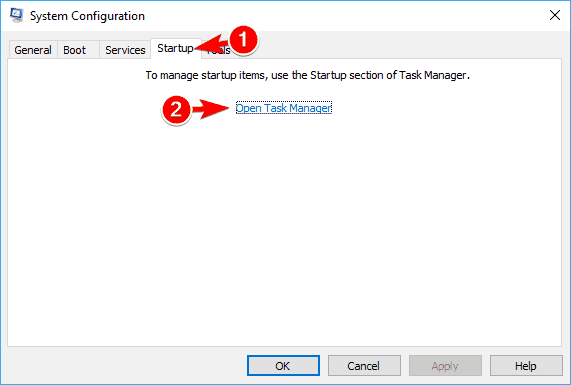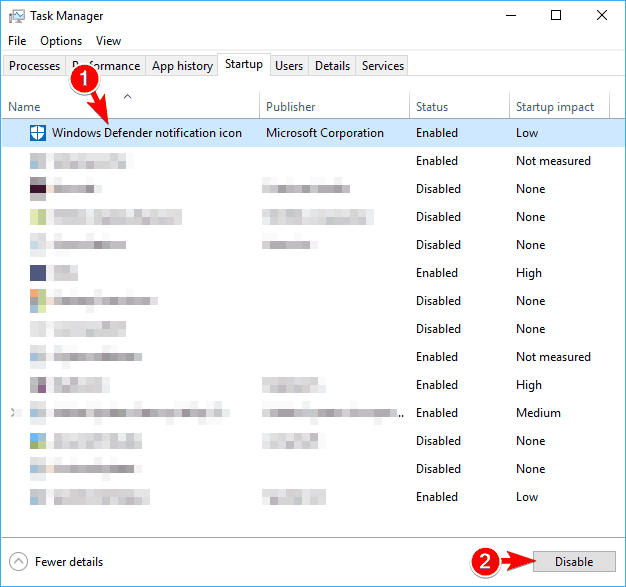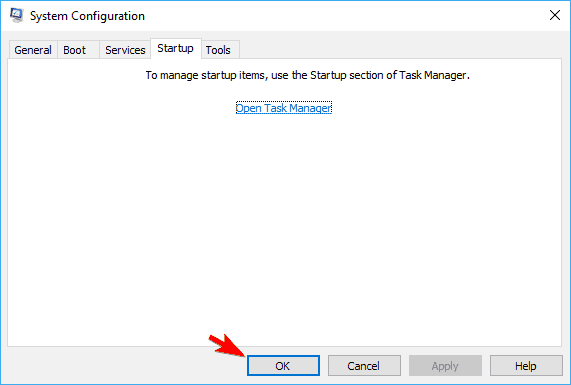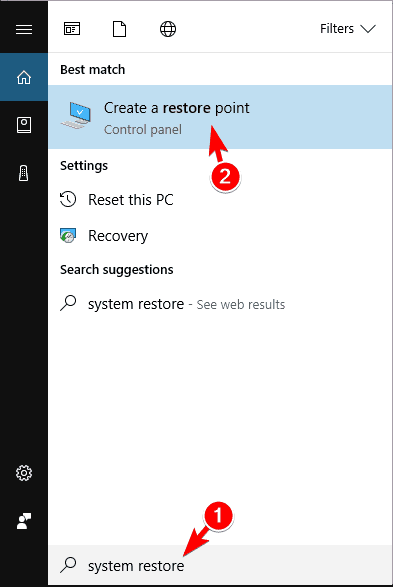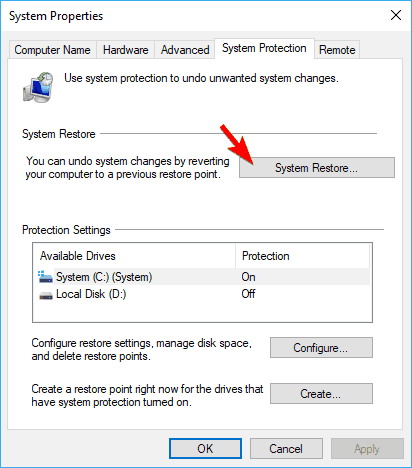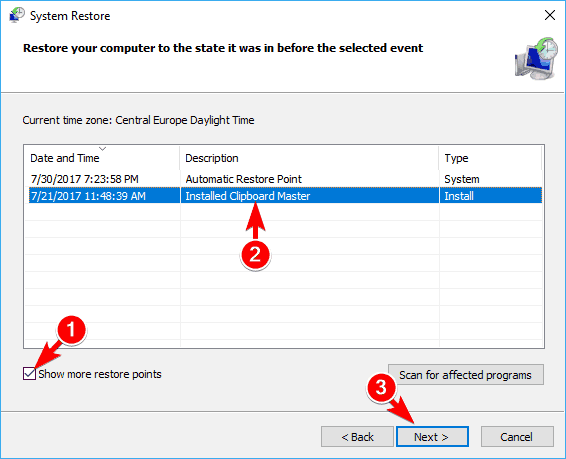Command Specified Offset Data Error: 5 Ways to Fix it
Install the missing updates to fix this issue on your PC
4 min. read
Updated on
Read our disclosure page to find out how can you help Windows Report sustain the editorial team Read more
Key notes
- To fix Command specified offset data error, keep Windows up to date at all times.
- In some cases, startup apps can cause this issue, so it's advised to temporarily disable them.
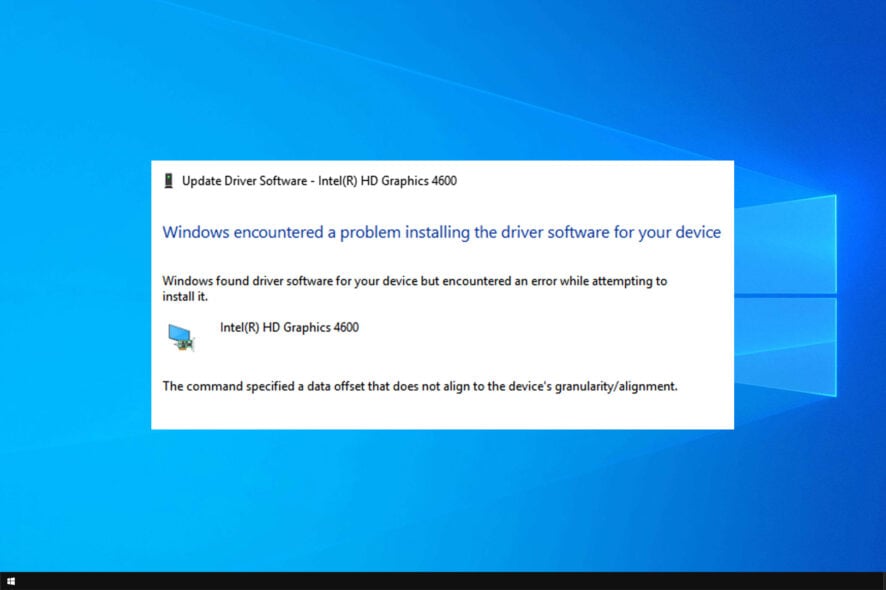
System errors, such as ERROR_OFFSET_ALIGNMENT_VIOLATION, can cause Command specified offset data message to appear.
This message can be problematic, and it cause BSOD errors and crashes. Speaking of Blue screen errors, we have a great guide on BSOD causes that you should check out.
Today we’re going to focus on the offset data message, so without further ado, let’s get started.
What causes The command specified a data offset that does not align to the device’s granularity/alignment?
- In some instances, your antivirus can interfere with your PC and lead to this error message.
- Missing updates will sometimes cause this issue.
- Problems with Windows Update components can cause this problem.
- Sometimes third-party startup application can result in this error message.
How can I fix Command specified offset data error?
1. Check your antivirus
- Open your antivirus settings.
- Next, locate Core Shields and disable them all.
- After doing that, check if the problem is gone.
Keep in mind that these are just a general guidelines, and the steps will different depending on the antivirus software that you’re using.
2. Make sure that Windows is up to date
- Press Windows Key + I to open the Settings app.
- Once Settings app opens, navigate to the Update & security section.
- Now click on Check for updates button.
If any updates are available, Windows will automatically download them in the background and install them once you restart your PC. After updating your system, check if the error message still appears.
3. Reset Windows Update components.
- Press Windows key + X and choose Windows Powershell (Admin).
- Enter the following commands one by one:
net stop wuauserv
net stop bits
net stop cryptsvc
cd %SystemRoot%\System32
ren catroot2 catroot2_BackUp
cd..
ren SoftwareDistribution SoftwareDistribution_BackUp
net start wuauserv
net start bits
net start cryptsvc - After all commands are executed, close Command Prompt.
4. Perform a Clean boot
- Press Windows Key + R and enter msconfig. Press OK.
- System Configuration window will appear. Navigate to the Services tab and check Hide all Microsoft services option. Now click on Disable all.
- Navigate to Startup tab and click on Open Task Manager.
- When Task Manager opens you’ll see a list of all startup applications. Select the first entry on the list and click on Disable button. Repeat this step for all applications on the list.
- After disabling all startup apps, close Task Manager and go back to System Configuration window. Click Apply and OK to save changes.
- Restart your PC to apply changes.
After doing that, check if the problem still appears. If not, you need to repeat the same steps and enable applications and services one by one or in groups.
Keep in mind that you need to restart your PC after enabling a group of apps or services. After you find the problematic application you can keep it disabled, remove it and Command specified offset data error will be gone.
4. Perform a System Restore
- Press Windows Key + S and enter system restore. Choose Create a restore point from the menu.
- System Properties window will now open. Click on System Restore button.
- When System Restore window appears, click on Next. Check Show more restore points and select the desired restore point. Click on Next to continue.
- Follow the instructions on the screen to complete the reset.
After completing the reset, check if the issue still persists. In most cases System Restore should be able to revert any recent changes and problems, so be sure to try it out.
5. Reset Windows 10
- Open the Start Menu and click the Power button. Press and hold the Shift key and click on Reset.
- List of options will appear. Click on Troubleshoot > Reset this PC > Remove everything. You might need to insert an installation media during this step, so be sure to have it ready.
- Choose your version of Windows and select Only the drive where Windows is installed > Just remove my files.
- You’ll see a list of files that reset will remove. Once you’re ready to start click on Reset button.
- Follow the instructions on the screen to complete the reset.
After resetting Windows 10 check if the issue still persists. If not, install all your applications and move files from the backup.
Command specified offset data is a system error and it can prevent you from installing certain applications. This isn’t a serious error, and you should be able to resolve it by using one of our solutions.
In case the problem is still there, we suggest using BSOD Viewer to diagnose crashes and further analyze the problem.
What solution did you use to fix this issue? Let us know in the comments below.