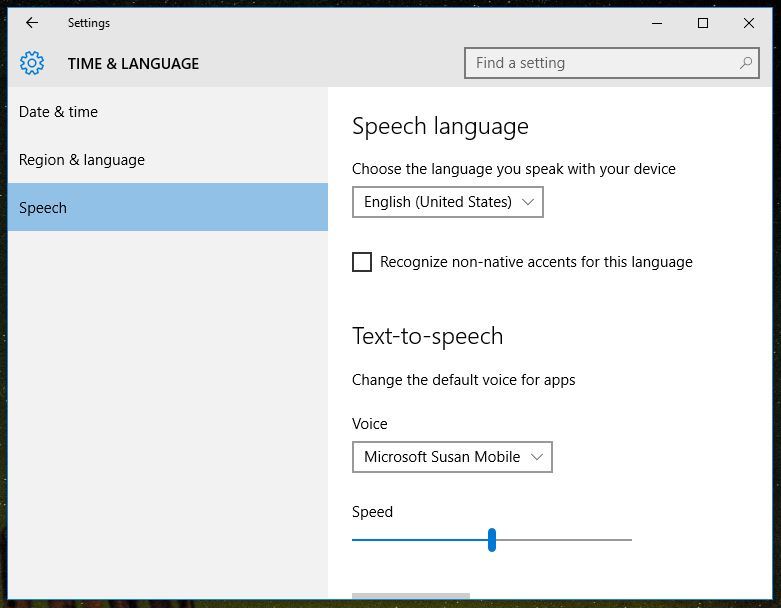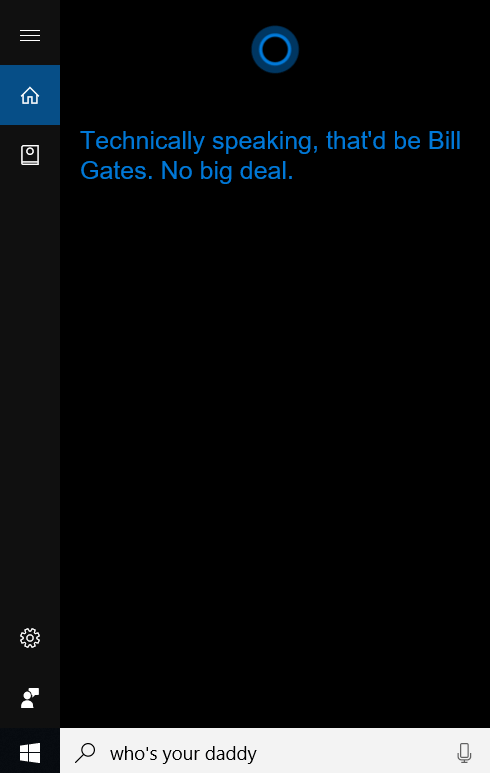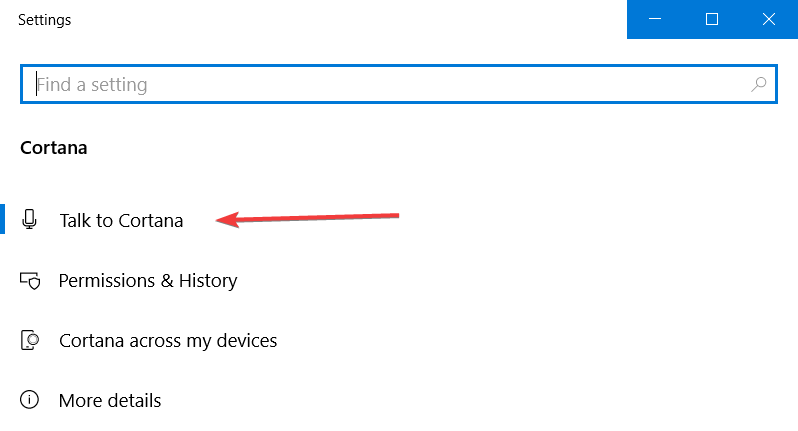How to Install Cortana Language Packs in Windows 10
4 min. read
Updated on
Read our disclosure page to find out how can you help Windows Report sustain the editorial team Read more

If you’ve got Windows 10 installed on your computer, you will, without a doubt, spot Microsoft’s own voice’s existence – Cortana, which is basically a managed digital private secretary.
How do I install and use Cortana Language Packs in Windows 10?
So long as you are pleased to pick your online routines up, Cortana could be a device, with the capacity of doing internet searches, setting reminders, trying to find applications and publishing emails.
She is not restricted to that and she can do much more than these things. Cortana’s default language is British English.
She’s capable of talking and understanding different languages other than that also.
For each of the language she speaks, she’s capable of adjusting not only just the design of her talk and her speech.
Additionally, she provides intriguing information to the user, such as films, political activities, sports and sometimes even share trades.
As soon as the windows are turned on by you, you can notice Cortana there.
In this article today, we are going to help you with setting up Cortana in case if you haven’t yet. Read our guide to understanding all of the actions needed:
What Languages does Cortana comprehend?
Although Cortana will become more functional with new languages added to her knowledge, but for now, she’s capable talk and understand the below-listed languages:
- American English
- Italian
- British English
- German
- French
- Spanish
- Mandarin Chinese
- Many more languages
>>You can download language packs for Windows via Microsoft Store
Using Cortana on Windows 10: Check your language options
- Some British customers (People of United Kingdom) are currently experiencing problems making Cortana to function. This may be an issue with presentation configurations. Make sure that the language configurations are set to UK before you begin to setup Microsoft’s electronic secretary.
- To check on your language configurations, look for Region and Language option. Below you’ll have a choice to select the region. Make certain this really is set to UK or any other language, you like. Just below it, you will find choices for Languages.
- If British English isn’t there, you’ll have to include it as a language choice, first. To get this done, click ‘Add a language’, and select English (UK) from it and choose the download Language Pack and Speech option.
- This will get the pack installed for you. Using the British language that has been downloaded, go to the Time and Language panel and select the Speech Tab. Here you can change your default language to English (UK) that is used by your PC.
>>Here’s how to fix Windows 10 Language Pack error 0x800f0954
Setup Cortana and start using it
- The very first time when you’re using the Windows 10 search option, you will find an option to turn Cortana on. . If you didn’t get, type the word ‘Cortana’ into the search box and select ‘I am in”.
- You’ll be confronted with details about the information Cortana can gather after you’ve exposed the choice to show on Cortana. If you are uncomfortable with Microsoft gathering info on your checking history and area background, you have the choice to turn it off.
- Cortana provides you an option to add your title along with customized interests.
- It offers a short microphone calibration if you select the microphone icon that is found in the search bar.
- After you’ve set the microphone up, Cortana is all set to use. But when you’d prefer to alter kind Cortana, go to the search bar and select the first result displaying, ‘Cortana and Search settings’.
>>Microsofts decouples Search and Cortana in Windows 10 v1901
Bonus Tip: Make Cortana react to ‘Hey Cortana’ in Windows 10
- Open the start menu and type “Cortana” and then click on the top most search result you get. Then select “Talk to Cortana”.
- After reaching there, turn the slider to the other side beside the option saying, “Let Cortana respond when you say ‘Hey Cortana’”. You can even turn Cortana on and off here.
READ ALSO: