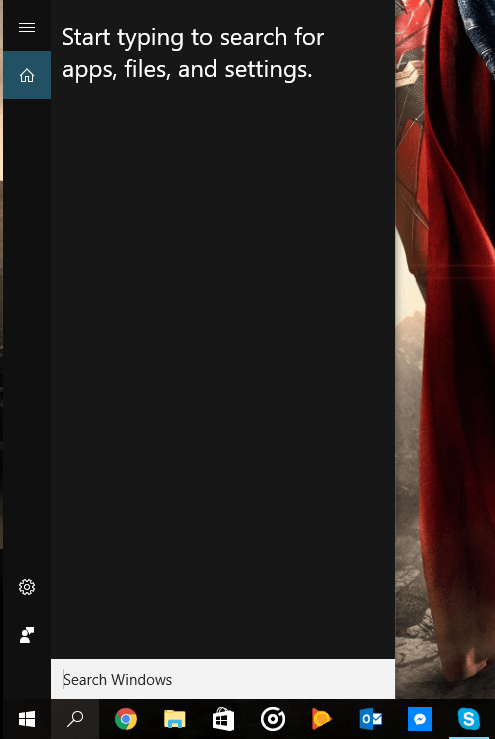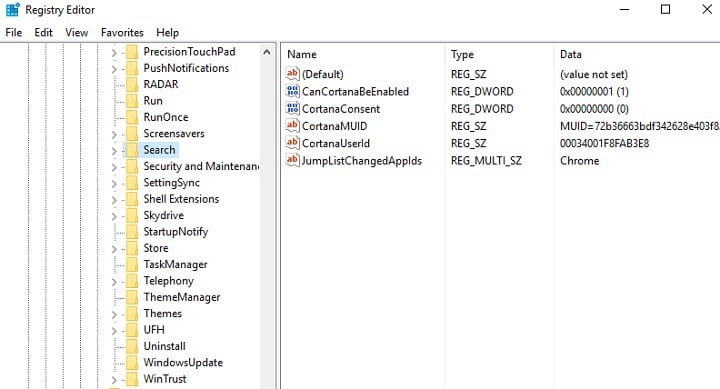Cortana missing or not working after a Windows 10 major update
2 min. read
Updated on
Read our disclosure page to find out how can you help Windows Report sustain the editorial team Read more
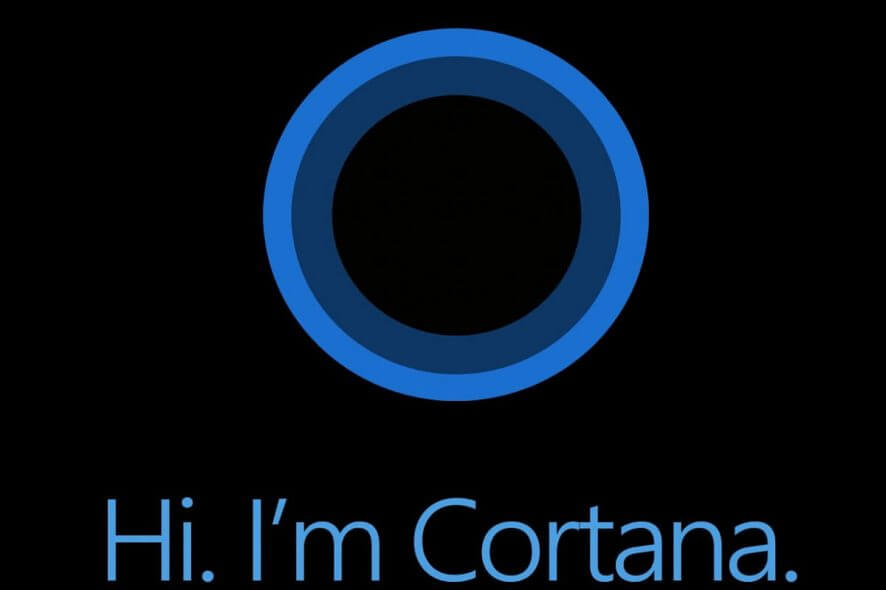
It appears that the Windows 10 Anniversary Update and Cortana don’t get along very well. Many users complained Cortana was missing after they installed the update on their machines. Other users were a bit luckier, they could find Cortana, but they couldn’t get her to work.
The fact that Cortana is not working on the latest Windows 10 version is surprising, taking into account all the publicity Microsoft created around its personal assistant.
After the Anniversary Update Cortana has gone
“[…] now Cortana is missing. When I click on the Search icon, there is no notebook, no light bulb, and if I try Settings, I just get “Change what Cortana knows about me in the cloud.” No sound commands in Cortana are working, from “Hey Cortana” to anything in Search. I can’t search by voice.”
Users can no longer use Cortana after updating to Windows 10 version 1607
“So as soon as the update to Anniversary update finished, I hit up Cortana and after a second it changed back to the regular “search” and doesn’t let me turn on Cortana back again.”
Other users managed to get Cortana to work to a certain extent. However, it appears that not all the options are available: the info cards, the notification mirroring and other features are unresponsive, or they are missing altogether.
How to fix Cortana issues in Windows 10 Anniversary Update
The only solution we found to fix Cortana-related issues in the Anniversary Update involves modifying the registry. If you managed to find other workarounds, list them in the comment section below.
- Type regedit in the search box > hit Enter
- Go to HKEY_CURRENT_USER\SOFTWARE\Microsoft\Windows\CurrentVersion\Search
- Change BingSearchEnabled from 0 to 1.
- Make sure all the Cortana flags are set to 1.
- Try to use Cortana again.
RELATED STORIES YOU NEED TO CHECK OUT: