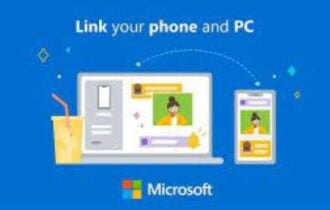Windows 10 Creators Update causes high CPU temperature [Fix]
4 min. read
Updated on
Read our disclosure page to find out how can you help Windows Report sustain the editorial team Read more

It’s already been more than a week since the Windows 10 Creators Update rolled out of the Microsoft’s factory. It seems that opinions are divided. Feature-wise, this may be the best update yet. However, when it comes to all-around stability, there are some arguments against the latest update.
Now, software-related issues are problematic but solvable. However, what if some of the components of the Creators Update heat up your CPU for no apparent reason? Well, then you can be in all kinds of trouble. Over time, the overheating can cause critical PC damage and, eventually, lead to a CPU malfunction. Even though the CPU is a quite resistible component, it’s not fireproof.
Since we can’t be sure what causes the hardware load, there are some generic workarounds you may use to relieve the CPU of the pressure. So, in case you’ve run into overheating issues after the Creators Update, check the solutions below.
How to resolve high CPU temperatures in Windows 10 Creators Update
Check the fan
First things first. In order to exclude the hardware, you’ll need to check your cooling fan and the thermal paste. The dust or the small bits of fleece can heavily affect the cooling fan performance. That way it’ll have a hard time cooling down your CPU. Make sure to clean it properly and then check for temperature changes.
Another thing you should do is checking the thermal paste. The thermal paste is placed on the CPU and it protects it from overheating. In case you haven’t applied the fresh thermal paste in a while, your CPU may show gradually higher temperatures.
Update BIOS
If everything is on point within the hardware department, we can move on to software tweaks. The next on the list is BIOS update. Updating your BIOS is not exactly hard but it can also lead to a lot of issues if the procedure is unexpectedly interrupted. After you found out that there’s a new version available, you can move on to flashing. There are two ways to upgrade your BIOS:
- Within the BIOS. The option should be available for modern motherboards.
- With third-party tools for older motherboards.
Either way, don’t turn the power while the procedure is running. Since the procedure depends on your motherboard, you should search for the additional information before the update.
Turn off integrated GPU in BIOS
For those with dual-GPU, the problem is often caused by the integrated GPU. Namely, since the integrated GPUs temperature is measured by the motherboard, on some occasions the readings can get mixed up. So, if you’re not in need of using the integrated graphics card, you may as well disable it.
Some users tried to do so within the system, but that will only relieve you of software support, and not completely shut down the GPU usage. So, you’ll need to do it within the BIOS settings. Since the procedure differentiates from PC to PC, you can look up for the steps online for your respective configuration.
Check for memory leaks
There’s a chance that some app or program causes memory leaks in your system. Memory leaks usually affect your computer’s performance, by slowing it down. However, it can play a big role in CPU overheating, as well. We have a huge article about memory leaks and how to deal with them, so make sure to check it out, to eliminate them from the list of possible issue-triggers.
Perform a clean reinstallation of Windows 10
At the end, if the problem is persistent, you should wipe out everything and perform a clean reinstallation. There’s a chance that something went wrong with the previous installation or some background process isn’t working as intended. Anyway, you can easily perform reinstallation with the Windows Media Creation tool that can be obtained here. Still, if you’re not sure how to do so, you can find the detailed explanation in this article.
That should do it. In case you have an alternative way to sort this out, or a question related to the subject, make sure to tell us in the comments section below.
RELATED STORIES YOU NEED TO CHECK OUT: