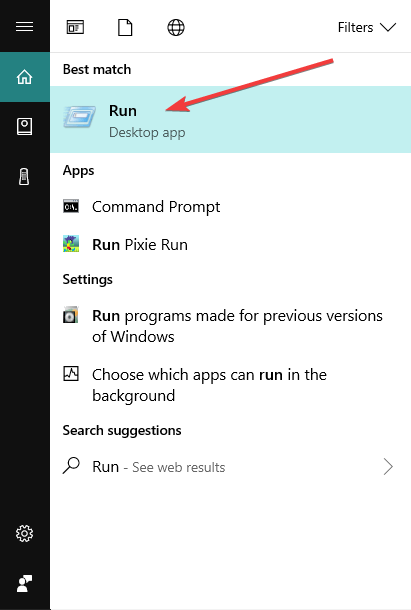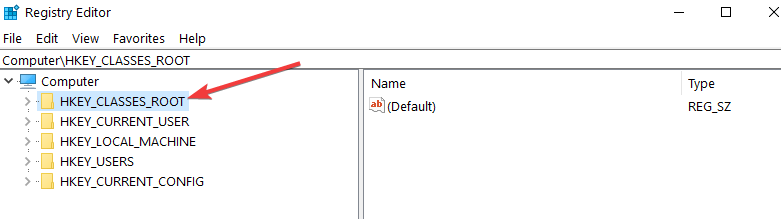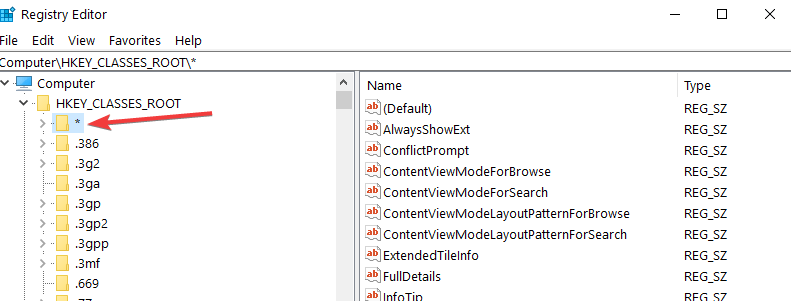How to Edit Right Click Menu on Windows 10: Step-by-Step
4 min. read
Updated on
Read our disclosure page to find out how can you help Windows Report sustain the editorial team Read more
Key notes
- Customizing right click menu on Windows 10 is a quick way to boost your productivity while using Windows OS.
- Check our short guide on how to edit your right click menu on PC in a few easy steps.

Customizing the right click menu window for Windows 10, 8 is probably one of the best features Microsoft has offered, in my opinion. There are a lot of options there like “Copy” and “Paste” a folder or file of your liking or just “Rename” a folder with a name of you’re choosing. These are just a few menu items that you can choose that makes the job a lot easier if you have them around.
The menu that appears when you right click on a folder or an open space on the desktop of the Windows 10, 8 PC can be modified to fit your every day need or you can just take out of there the Windows 10, 8 features that you probably won’t use in your everyday activity. The tutorial below will show you exactly how to customize your right click Windows 10, 8 menu window just by doing a few easy steps I have posted below.
How to customize the right click menu on Windows 10?
1. Use the Registry Editor
- Go with the mouse over to the left side of the screen.
- Click (left click) in the search box in the upper left of your screen.
- Type in the search box “Run” or an easier way to do this is by pressing the buttons “Windows key” and the “R” key on the keyboard(Windows key + R).
- Click (left click) on the “Run” icon that appears in the upper left of your screen.
- Now you should have the “Run” window in front of you.
- Type in the box on the right from “Open:” the command “REGEDIT” exactly the way I have written it in quotes.
- Click (left click) on the “OK” button situated in the lower side of the “Run” window.
- Now you should have in front of you a “Registry Editor” window.
- Click (left click) on “Computer” icon you have on the upper left side of the “Registry Editor” window.
- In the list that you opened you should have there “HKEY_CLASSES_ROOT”, double click (left click) on it.
- In the “HKEY_CLASSES_ROOT” folder you should have there a folder that is named with “*”,double click (left click) on it.
- In the “*” folder you should have there a folder that is named with “Shellex”, double click (left click) on it.
- In the “Shellex” folder you should have there a folder that is named with “ContextMenuHandlears”, double click (left click) on it.
- Right click on the folder “ContextMenuHandlears”.
- In the menu that shows hover the mouse cursor over “New”
- Another menu should open up, click (left click) on “Key“ in the “New” menu you opened.
- Now you only need to enter your item name that you want to appear in the right click menu.Example “Copy to”
- If you want to remove an item from the list , click (left click) on the item and press “Delete”
- Click (left click) on the item you created and on the right side of the “Registry Editor” window you should have “Default”.
- Click (right click) on “Default”
- Click (left click) on “Modify” in the menu you opened.
- An “Edit String” window should of opened up.
- Under the “Value data” in the white box write for example the code “{C2FBB630-2971-11D1-A18C-00C04FD75D13}” , this code is specific for the “Copy to” item on your right click menu.
- Click (left click) on “OK” in the lower side of the “Edit String” window.
- Go on the Desktop and right click a folder or file and you should have there the item “Copy to”.
2. Use a context menu editor
If you don’t feel comfortable using the Registry Editor, you can also use a menu editor. These tools feature a user-friendly interface that’s very intuitive to use, thus making your task of personalizing right-click menu much easier.
One of the best right-click menu editors for Windows 10, 8.1 is Easy Context Menu. This software allows you to add a variety of commands and tweaks to the right-click context menus when you select My Computer, your computer’s Drives, and many other Windows components. Using this tool is as simple as a walk in the park: check the box next to the items you wish to add and that’s it.
There you have it, in a few easy steps posted above, you can now customize your right click menu on Windows 10, 8. If you have other suggestions regarding this article and you want to share them with us , feel free to post them in the comments below.
RELATED STORIES TO CHECK OUT:
- How to Remove Right Click Windows Defender Scan in Windows 10
- Fix: Mouse keeps clicking by itself in Windows 10
- How to Fix Left, Right Click Touchpad Issues in Windows 10, 8, 8.1