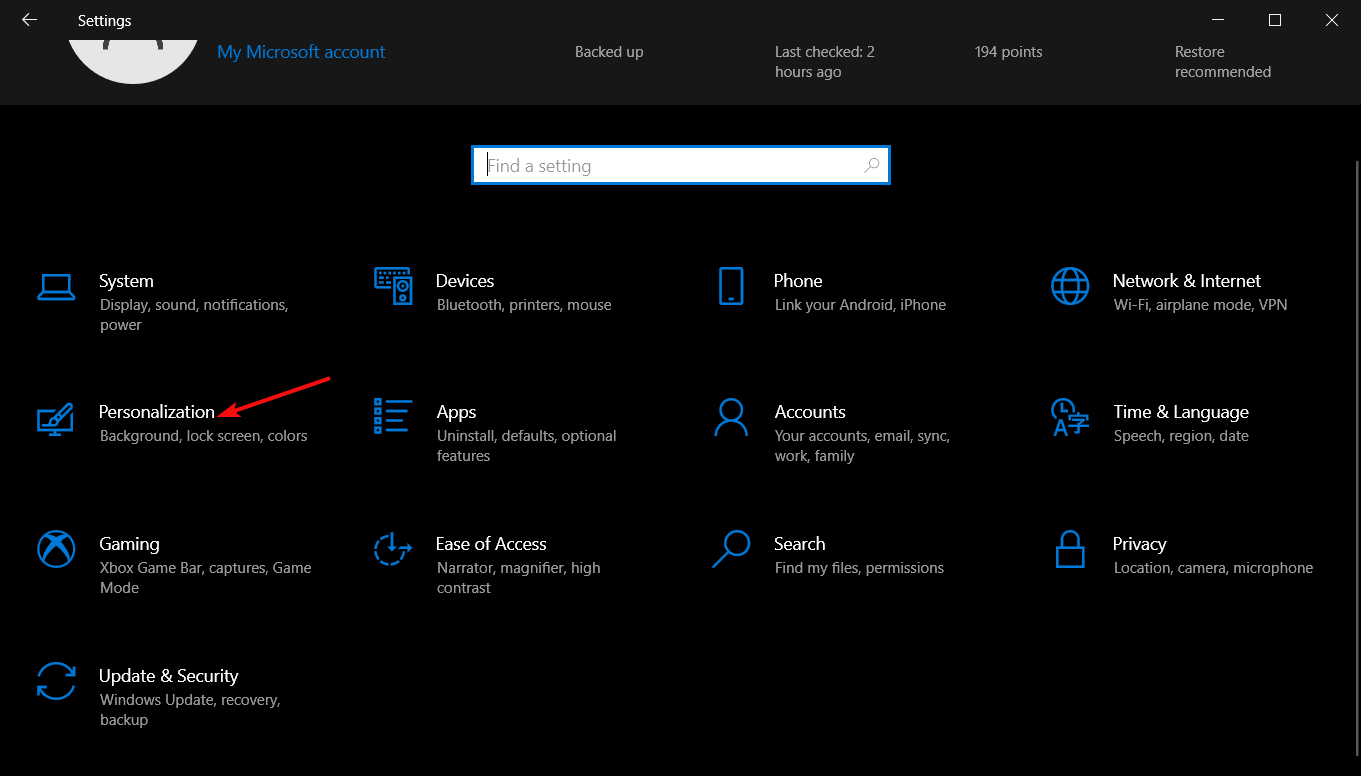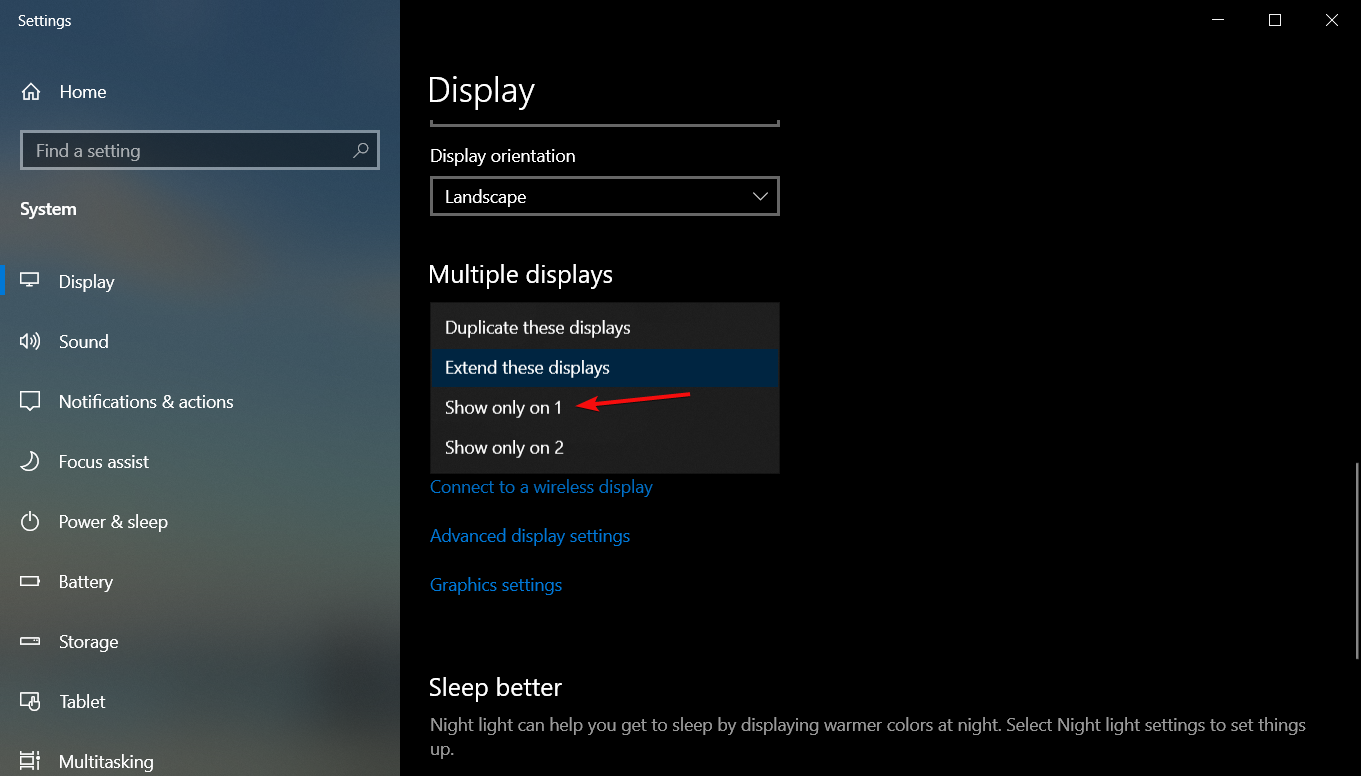Desktop Icons Not Showing: How to Get Them Back
Encompassing solutions that will help you get your icons back
5 min. read
Updated on
Read our disclosure page to find out how can you help Windows Report sustain the editorial team Read more
Key notes
- If the Desktop icons ae missing, it might be due to an app or program you installed recently.
- One quick and effective solution to this issue is to disable the Tablet mode.
- Another fix to apply if your desktop icons are not working is to perform a system restore.
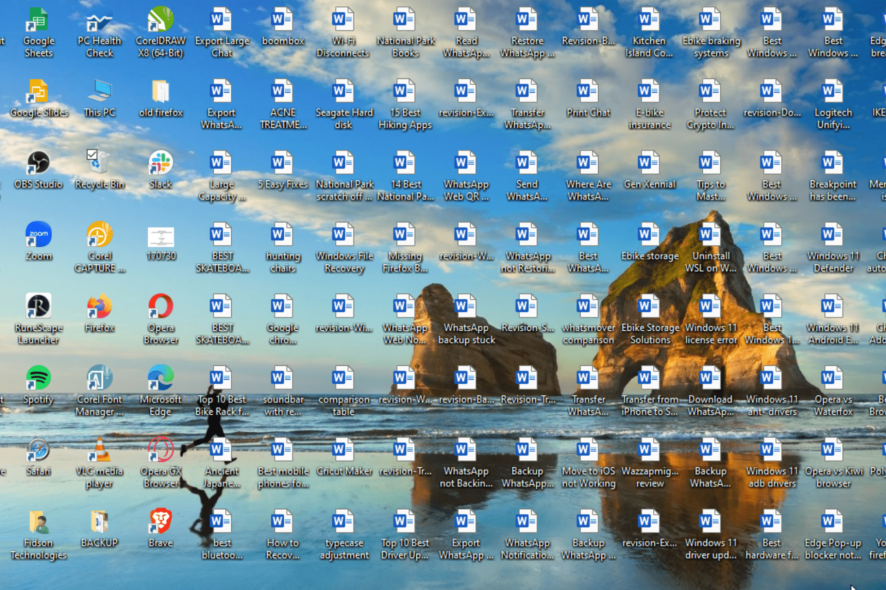
Windows 10 is a stunning OS with a series of excellent features. However, it is not a perfect machine, with many users reporting that the desktop icons are not showing.
This can be frustrating, but it is not an issue that is unheard of, just like the desktop icons blank issue. You can quickly fix it by applying the solutions in this detailed guide.
Why did my icons disappear from my desktop on Windows 10?
- Improper settings can sometimes cause your desktop icons to disappear from your PC.
- In some instances, third-party applications can cause this problem and cause icons to go missing.
- Your icon cache might be damaged or corrupted, and that’s what’s causing the issue.
- Issues with a second monitor can cause glitches with desktop icons to appear.
- Minor problems with the Windows Explorer process can make icons disappear.
What can I do if my desktop icons are not showing?
1. Make sure the Show Desktop icons feature is enabled
- Right-click on the empty area on your desktop.
- Choose View and select Show desktop icons.
- Try checking and unchecking Show Desktop icons option a few times, but remember to leave this option checked.
If the Windows 11 desktop icons are not refreshing, read this dedicated guide to sort it out.
2. Change the Desktop icon settings
- Click the Start button and select Settings.
- Choose Personalization.
- Go to Themes from the left pane, then scroll down on the right and click on Desktop icon settings.
- Now, select the icons you want to see on your desktop, then click on Apply and OK to make the changes.
- If you are here, you may also uncheck the Allow themes to change desktop icons box but this will only apply to their appearance on the screen.
3. Rebuild the icon cache
- Press the Windows key + E to launch File Explorer and click the View tab at the top.
- Check the box for Hidden items to display hidden files and folders.
- Now, navigate to the path below:
C:\Users\(User Name)\AppData\Local - Right-click on IconCache.db and select Delete.
- Next, go to the Recycle Bin and empty it.
- Finally, restart your computer.
One of the most common tweaks when resolving the missing desktop icons on Windows 10 is rebuilding the cache. It is always effective in fixing these issues. So, you should try it.
4. Disable the tablet mode
- Press the Windows key + I to open Settings and select System.
- Choose Tablet from the left.
- Now, click the dropdown under When I sign in and select Never use tablet mode.
One of the factors that make the desktop icons not toshow properly on Windows 10 is the tablet mode. Users have been able to fix this issue simply by disabling this feature. So, you should try it too.
Although it may sound banal, it’s quite possible you overlooked this. So, to be sure, check if your Desktop icons are set to appear once again.
5. Run explorer.exe
- Press the Ctrl + Shift + Esc keys to open Task Manager.
- Right-click the explorer.exe or Windows Explorer process under the Processes tab and select the End task button.
- Now, click the File option at the top left and click Run new task.
- Type explorer.exe in the box, and then proceed to click OK.
The explorer.exe process is important for smoothly running your apps and processes. If it is a problem, your desktop icons might not be showing on Windows 10. The solution here is to restart the program.
6. Move the desktop folder from OneDrive
- Press the Windows key + E to open File Explorer.
- Click the OneDrive folder in the left pane.
- Now, double-click the Desktop folder and copy its contents.
- Finally, select the Desktop option in the left pane and press the Windows key + V to paste them into the folder.
Sometimes, your PC might get too clever and move all the contents of the Desktop to OneDrive. This can be why your Desktop icons are not showing on Windows 10. The solution to this is to copy the contents out.
7. Disable the second monitor
- Right-click on a free space on your desktop and select Display settings.
- Look for the Multiple displays option, click on the drop-down menu, and select Show only on 1, where 1 is your main display.
- You may also simply disconnect the second display.
If you’ve used a dual monitor setup before, desktop icons may be set to appear on the second monitor. So, disable the second monitor if you’re not using it, and repeat solution 4.
Your icons should appear again.
8. Perform a system restore
- Press the Windows key + R, type rstrui.exe, and click OK.
- Click the Next button on the window that pops up.
- Now, select a restore point and click the Next button.
- Finally, click the Finish button to confirm the action and follow the onscreen instruction.
If you noticed that your icons are missing after making some changes to your PC, you need to restore your device to when everything is working well.
With this, we can conclude this guide on how to fix your desktop icons if they are not showing on Windows 10. All you need to do now is to follow the instructions to the letter, and things should be back to normal.
Still, on icons, you may want to get rid of the shortcut arrows in Windows 11 so check out our guide on how to do it.
If your Desktop icons are flashing, you can check our detailed guide dedicated to the issue to fix it quickly. Also, find out how to save the desktop layout and restore it anytime.
In the comments below, let us know the solution that helped you fix this issue.