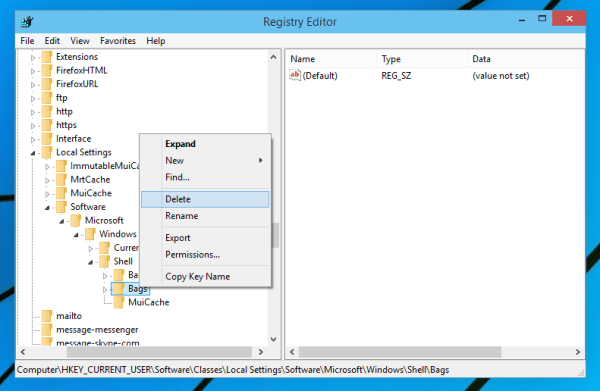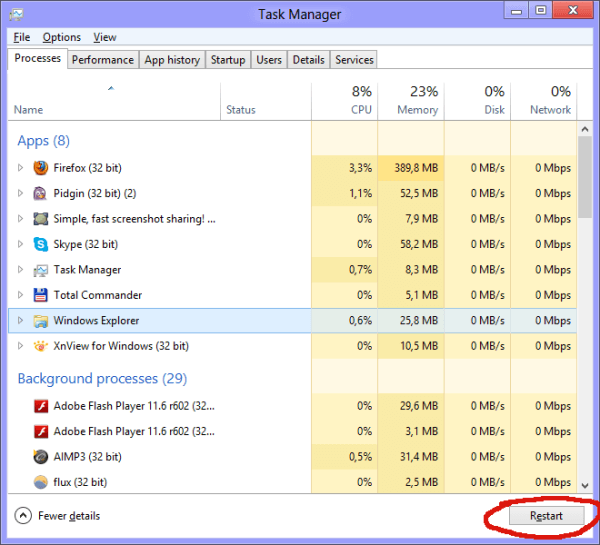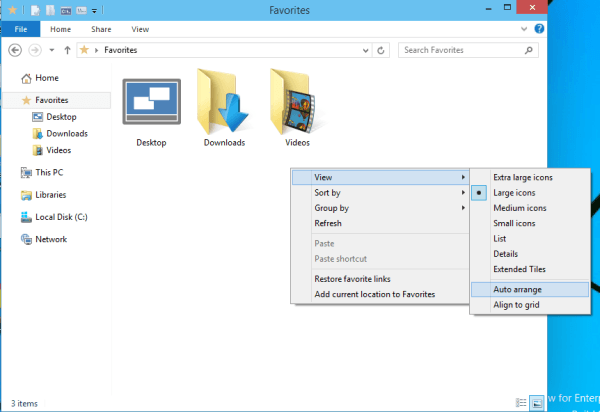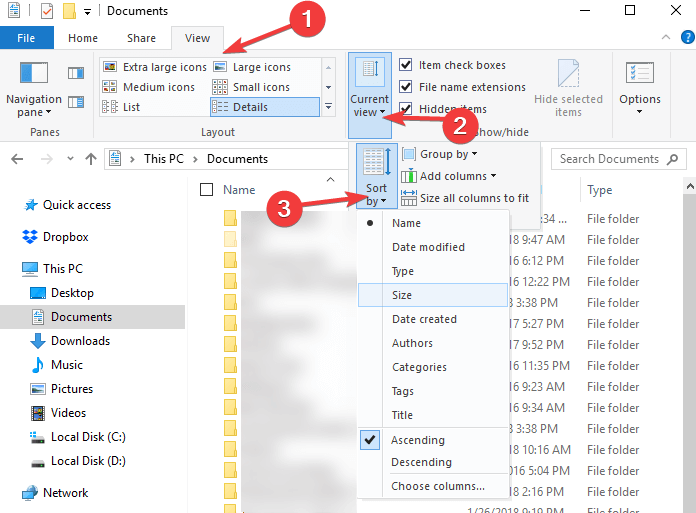How To Disable Auto Arrange In Folders On Windows 10
4 quick methods to get rid of this feature
3 min. read
Updated on
Read our disclosure page to find out how can you help Windows Report sustain the editorial team Read more
Key notes
- If you used to be able to freely arrange icons within a folder, in Windows 10 you have to perform some additional steps.
- Check out this article to see how to disable auto arrange in folders in Windows 10 with ease.
- A first solution would be to use the Registry Editor, and follow a few simple steps there.
- You can also use a tweak that allows you to disable the automatic arrangement of icons in File Explorer in Windows 10.

In previous versions of Windows, you could arrange icons inside a folder freely. However, this option was removed from Windows 7 and all other versions that came after Windows 7.
If you’re missing this feature in Windows 10, there’s a way to disable auto arrange in folders in Windows 10, so keep reading.
How can I disable auto arrange in folders?
1. Disable auto arrange in Registry Editor
- Press the Windows Key+ R, and type regedit to open Registry Editor.
- Navigate to the following key on the left panel, and delete the Bags subkey:
HKEY_CURRENT_USER\Software\Classes\Local Settings\Software\Microsoft\Windows\Shell - Go to the following key on the left panel, and delete the Bags subkey here again:
HKEY_CURRENT_USER\Software\Microsoft\Windows\Shell - Navigate to the following key, and delete the Bags subkey here as well:
HKEY_CURRENT_USER\Software\Microsoft\Windows\Shell\NoRoam - Close Registry Editor.
- Open Task Manager by pressing Ctrl+ Shift+ Esc.
- Locate Windows Explorer from the list of processes, and click the Restart button.
- Download disable-auto-arrange.zip.
- Extract the files from the archive you just downloaded.
- Run disableautoarrange.reg to add it to your registry.
- Open This PC, and close it.
- Repeat Step 7 to restart Windows Explorer.
Auto arrange should be disabled now, and you can manually arrange files in a folders. We have to mention that this method works only for large icons, medium icons, small icons, and extra-large icons icon views.
If you can’t edit Windows 10’s Registry, try our quick solution to solve this problem.
2. Turn off auto arrange in Registry Editor
- Press the Windows Key+ R, and type regedit to open Registry Editor.
- Navigate to the following key, and delete the Bags subkey:
HKEY_CURRENT_USER\Software\Microsoft\Windows\Shell\NoRoam - Close Registry Editor.
- Open Task Manager by pressing Ctrl+ Shift+ Esc.
- Locate Windows Explorer from the list of processes, and click the Restart button.
- Download disable-auto-arrange.zip.
- Extract the files from the archive you just downloaded.
- Run disableautoarrange.reg to add it to your registry.
- Open This PC, and close it.
- Repeat Step 5 to restart Windows Explorer.
Auto arranges should be disabled. Try to freely arrange files inside folders to check if this method worked.
Again, keep in mind that this method works only for the large icons, medium icons, small icons, and extra-large icons icon views.
Most users have no idea how to deal with a slow Task Manager. Don’t be one of them and read this quick guide to learn how to make it faster!
3. Disable auto arrange in File Explorer
- Open any folder using File Explorer, and right-click the empty space.
- Go to View, and make sure that the Auto arrange option is unchecked.
- If the option is turned off, you can easily arrange items in any way you want.
4. Manually arrange files in a folder
There is another method to sort files and folders in File Explorer.
There is an option called Sort by that allows you to sort your files and folder depending on various criteria, including file size, date modified, name, and so on.
Of course, you can also choose to sort your files in ascending or descending alphabetical order.
That’s about it, we hope this article helped you to disable auto arrange inside a folder. If you have any comments or questions, just reach for the comments below.