How to Disable the Ribbon in Windows 10
Third-party tools allow you to disable the ribbon in no time
2 min. read
Updated on
Read our disclosure page to find out how can you help Windows Report sustain the editorial team Read more
Key notes
- The Windows 10 File Explorer ribbon is enabled by default, but users can manually disable it on their devices.
- After you disable the ribbon, you can always turn it back on.
- Disabling the ribbon may cause some minor inconvenience, but these aren't that bad.
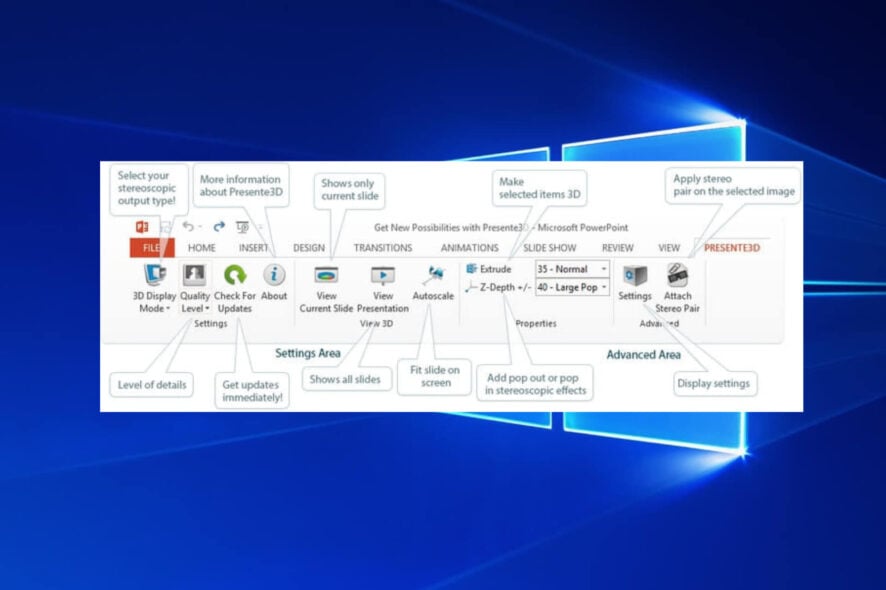
Like the previous iterations of the OS, we have the same ribbon feature available for Windows 10. But, many don’t really need it, so it’s imperative that you know how to disable ribbon in Windows 10.
The tutorial below will show you exactly what application you need to download and install in order to disable the ribbon in Windows 10.
Also, there are some methods that you can try from within Windows 10 in order to disable this feature, but downloading the application below will save you a lot more time.
How can I disable the ribbon in Windows 10?
You can easily disable the ribbon on your Windows 10 device using the dedicated third-party tool called Ribbon Disabler. All you need to do is download and install it, and it will allow you to toggle the ribbon on and off in just a click.
1. Download the Ribbon Disabler tool.
2. Wait for the download to complete and then go to the directory where the zip file was downloaded.
3. Now, extract it to the desktop, preferably in a new folder.
4. After the extraction is completed, open the folder where you unzipped the file.
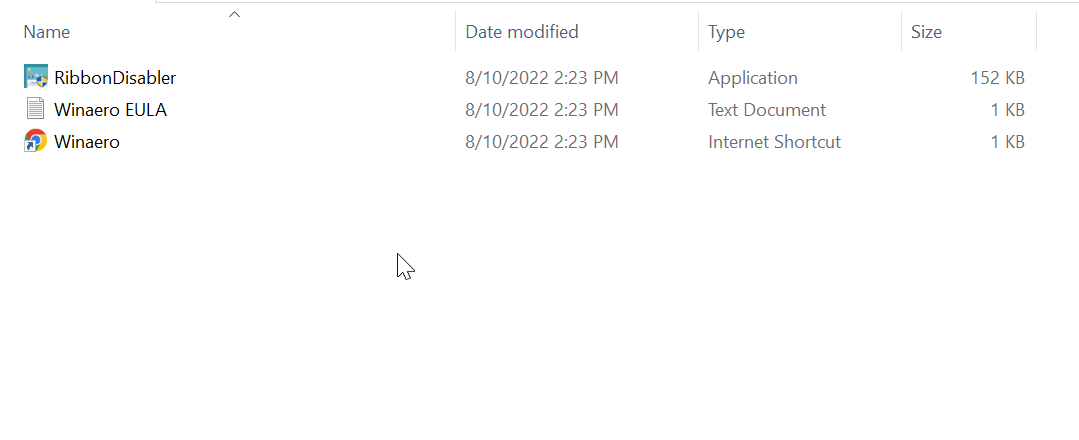
5. Now you need to double-click the executable file named Ribbon Disabler.exe.
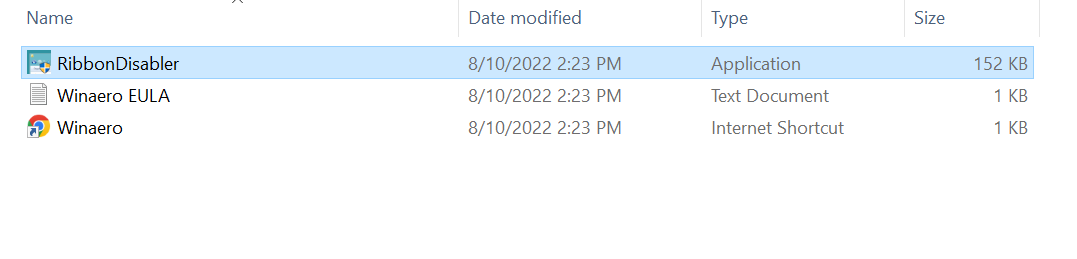
6. The installation wizard will begin.
7. Select the Disable Ribbon Explorer feature.
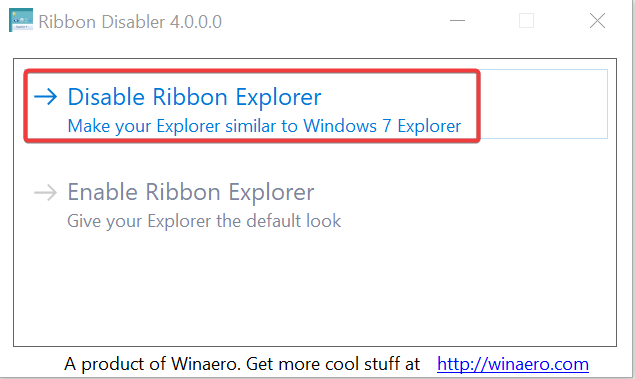
8. Click Yes in the UAC prompt.
9. You will now receive a message that reads, You have to log off to see the changes. Log off now? Click Yes to proceed.
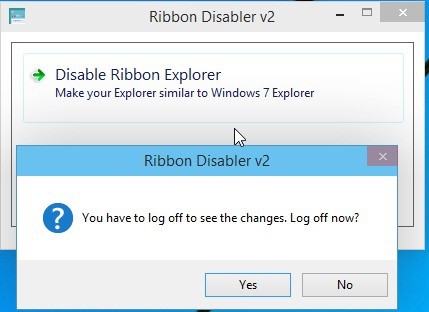
10. Now log in to your Windows 10 account again.
11. Check your Windows Explorer to see if the ribbon feature has been disabled.
12. If the ribbon wasn’t disabled, reboot your Windows 10 operating system and verify if the method worked.
Is it dangerous to disable the ribbon?
For those of you who disabled the Ribbon in order to restart it, there might be some issues. One of the most common problems is that the ribbon does not show the title names.
Another annoying issue is the ribbon blinking all the time. These issues have not yet officially received a fix. Even the dedicated forums do not list any reliable fixes.
We will be back as soon as possible with possible fixes and add them here, so bookmark this page and keep checking.
That was all! You now have a method to disable ribbon in Windows 10 operating system in just a few minutes.
Also, find out the best apps to customize your Windows PC.
You can write us below in the comments section for any other questions you might have regarding this subject, and we will help you as soon as possible.








