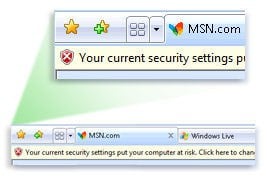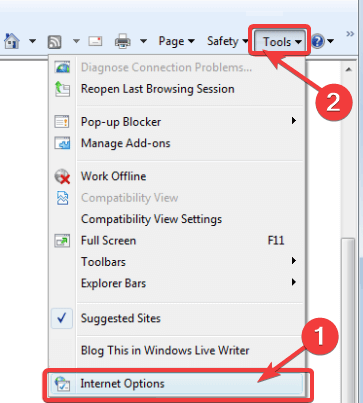How to Disable Yellow Warning Bar in Internet Explorer
3 min. read
Updated on
Read our disclosure page to find out how can you help Windows Report sustain the editorial team Read more
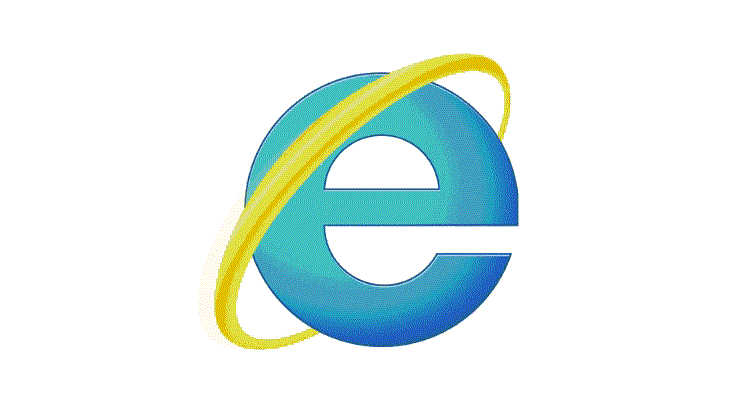
Having the yellow bar in Internet Explorer on Windows 8.1 or Windows 10 computers can be very helpful in some situations. The respective yellow information bar is meant to offer you additional information on any sorts of errors that you might get during your use of Internet Explorer.
One of the most important message that might appear is this one: To help protect your security, Internet Explorer blocked this site from downloading files to your computer. The alert appears on the screen when you try to access any potentially harmful download files.
So basically the information bar is exactly the yellow warning bar you get in Windows 8.1/ Windows 10 and notifyies you about any issues that might happen while you’re using your computer. This bar is situated in the upper side of Internet Explorer for Windows 8.1 or Windows 10. The good news is that you can disable it very quickly by following the tutorial below.
Steps to disable information bar in Windows 10, 8.1
Before we dive in, it is worth mentioning that it is not recommended to turn off all the warning messages and notifications that you get on your PC. Some of them are very useful in protecting your device from unwanted programs or viruses.
- Left click on the “Start” button you have in the lower right side of the Desktop in Windows 8.1 or Windows 10.
- In the search box you are presented there you will need to type “Internet Explorer”.
- Left click on the “Internet Explorer” icon you have in that search list.
- Now that Internet Explorer is open you will have to left click or tap on the “Tools” feature situated in the upper left side of Internet Explorer.
- From the Tools menu, you will need to left click or tap on the “Internet Options” feature.
- Left click or tap the “Security” tab you have in the upper side of the “Internet Options” window.
- Left click or tap on the “Custom level” feature presented in the “Security” tab.
- You will be presented with a list of options in which you will have to search for “Automatic prompt for ActiveX controls”.
- After you find the feature above you need to left click or tap on it and disable it in order to prevent any further messages from this part.
Note: You will have to do this for every kind of message that you get in the yellow warning bar in order to disable it. - After you left clicked on that feature you need to left click again on the “OK” button you have in the lower side of the window.
- Left click or tap on “Yes” to confirm the change you made.
- Left click on the “OK” button to save the change you made.
Now that you blocked the alert, you also need to turn off notifications related to blocked pop-ups. Go to the Privacy tab, navigate to the Pop-up blocker and select Settings. All you need to do is uncheck the option “Show Information bar when a pop-up is blocked“. In this manner, you won’t receive any alerts about the pop-ups that have been blocked.
So, there you have the method on how to disable the warning yellow bar in Internet Explorer for any kind of message that pops up in Windows 8.1 or Windows 10. If you have any questions or suggestions on this article, you can use the comments section below.
RELATED STORIES TO CHECK OUT:
- Disable Java “Security Warning” Pop-up in Windows 8, 8.1, 10
- What’s ‘Microsoft Warning aler’ on Edge and how to remove it
- How to disable Open File security warning on Windows 10