FIX: DRIVER PAGE FAULT IN FREED SPECIAL POOL [Windows 10/11]
8 min. read
Updated on
Read our disclosure page to find out how can you help Windows Report sustain the editorial team Read more
Key notes
- The driver_page_fault_in_freed_special_pool error is a Blue Screen of Death error that are often caused by certain software or by faulty hardware.
- In order to quickly solve it, you should use a dedicated repair tool found below.
- Also, this can be fixed by resetting your Windows system.
- You should uninstall a problematic app or driver to fix this BSoD error. Read on for more details!
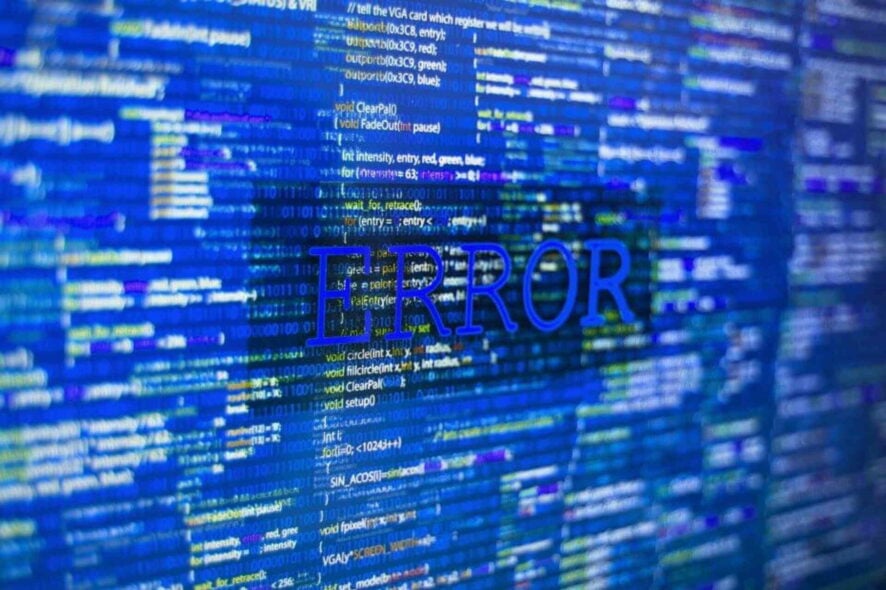
DRIVER_PAGE_FAULT_IN_FREED_SPECIAL_POOL and other Blue Screen of Death errors can cause many problems on your PC.
These errors are usually caused by certain software or by faulty hardware, and since they can cause so many problems, today we’re going to show you how to fix this error on Windows 10.
How do I fix the DRIVER_PAGE_FAULT_IN_FREED_SPECIAL_POOL BSoD error?
- Update Windows 10 and all your drivers
- Run the hardware troubleshooter
- Run the SFC scan
- Run DISM
- Use a repair tool
- Remove problematic software
- Update your SSD firmware
- Reset Windows 10
- Check if your hardware is working properly
1. Update Windows 10 and all your drivers
Many BSoD errors are caused by both hardware and software issues, and in order to fix these issues, it’s important that you update Windows 10.
New patches are being released frequently through Windows Update, and many of these patches offer new features, security improvements, and all sorts of bug fixes related to both hardware and software.
By installing the latest patches, you’ll ensure that your Windows 10 is up to date, safe, and free from BSoD errors.
Although Windows updates are important, it’s just as important to install the latest drivers for your devices.
Windows 10 uses drivers to communicate with your hardware, and if your drivers aren’t working with Windows 10, you won’t be able to use your hardware, or you’ll get a BSoD error.
In order to fix these kinds of problems, it’s advised that you update all your drivers.
Updating drivers is fairly simple, and you can do it by visiting your hardware manufacturer’s website and download the latest drivers for your hardware. To fix this issue be sure to download the latest drivers for all your devices.
Several users reported that this error was fixed after updating the Wireless adapter driver, so be sure to update this driver first and then update all other drivers.
Update drivers automatically
Searching for drivers on your own can be time-consuming. So, we advise you to use a tool that will do this for you automatically.
Using an automatic driver updater will certainly save you from the hassle of searching for drivers manually, and it will always keep your system up to date with the latest drivers.
We strongly recommend you use a professional tool that will help you update drivers automatically and prevent PC damage caused by installing the wrong driver versions.
After several tests, our team concluded that this is the best-automated solution, so be sure to try it out now!
⇒ Get PC HelpSoft Driver Updater
2. Run the hardware troubleshooter
- Open the Settings app and go to the Update & Security section.
- Select Troubleshoot from the menu on the left.
- Select BSOD from the right pane and click Run the troubleshooter.
- Follow the on-screen instructions to complete the troubleshooter.
If updating your drivers didn’t resolve the DRIVER_PAGE_FAULT_IN_FREED_SPECIAL_POOL error, we’ll try with a troubleshooting tool.
Windows 10 features a handy built-in troubleshooter that can help you with various issues, including BSOD errors. So, we can try it and see if we have any luck.
3. Run the SFC scan
- Right-click on the Start Menu button, and open Command Prompt (Admin).
- Enter the following line and press Enter:
sfc/scannow - Wait until the process is done (it may take a while).
- If the solution is found, it will automatically be applied.
- Now, close the Command Prompt and restart your computer.
The next troubleshooter we’re going to try is the SFC scan. This is a command-line tool that goes through your system searching for potential issues.
Of course, if resolving these issues is possible, the SFC scan will do it automatically.
4. Run DISM
- Standard way
- Right-click Start and open Command Prompt (Admin).
- Paste the following command and press Enter:
- Wait until the scan is finished.
- Restart your computer and try updating again.
- With the Windows installation media
- Insert your Windows installation media.
- Right-click the Start menu and, from the menu, choose the Command Prompt (Admin).
- In the command line, type the following commands and press Enter after each:
dism /online /cleanup-image /scanhealthdism /online /cleanup-image /restorehealth
- Now, type the following command and press Enter:
DISM /Online /Cleanup-Image /RestoreHealth /source:WIM:X:SourcesInstall.wim:1 /LimitAccess
- Make sure to change an X value with the letter of the mounted drive with Windows 10 installation.
- After the procedure is finished, restart your PC.
And the third troubleshooter we’re going to use is DISM. Deployment Image Servicing and Management (DISM) is a powerful tool that reloads the system image. So, it can also resolve potential BSOD errors.
5. Use a repair tool
BSoD errors can affect all Windows operating systems and fixing them is quite a difficult task that requires a lot of patience.
A powerful system repair software can help you streamline the repair process and replace the files that caused the BSoD in just a few moments.
6. Remove problematic software
Many applications can cause Blue Screen of Death errors to appear, and in order to fix this problem, it’s recommended to find and remove the problematic application.
In most cases this error is caused by your antivirus or firewall, therefore you’ll have to remove your antivirus or firewall to fix this error.
Users reported issues with Kaspersky Internet Security and GlassWire firewall, and according to them, updating these tools to the latest version fixed the BSoD error.
Bear in mind that sometimes you might have to completely remove all third-party antivirus programs in order to fix this error.
Uninstalling the antivirus software won’t be enough, and you might have to use a dedicated removal tool to remove all files and registry entries related to your antivirus.
Almost all major security companies have these tools available for download, so be sure to download one for your antivirus software.
Bear in mind that uninstalling third-party antivirus won’t leave your PC completely vulnerable because Windows 10 comes with its own antivirus software called Windows Defender.
If removing the antivirus software fixes the problem, you can now switch to a different antivirus tool, or you can install the same antivirus software again.
Few users also reported that Razer Overlay Support can also cause this error, so be sure to remove this tool and all files associated with it.
7. Update your SSD firmware
If you have Windows 10 installed on your SSD, you might be experiencing DRIVER_PAGE_FAULT_IN_FREED_SPECIAL_POOL error due to outdated firmware.
According to users, they managed to fix this error by updating firmware on their SSD, but before you decide to do that we urge you to back up all important files.
Updating SSD firmware is an advanced procedure, and if you’re not careful you can cause irreversible damage to your SSD, therefore be extra cautions and thoroughly check the instruction manual.
8. Reset Windows 10

- Restart your PC a few times during the boot sequence to start Automatic Repair.
- Choose Troubleshoot > Reset this PC > Remove everything. If you get asked to insert Windows 10 installation media, be sure to do that.
- Select Only the drive where Windows is installed > Just remove my files and click the Reset button.
- Follow the instructions and wait for the process to finish.
If this error is caused by software, you can fix it by performing Windows 10 reset. To perform Windows 10 reset, follow the above steps.
You should know that Windows 10 reset is quite similar to clean install, so we advise you to back up all important files from your C partition.
To complete Windows 10 reset you might need a bootable USB flash drive with Windows 10 on it, and you can easily create one by using Media Creation Tool.
After the reset process is completed you’ll have a new installation of Windows 10. If the error appears again, it’s most likely that the error is caused by faulty hardware.
9. Check if your hardware is working properly
Hardware issues can also cause Blue Screen of Death errors to appear, therefore we urge you to remove or replace any recently installed hardware and check if that fixes the BSoD error.
If the error isn’t caused by new hardware, be sure to check your RAM. To do that, you need to test RAM modules one by one until you find a faulty module.
Few users reported that after reseating their RAM the issue was resolved, so be sure to try that. If your RAM is working properly, check other hardware components such as your motherboard, graphic card, network adapter, hard drive, etc.
DRIVER_PAGE_FAULT_IN_FREED_SPECIAL_POOL BSoD error can be a problem, but you can easily fix this error by removing the problematic applications or by updating the outdated drivers.
We hope that these recommendations from our list were helpful to fix the BSoD error. For more suggestions, please access the comments section below.











