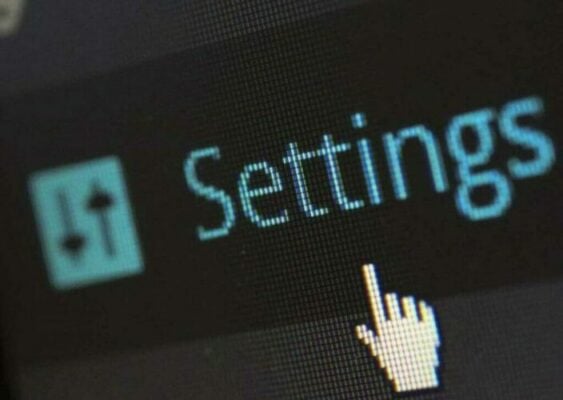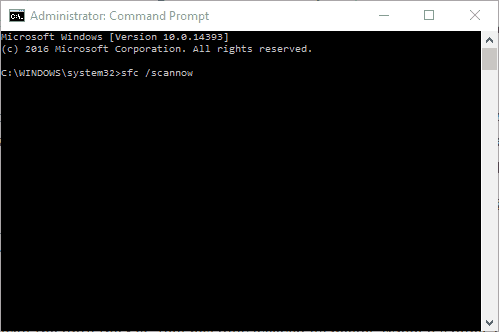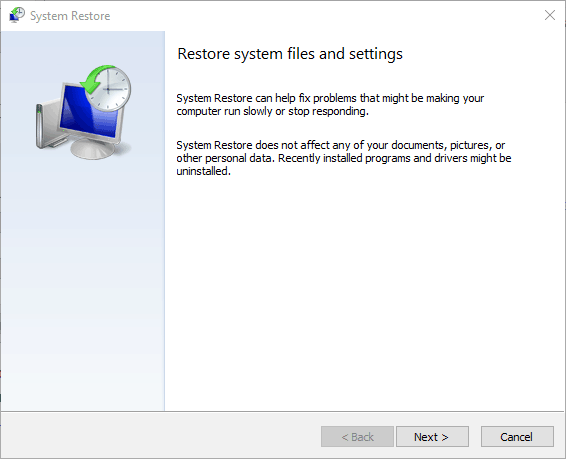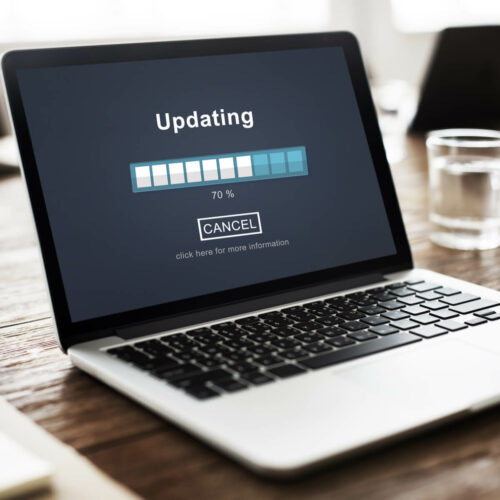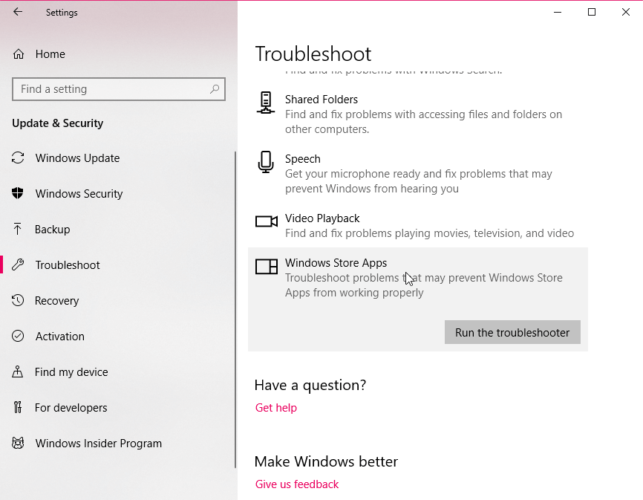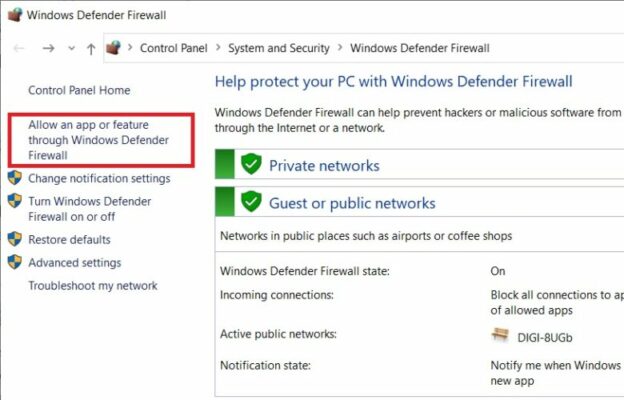Dropbox keeps crashing in Windows 10/11 [EXPERT FIX]
4 min. read
Updated on
Read our disclosure page to find out how can you help Windows Report sustain the editorial team Read more
Key notes
- Dropbox is a very popular cloud-based storage service that anyone can use for free.
- In some cases this great software can crash in various ways.
- For more helpful guides about other useful services, check out our Fix page.
- Take a look at our Web Cloud Hub for further information on the best cloud services.
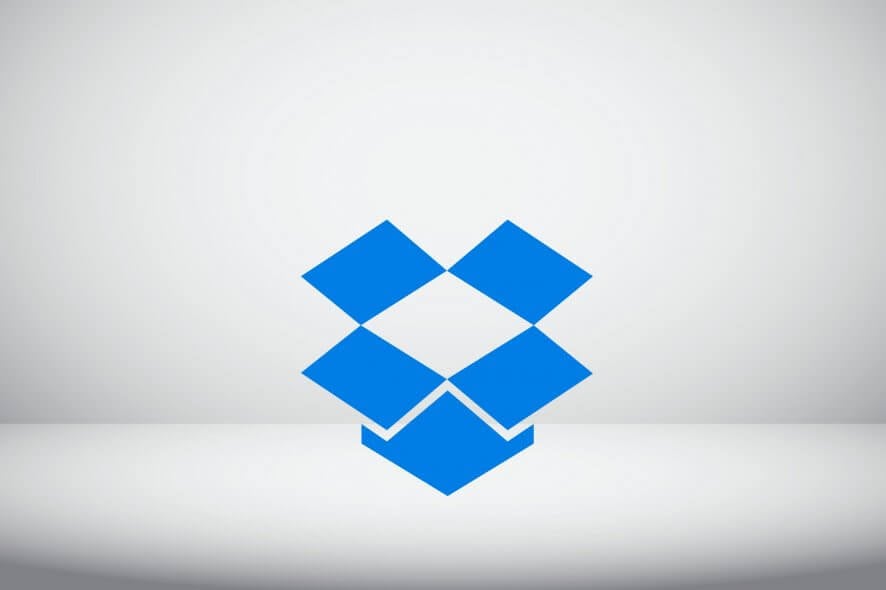
The Dropbox cloud storage client software can crash in various ways. It might get stuck syncing, not launch at all or unexpectedly close with Error 404.
If your Dropbox software is crashing along those lines, these are a few potential fixes for it.
Quick tip
Tired of crashing your data storage services? Then Zoolz is exactly what you need! This is a reliable cloud backup service that resides on the ultra-secure Amazon Web Services infrastructure.
You can easily manage your file because it’s an user-friendly, lightweight file browser that lets you to stay in charge of your data.
The control option include backup selection, storage limit, encryption, privileges, and the ability to suspend, activate, and delete users.
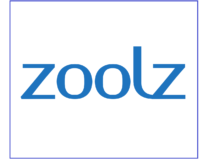
Zoolz
You can securely store and easily access your precious family photos, videos and documents with Zoolz.What can I do if Dropbox keeps crashing in Windows 10?
1. Switch off the anti-virus software
- Open the Task Manager.
- Click the Processes tab.
- Right-click on the anti-virus utility and press the End task button.
- Click the Start-up tab on Task Manager.
- Select the anti-virus software and click Disable.
2. Reinstall Dropbox
Consider reinstalling Dropbox so that you’re running the latest available version.
If the software doesn’t automatically update, you might even get an old version error along the lines of:
You’re using an old version of Dropbox. Please update within the next X days to continue using Dropbox.
3. Reset Dropbox settings
- Exit Dropbox.
- Press the Win key + R hotkey to open Run.
- Input cmd into the Run text box.
- Press Enter to open Command Prompt.
- Input the folllowing commands and press Enter after each of them:
icacls "%HOMEPATH%Dropbox" /grant "%USERNAME%":(F) /Ticacls "%APPDATA%Dropbox" /grant "%USERNAME%":(F) /T%LOCALAPPDATA%Dropbox" /grant "%USERNAME%":F /T%PROGRAMFILES%Dropbox" /grant "%USERNAME%":F /T> - Press the Return key.
- Restart your Dropbox.
Note: Please be aware that the text enclosed in the %…% refers to the location in which your Dropbox installation exists on your hard-drive, or the path to your Username folder, so replace them accordingly.
4. Run the SFC tool
- Press the Win key + X to open Command Prompt.
- Select Command Prompt (Admin).
- Enter sfc /scannow and press the Return key.
- Wait until the SFC tool is done, then close the Command Prompt.
Having trouble accessing Command Prompt as an admin? Take a closer look at this guide!
5. Run the Windows System Restore tool
- Enter system restore into the Start menu search box.
- Select Create a restore point.
- Press the System Restore.
- Click Next.
- Select the Show more recent points check box.
- Choose a restore point to revert Windows back to.
- Select a restore point date when Dropbox wasn’t crashing.
- Click Next and then press Finish.
6. Try the UWP version
You can download the UWP version of Dropbox from the Windows Store for free.
If you’re having problems with the regular version of Dropbox, go ahead and try the official UWP client, that’s better optimized for the Windows 10 environment.
7. Run the Troubleshooter app
- Go to Settings.
- Head over to Updates & Security and select Troubleshoot.
- Click on Windows Store Apps.
- Go to Run the Troubleshooter.
- Follow further on-screen instructions and let the process finish.
- Restart your PC.
8. Add Dropbox to the Firewall exception list
- Go to Search and type firewall.
- Open Windows Defender Firewall.
- Go to Allow an app or feature through Windows Defender Firewall.
- Select Dropbox.
- Make sure to check both Private and Public.
- Save the changes and restart your PC.
If the Firewall is actually blocking Dropbox, you don’t need to disable the Firewall completely. It’s enough to just add Dropbox to the exception list, and your cloud service should function normally.
The same thing goes for your antivirus. So, if you still have problems even after whitelisting Dropbox in the Firewall, make sure to do the same in your third-party antivirus.
That’s about it. We certainly hope at least one of these solutions helped you resolve problems with Dropbox in Windows 10.
If you have any comments, questions or suggestions, make sure to let us know in the comments down below.
[wl_navigator]