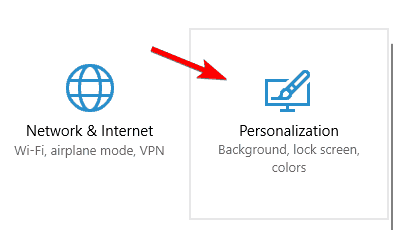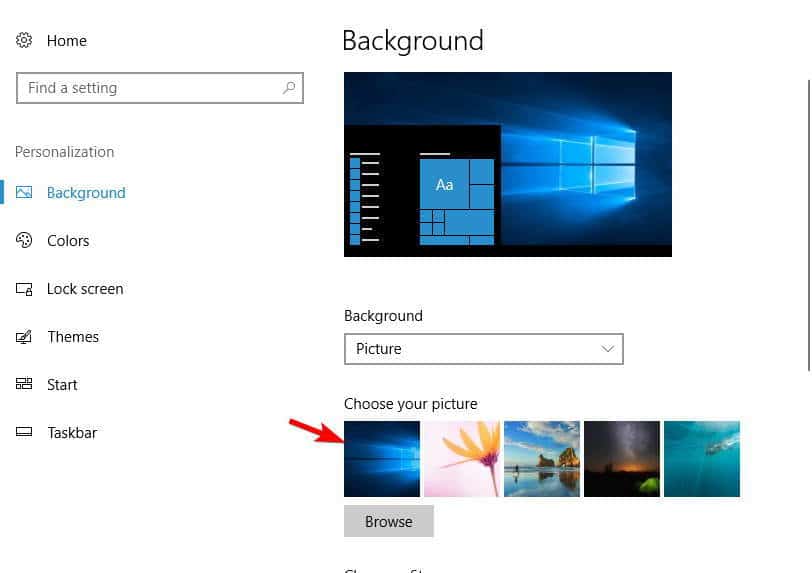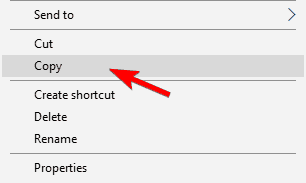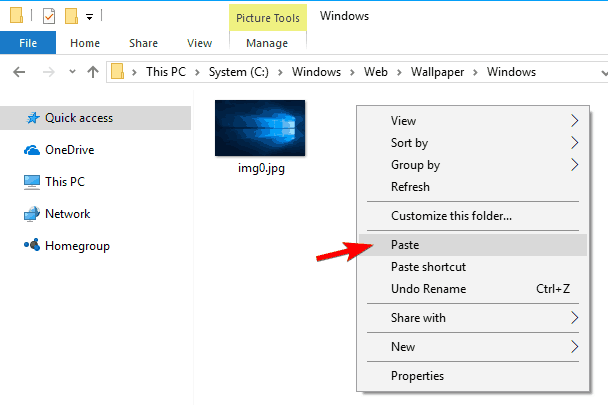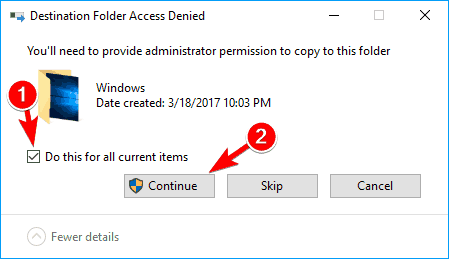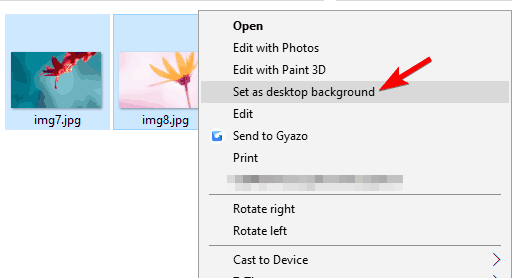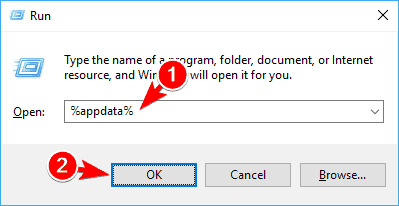How to set a dual monitor wallpaper on Windows 10 [QUICK GUIDE]
4 min. read
Updated on
Read our disclosure page to find out how can you help Windows Report sustain the editorial team Read more

If you need a lot of space while working on your PC, you’re probably using dual monitors. Many users customize their desktop with different backgrounds, and today we’re going to show you how to set a dual monitor wallpaper on Windows 10.
How can I set a dual monitor wallpaper on Windows 10?
Use third-party applications
If the previous method is too complicated for you, you might want to consider using third-party applications instead. There are many great applications that you can use to manage wallpapers on multiple monitors.
If you’re looking for a simple application, you might want to try John’s Background Switcher.
If you need a more advanced tool that supports advanced monitor control, window management, remote control, and other powerful functions, you might want to consider DisplayFusion.
This application is available in Pro and Free versions, and the Free version will be more than enough for your needs.

DisplayFusion
If you have issues with your dual-monitor setup, or simply want to enhance it visually, then DisplayFusion is what you need!Set the background from the Settings app
- Open the Settings app. You can do that quickly by pressing Windows Key + I.
- When Settings app opens, navigate to Personalization section.
- Now scroll down to the Choose your picture section, locate the picture you want to use, right click it and choose Set for monitor 1 or Set for monitor 2.
Probably the easiest way to fix this problem is to set your background from the Settings app.
As you can see, this method is rather simple and straightforward, so be sure to try it out. If you’re having trouble opening the Setting app, take a look at this article to solve the issue.
Most users don’t know what to do when the Windows key stops working. Check out this guide and be a step ahead.
Copy the desired files to the Windows directory
- Locate the images you want to use as a background, select both of them and click on Copy.
- Navigate to
C:WindowsWebWallpaperWindowsdirectory. Now right click the empty space and choose Paste from the menu. - Security warning will appear. Check Do this for all current items and click on Continue.
- Select the images you want to use as a wallpaper, right click them and choose Set as desktop background from the menu.
- Now your wallpaper will change. To switch between different wallpapers, simply right click the desired desktop and choose Next desktop background from the menu.
If you want to set a dual monitor wallpaper on Windows 10, you can do it by using this little workaround. To set a dual monitor wallpaper, you just have to copy the images you want to use as a background to your Windows directory.
In addition, you can also switch between desktop wallpapers by doing the following:
- Press Windows Key + Rand enter %appdata%. Press Enter or click OK.
- Roaming directory will now appear. Navigate to MicrosoftWindowsThemes directory.
- In there, you should see Transcoded_000 and Transcoded_001 files. Each of these files represents a desktop wallpaper. To swap wallpapers on your monitors, you just have to rename Transcoded_000 to 1 and Transcoded_001 to 0.
- After renaming the files, you need to log out and log back in to Windows to apply changes.
Few users claim that you don’t even have to copy images to the Windows folder. Instead, you just have to select the desired images, right-click them and choose Set as desktop background.
Dual monitor wallpaper using the Run dialog
You can set a different wallpaper for each monitor by using the Run dialog. In older versions of Windows, you had the ability to change your wallpaper from Control Panel, but this feature was removed in Windows 10 and replaced with the Settings app.
The Control Panel had more options including the ability to configure wallpapers for multiple monitors. This option is still available in Windows 10, but you can only access it by using the Run dialog.
1. Press Windows Key + R key. This will open the Run dialog.
2. Enter the following: shell:::{ED834ED6-4B5A-4bfe-8F11-A626DCB6A921} -Microsoft.PersonalizationpageWallpaper
3. Press Enter or click OK.
4. Desktop Background window will appear. Locate the desired background and right click it.
5. Choose Set for monitor 1 or Set for monitor 2 from the menu. This is how you will set up the dual monitor background.
6. After you’re done, click on Save changes.
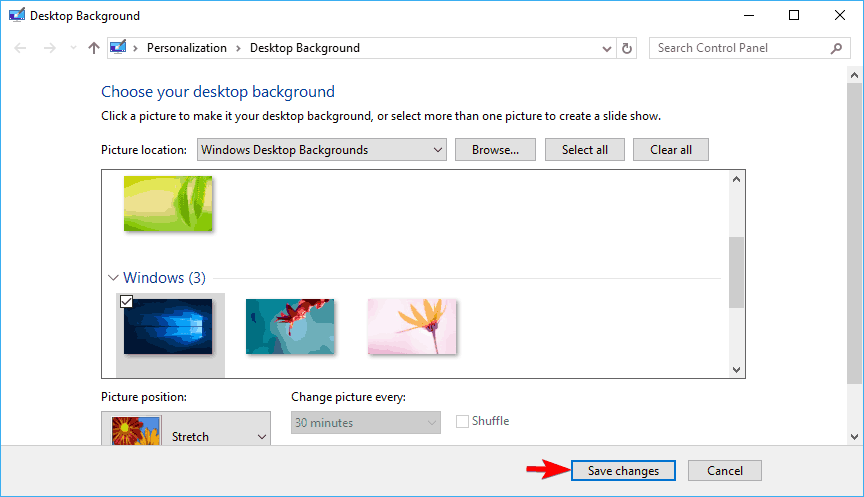
If you’re using an older version of Windows, you might be able to access this application by entering this line in the Run dialogue:
Control / name Microsoft. Personalisation /page pageWallpaper
Setting a dual monitor wallpaper on Windows 10 isn’t as hard as you think. We showed you several ways to set a dual monitor wallpaper, so feel free to try any of them.
If you have any more questions, don’t hesitate to leave them in the comments section below.