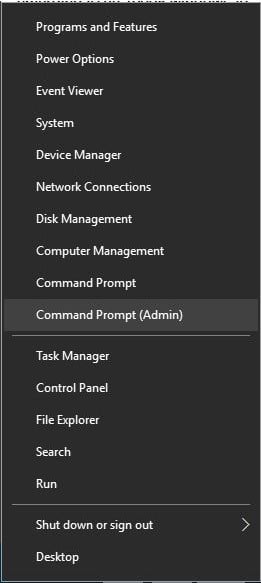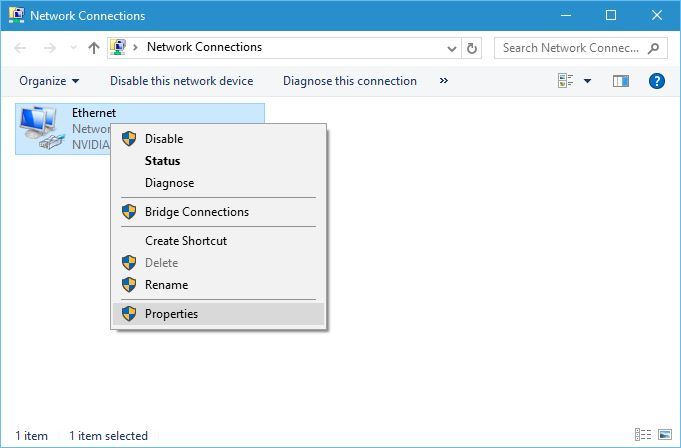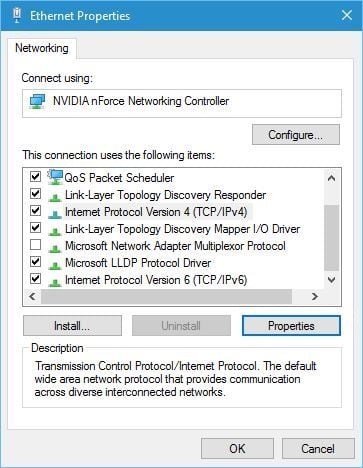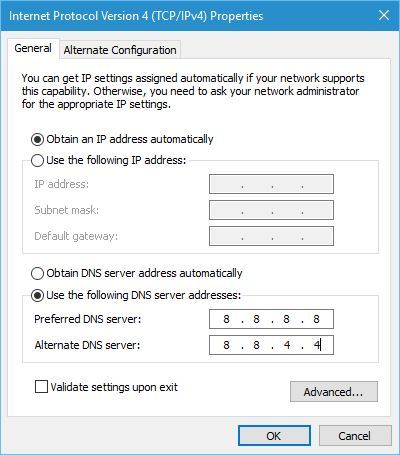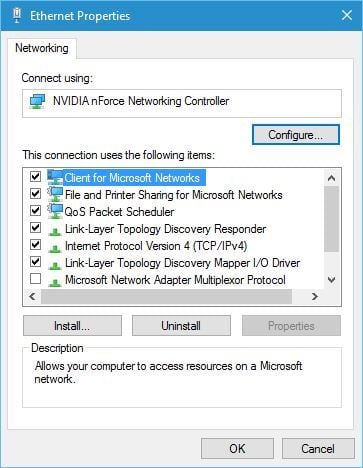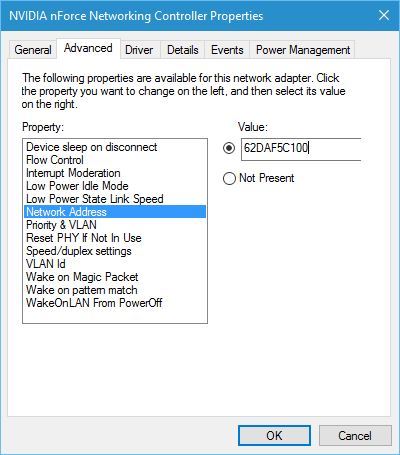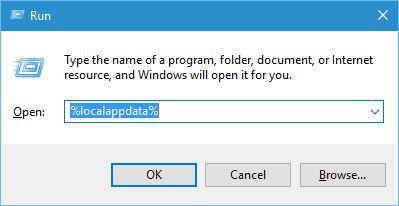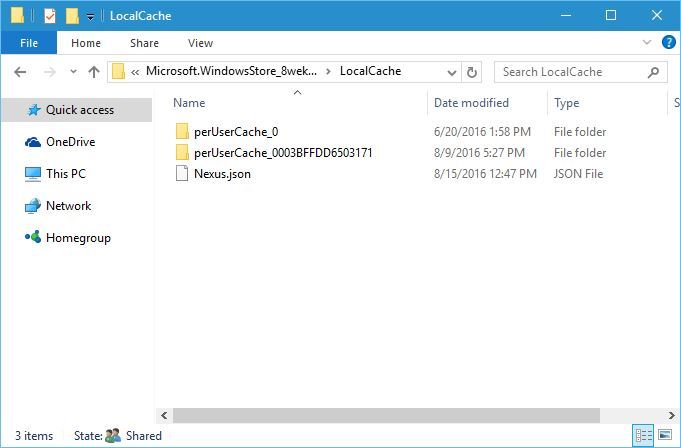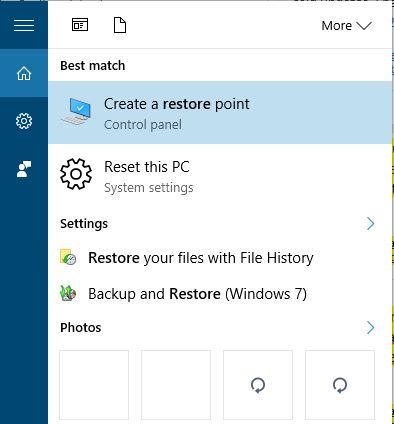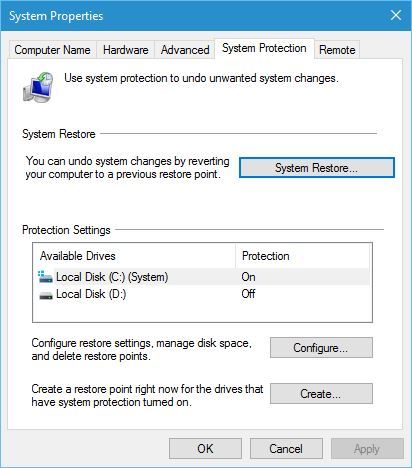FIX: Emerging issue 67758 in Windows 10/11
4 min. read
Updated on
Read our disclosure page to find out how can you help Windows Report sustain the editorial team Read more
Key notes
- Do you need help improving your productivity? Find the best productivity software by visiting our dedicated productivity hub.
- If you have problems picking a good video conferencing app, you can check our list with 7 best video conferencing software.
- PowerShell is one of tools used to fix this issue. For more details about PowerShell go to this handy article.
- In case you encounter other Windows errors and you need some help, visit our dedicated Windows 10 errors hub.

Windows 10 relies heavily on Universal apps, but sometimes these apps can’t run properly on your PC. Users reported that Emerging issue 67758 prevents apps from running, so let’s see how to fix this error.
But first, here are some more similar issues you can resolve with the same solutions:
- Emerging issue 6619 – This is another error code that basically tells you the same thing as the error code 67758. So, you can use the same solutions here.
- Windows 10 settings not opening – Out of all the Windows 10 app, the emerging issue 67758 most commonly affects the settings app.
- PC settings not working Windows 10 – Not being able to access the Settings app will make it harder for us to resolve the problem. But there are a few tricks you can try.
- Windows 10 settings icon not working – Emerging issue 67758 may even cause the Settings app icon to disappear.
How do I fix emerging issue 67758 on Windows 10?
Table of contents:
- Using Microsoft’s troubleshooter
- Use SFC and DISM to repair your installation
- Fix emerging error using PowerShell
- Change the DNS
- Delete the local cache
- Use System Restore
1. Using Microsoft’s troubleshooter
Microsoft is aware of this problem, and they already released a troubleshooter that addresses this issue. To fix this problem, find and download the troubleshooter for Emerging issue 67758 and run it. A number of users reported that it worked for them, so be sure to give it a try.
2. Use sfc and DISM to repair your installation
- Start Command Prompt as administrator. You can do that by pressing Windows Key + X and choosing Command Prompt (Admin) from the menu.
- When Command Prompt opens, enter sfc /scannow and press Enter. Wait for the process to complete and don’t interrupt it.
- After that, enter dism/online/cleanup-image/restorehealth and press Enter. Wait for the process to finish.
- Once the DISM scan is completed, restart your PC.
Bear in mind that you don’t have to run both sfc and DISM scan. DISM scan is designed to run if sfc can’t fix the problem, so be sure to check if the issue is resolved after running sfc scan.
3. Fix emerging error with PowerShell
According to users, you might be able to fix this problem by running PowerShell. We have to warn you that PowerShell is a powerful tool and if you’re not careful you can cause problems with your operating system. To start PowerShell, do the following:
- Press Windows Key + S and enter PowerShell. Right-click PowerShell from the list of results and choose Run as administrator.
- When PowerShell starts, enter Get-AppXPackage -AllUsers | Foreach {Add-AppxPackage -DisableDevelopmentMode -Register “$($_.InstallLocation)AppXManifest.xml”} and press Enter to run it.
- Wait for the command to complete, and then close PowerShell.
After the PowerShell command has been completed, check if the issue is resolved.
4. Change the DNS
- Press Windows Key + X to open Power User Menu and select Network Connections.
- When Network Connections window opens, locate your network connection, right-click it and choose Properties.
- Select Internet Protocol Version 4 (TCP/IPv4) and click the Properties button.
- When the Properties window opens, select Use the following DNS server addresses and enter 8.8.8.8 as the Preferred DNS server and 8.8.4.4 as Alternate DNS server. Alternatively, you can use 208.67.222.222 as Preferred and 208.67.220.220 as an Alternate DNS server.
- After you’re done, click OK to save changes.
Few users are suggesting to change your MAC address so that it matches your actual MAC address. To do that, follow these steps:
- Open Command Prompt as administrator and enter ipconfig /all. A list of data will appear. Locate Physical Address and write it down. In our example, it was 62-DA-F5-C1-00.
- Open Network Connections, locate your network, right-click it and choose Properties.
- Click the Configure button.
- Go to the Advanced tab and select Network Address. Select the Value option and enter the MAC address that you got in step 1. Be sure not to enter any dashes.
- Once you’re done, click the OK button.
5. Delete the local cache
Some users claim that deleting the local cache fixes the problem, and in order to do that follow these steps:
- Press Windows Key + R and enter %localappdata%. Press Enter or click OK to run it.
- Go to PackagesMicrosoft.WindowsStore_8wekyb3d8bbweLocalCache folder.
- Delete all files and folders from the LocalCache folder and restart your PC.
- After your PC restarts check if the problem is resolved.
6. Use System Restore
- Press Windows Key + S and enter restore. Select Create a restore point.
- Click the System Restore button and then click Next.
- Select the restore point you wish to use and click Next to restore your PC.
Emerging issue 67758 can cause many problems with Universal apps on your Windows 10 PC, but you should be able to fix it by using one of our solutions.