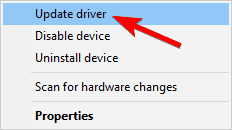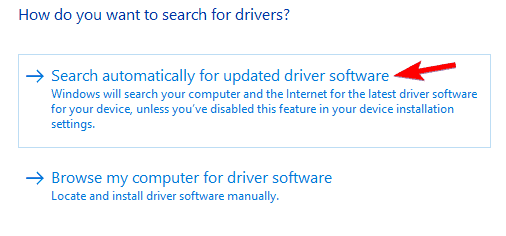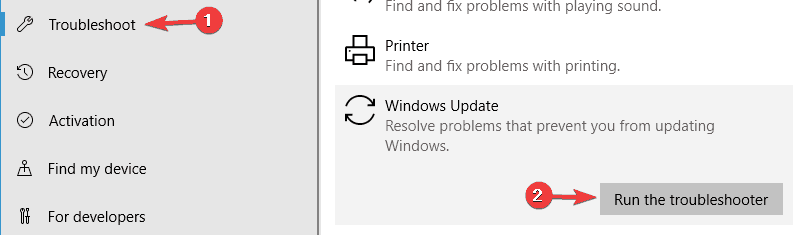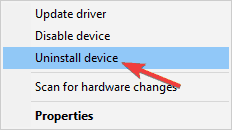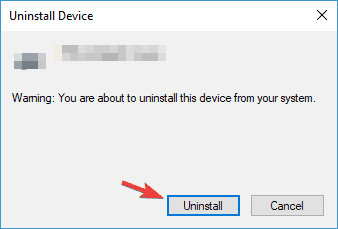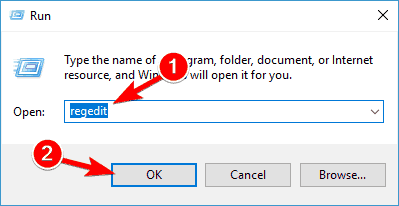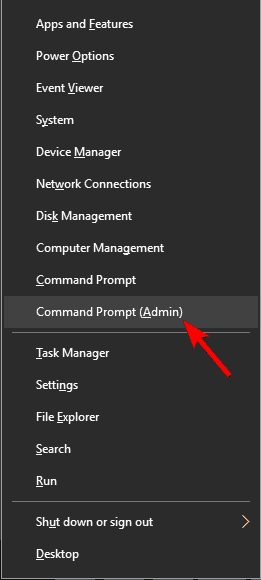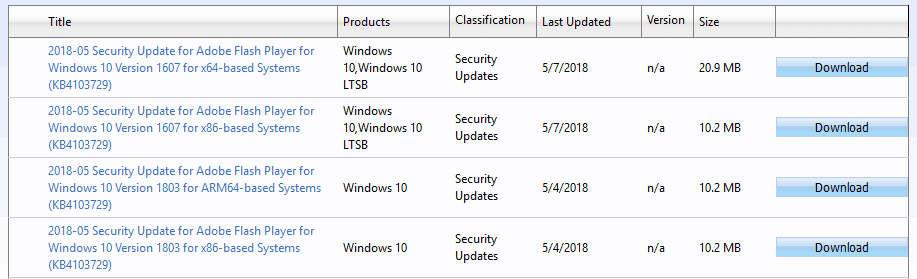Windows Update Error 0x800F0923 [SOLVED]
8 min. read
Updated on
Read our disclosure page to find out how can you help Windows Report sustain the editorial team Read more
Key notes
- Many users have reported an error 0x800F0923 when trying to upgrade their PC.
- Since it can have serious consequences, we created the guide below that will help you through it.
- This issue can also occur on Windows Server 2012 devices, and our solutions can fix it too.

If you’ve been trying to install the latest Windows 10 updates or upgrade to Windows 10, but you couldn’t complete the update process due to error 0x800F0923, this post may help you.
Error 0x800F0923 is one of the most frequent Windows 10 update errors. It occurs when either a driver or app isn’t compatible with the updates that users are trying to install.
Oftentimes, the culprits are the graphics driver, an outdated hardware driver or an old program or security software.
How can I fix the Windows Update error 0x800F0923?
1. Update your drivers
Update drivers manually
- Open Win + X menu by pressing Windows Key + X.
- Now choose Device Manager from the list.
- Expand the categories to find the name of your device > right-click it > select Update Driver.
- For graphics cards, expand the Display adapters category > right click your graphics card > select Update Driver.
- Select Search automatically for updated driver software.
- If Windows doesn’t find a new driver, look for one on the device manufacturer’s website and follow their instructions.
Several users reported that error 0x800F0923 was caused by their drivers. Sometimes outdated drivers can prevent you from downloading new updates, but you can fix the problem by updating the drivers manually.
1.1 Update drivers automatically
Be aware that permanent damage can be caused to your PC by installing the wrong driver version. Thus, we recommend you use Outbyte Driver Updater (100% safe and tested by us) to do it automatically.
The tool is easy-to-use, and besides launching it, choosing what to fix, and then restarting your PC, there’s nothing for you to actually do since it is fully automated.
You can even set it to run constantly in the background, being available in the System Tray.
This allows it to periodically scan the Internet for more recent drivers and apply them as well.

Outbyte Driver Updater
<a>f you need drivers to be updated, then go ahead and gives Outbyte Driver Updater a try, since it will make everything easier.</a>2. Temporarily disable your security software
A common cause of error 0x800F0923 might be your antivirus software. Third-party antivirus tools tend to interfere with your system, and that can sometimes lead to this error. However, you might be able to fix the problem simply by disabling certain antivirus features. If that doesn’t solve the problem, you can try temporarily disabling your antivirus and see if that helps.
In the worst-case scenario, you might have to remove your antivirus to fix the problem with Windows Update. Even if you remove your antivirus, Windows 10 comes with Windows Defender, so you don’t have to worry about your safety.
If removing the antivirus solves the issue, it might be a perfect time for you to consider switching to a different antivirus solution. There are many great antivirus applications on the market, but if you want a tool that will offer great protection without interfering with your system, we recommend you try ESET.
Not only is it a world leader when it comes to cyber-protection, but it also offers all that protection without any of the common drawbacks, such as a laggy PC or limited network accessibility.
3. Use Microsoft’s update troubleshooter
- Open the Settings app by pressing Windows Key + I.
- Now navigate to the Update & Security section.
- Select Troubleshoot from the menu on the left and click Windows Update in the right pane.
- Now click Run the troubleshooter button.
- Follow the instructions on the screen to complete the troubleshooter.
According to users, sometimes you might be able to fix error 0x800F0923 simply by running Windows Update troubleshooter.
As you might know, Windows 10 comes with various troubleshooters that can fix common problems automatically.
Once the troubleshooter is finished, the issue should be completely resolved and Windows Update will start working again.
4. Check your computer’s compatibility
If error 0x800F0923 is preventing you from upgrading your computer to Windows 10, make sure that your device is compatible with this OS version.
Here’s what you need to do:
- Check the Windows 10 Creators Update system requirements
- Go to your computer manufacturer’s website and check the list of devices supporting Windows 10
Also, make sure that your antivirus supports the latest Windows 10 version.
5. Remove SPTD drive
- Open Device Manager.
- Now locate SPTD driver on the list, right-click it and choose Uninstall device from the menu.
- When the confirmation dialog appears, click Uninstall.
After removing the driver, check if the problem is resolved.
Alternatively, you can disable this driver from Registry Editor. To do that, you just have to follow these steps:
- Press Windows Key + R and enter regedit. Now press Enter or click OK.
- In the left pane, navigate to this key:
HKEY_LOCAL_MACHINESystemCurrentControlSetServicesSptd
- In the right pane, double-click the Start DWORD.
- Change its value to 4 and click OK to save changes.
In some cases, certain drivers can prevent you from downloading updates and give you error 0x800F0923. SPTD driver is a common cause of this problem, and in order to fix the issue, you need to remove this driver.
After doing that, check if the problem is still there.
You can also uninstall the driver simply by downloading and running SPTD Driver setup file. To do that, just download the setup file from SPTD’s website. When you start the setup file, select Uninstall option to remove the driver.
We have to mention that this driver is related to Alcohol 120% software, so if you’re using this tool or any other similar kind of software, be sure to remove this driver.
6. Reset Windows Update components
- Press Windows Key + X and choose Command Prompt (Admin) or Powershell (Admin) from the menu.
- When Command Prompt opens, run the following commands:
net stop wuauservnet stop cryptSvcnet stop bitsnet stop msiserverRen C:WindowsSoftwareDistribution SoftwareDistribution.oldRen C:WindowsSystem32catroot2 Catroot2.oldnet start wuauservnet start cryptSvcnet start bitsnet start msiserver
In order to download Windows Updates, Windows Update and other related services need to work properly.
If there’s an issue with one of these services, you’ll encounter error 0x800F0923 or another similar errors. However, you can fix the issue by resetting Windows Update components.
After the commands are executed, try to perform Windows Update again and check if the error reappears.
If you don’t want to manually restart these services, you can always create a Windows Update reset script that will automatically reset all required services with just a single click.
7. Manually install the update
- First, you need to find the KB number of the update you’re trying to download. To do that, you need to open Windows Update and find the KB number of the problematic update or check the Windows Update History website.
- After you find the KB number, visit Microsoft’s Update Catalog website and search for the problematic update using the KB number.
- List of results will now appear. You should see updates for different architectures, so be sure to download the update that matches your system architecture.
If you can’t download updates due to error 0x800F0923, you might be able to circumvent this problem simply by downloading the updates manually. This isn’t as hard as you think, and you can do it by following these steps.
Once you download the update, install it and the issue should be resolved. Keep in mind that this solution won’t fix the core problem, so you might encounter this issue again when trying to download future updates.
8. Perform an in-place upgrade
If other solutions can’t fix error 0x800F0923, you might have to perform an in-place upgrade. This is relatively simple to do, and you can perform it by following these steps:
- Download and run Media Creation Tool.
- Select Upgrade this PC now and click Next.
- Wait while the setup prepares the necessary files.
- Select Download and install updates (recommended) and click Next.
- Once the updates are downloaded, follow the instructions on the screen until you get to the Ready to install screen. Now click Change what to keep.
- Choose Keep personal files and apps. Now click Next.
- Follow the instructions on the screen to complete the setup.
Once the setup is finished, you’ll have the latest version of Windows 10 installed and the issue will be resolved.
This issue can be quite problematic and prevent you from downloading new updates. Speaking of this error, here are some similar issues that users reported:
- Windows Update error 0x800f0923 – This error usually occurs when trying to download Windows Updates. To fix the issue, simply reset Windows Update components and check if that helps.
- 0x800f0923 Server 2012 – This issue can also affect Server 2012, and if you’re using it, be sure to try some of our solutions.
- 0x800f0923 laptop – Many users reported this error on both laptops and desktop PCs. The simplest way to fix this error on any PC is to download and install the update manually, so be sure to try that.
The Windows Update error 0x800F0923 can be problematic, but we hope you managed to solve it using one of our solutions.