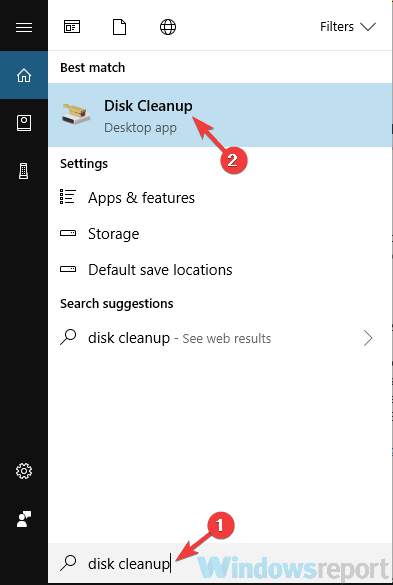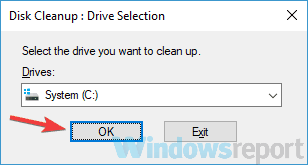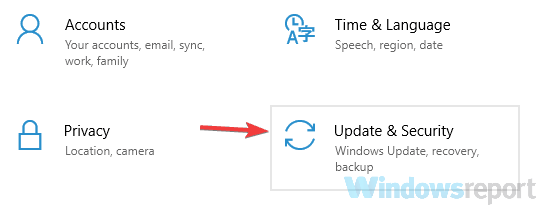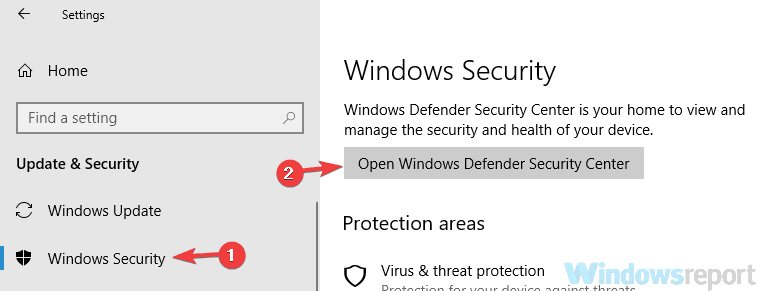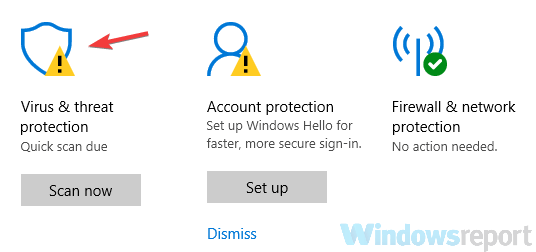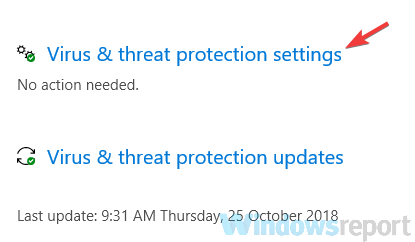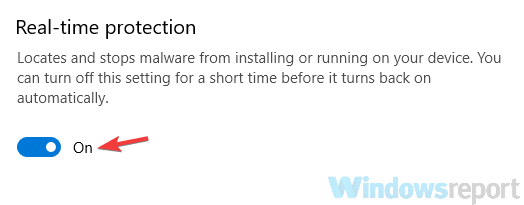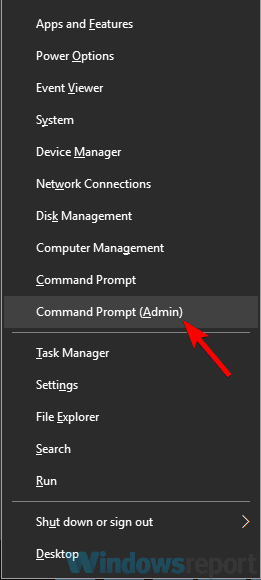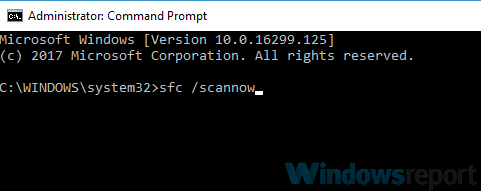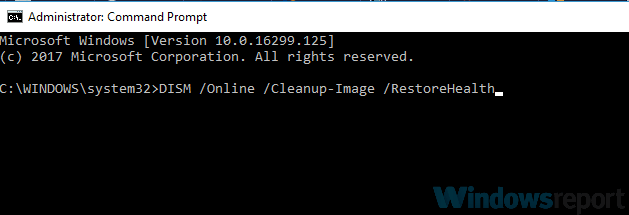Windows Update Error 0x80246019 [SOLVED]
Check expert recommended solutions that actually work
7 min. read
Updated on
Read our disclosure page to find out how can you help Windows Report sustain the editorial team Read more
Key notes
- If you’re getting error 0x80246019 while trying to download the latest builds of Windows 10, the problem might be your antivirus.
- Disable your antivirus or temporarily uninstall it. You should even think about choosing another one.
- Whenever you meet a Windows Update error, visit our dedicated section for every possible solution.
- Don’t panic if you receive a Windows 10 error because we wrote extensively about this. Find all the articles in the Windows 10 errors hub.
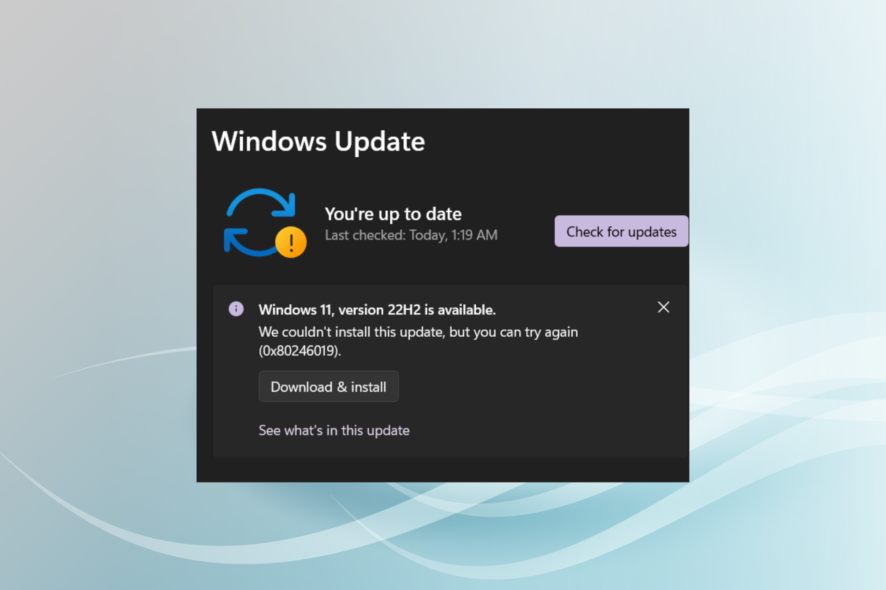
Every time Microsoft rolls out a new Windows 10 build, many users can’t install the update due to various error codes.
The latest Windows 10 build is no exception to this rule, as users reported that the 0x80246019 error code prevented them from downloading and installing the build.
I tried to get the update to 14385 and got this Error 0x80246019.
I ran the troubleshooter and it went through hoops stopping and restarting a variety of things, then rebooted.
Now Windows update tells me I am up to date, but the feedback hub shows I still have 14383.
Any help from an engineer would be gratefully received.
What causes the 0x80246019 error?
The Windows Update error 0x80246019 appears when the download failed because the user has no license to download the content.
Many users reported error 0x80246019 while downloading the latest Insider builds. This error is relatively common, and users reported it in the following instances as well:
- 0x80246019 Windows Update – This problem usually occurs while using Windows Update, and if you encounter it, be sure to try some of our solutions.
- 0x80246019 Microsoft Store – If you have this error message with Windows Store, you might be able to fix the problem using some of our solutions. For more in-depth solutions, we suggest you check out our Windows Store error 0x80246019 article.
How can I fix the Windows Update error 0x80246019?
1. Check your antivirus software
If you’re getting error 0x80246019 while trying to download the latest builds of Windows 10, the problem might be your antivirus.
To fix the problem, check your antivirus settings and try disabling certain features.
If that doesn’t work, you might have to disable your antivirus altogether.
In some instances, disabling the antivirus might not be enough, so we advise you to temporarily uninstall your antivirus.
Even if you remove your antivirus, you’ll be protected by Windows Defender for the time being until you install another third-party antivirus solution.
If removing the antivirus solves the problem, this might be a good time to consider a compatible antivirus software, that doesn’t interfere with any Windows updates.
2. Remove the $WINDOWS.~BT directory
According to users, sometimes $WINDOWS.~BT directory can cause error 0x80246019 to appear. This file is created by Windows Update and its purpose is to store temporary files.
However, these files can get corrupted and that can cause various issues to appear. To fix that problem, you need to remove $WINDOWS.~BT by doing the following:
- Type disk in the Search bar. Select Disk Cleanup from the list of results.
- Make sure that your System drive, is selected and click OK.
- Wait while the PC scans the selected drive. This process usually takes a couple of seconds.
- Now you just have to select the files you want to remove and click OK. Be sure to go to the Clean system files button and select Temporary Windows installation files.
After removing these files from your PC, check if the problem is still there. Many users reported that removing this directory fixed the issue for them, so be sure to try it out.
3. Unplug the USB devices
According to users, error 0x80246019 can appear due to your USB devices.
Sometimes certain USB peripherals can interfere with your system and prevent you from downloading the latest builds.
To fix that issue, it’s advised that you safely remove all unnecessary USB devices from your PC.
To fix the problem be sure to disconnect your webcam and printer and leave only the essential devices, such as your keyboard and mouse, connected.
After doing that, try to install the latest build again.
4. Change the Insider Program Settings in the Settings app
If you can’t download the latest builds due to error 0x80246019, the problem might be your settings. To fix the problem, you need to make a couple of changes to the Settings app.
To do that, follow these steps:
- Press Windows Key + I to open the Settings app. Now go to the Update & Security section.
- Locate and click the Stop receiving Insider Preview builds.
- Now click the Cancel button to confirm.
After doing that, try to download the updates again.
5. Disable real-time security in Windows Defender
Sometimes error 0x80246019 can occur due to Windows Defender and its Real-time security feature.
According to users, Windows Defender can block certain files by mistake, and that can lead to this error.
To fix the problem, it’s advised to disable Real-time security in Windows Defender. To do that, just follow these steps:
- Open the Settings app and go to Update & Security.
- Navigate to Windows Defender in the menu on the left. Click the Open Windows Defender Security Center in the right pane.
- Go to the Virus & threat protection.
- Choose Virus & threat protection settings.
- Now disable Real-time protection.
After doing that, Windows Defender protection will be disabled. Now try to install the new build and check if the problem is still there.
Keep in mind that disabling Windows Defender isn’t advised, so be sure to enable it once you install the latest build.
6. Run the SFC /Scannow command
According to users, sometimes the Windows Update error 0x80246019 can occur if your Windows installation is corrupted.
This issue can occur for various reasons, but you can fix it simply by performing an SFC scan.
To do that, just follow these steps:
- Press Windows Key + X to open Win + X menu. Select Command Prompt (Admin) or PowerShell (Admin) from the menu.
- Once Command Prompt opens, enter sfc /scannow and press Enter to run it.
- The scan will now start. SFC scan can take about 15 minutes, so don’t interfere with it.
After the SFC scan finishes, check if the problem is still there. If the problem is still present or if you were unable to use the SFC scan, you need to run a DISM scan by doing the following:
- Start Command Prompt as an administrator and enter DISM /Online /Cleanup-Image /RestoreHealth command. Press Enter to run it.
- DISM scan will now start. Bear in mind that this scan can take about 20 minutes or more, so don’t interfere with it.
After the DISM scan is finished, check if the error is still there. If you were unable to run the SFC scan before, try running it now and check if that helps.
7. Run the Windows Update Troubleshooter
In some cases, you might be able to fix error 0x80246019 simply by running a Windows Update troubleshooter.
Windows comes with various troubleshooters that allow you to automatically fix some common problems.
To use Windows Update troubleshooter, do the following:
- Open the Settings app and head over to the Update & Security section.
- Select Troubleshoot from the menu on the left. Choose Windows Update from the list and click the Run the troubleshooter button.
- Follow the instructions on the screen.
After the troubleshooter is finished, check if the problem is still there. This is a simple solution, but few users reported that it worked for them, so you might want to try it out.
We also have a guide on Windows Update error 0x80248014, so don’t miss it for more solutions.
If you encountered error 0x80246019 when trying to update your Windows, and used one of the workarounds listed above or even your own fix, tell us which solution worked for you in the comment section below.