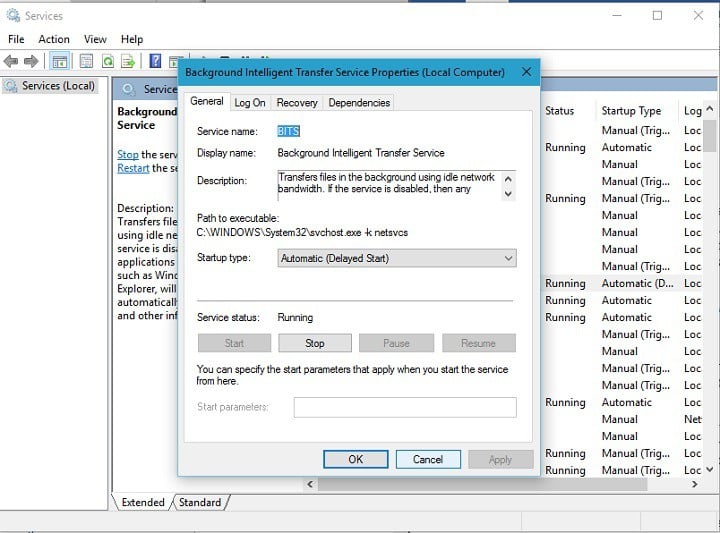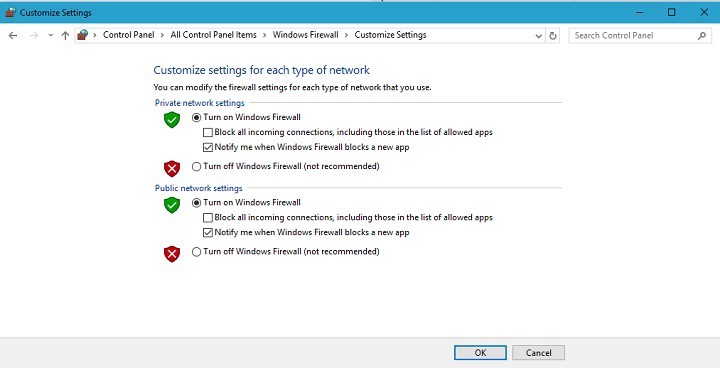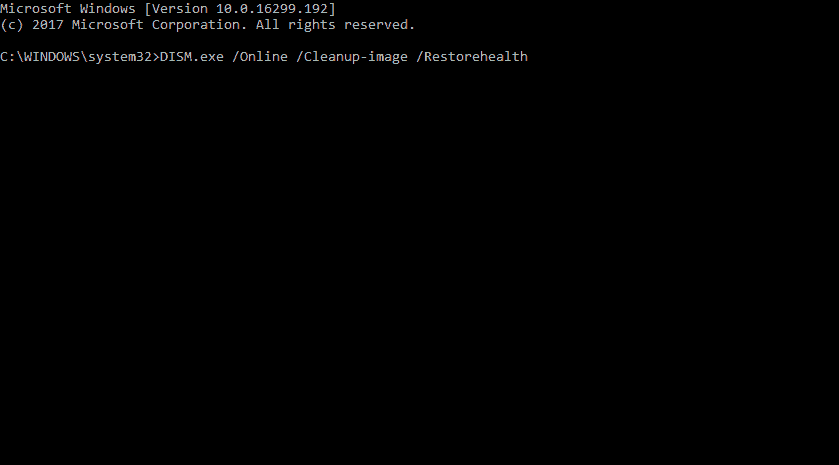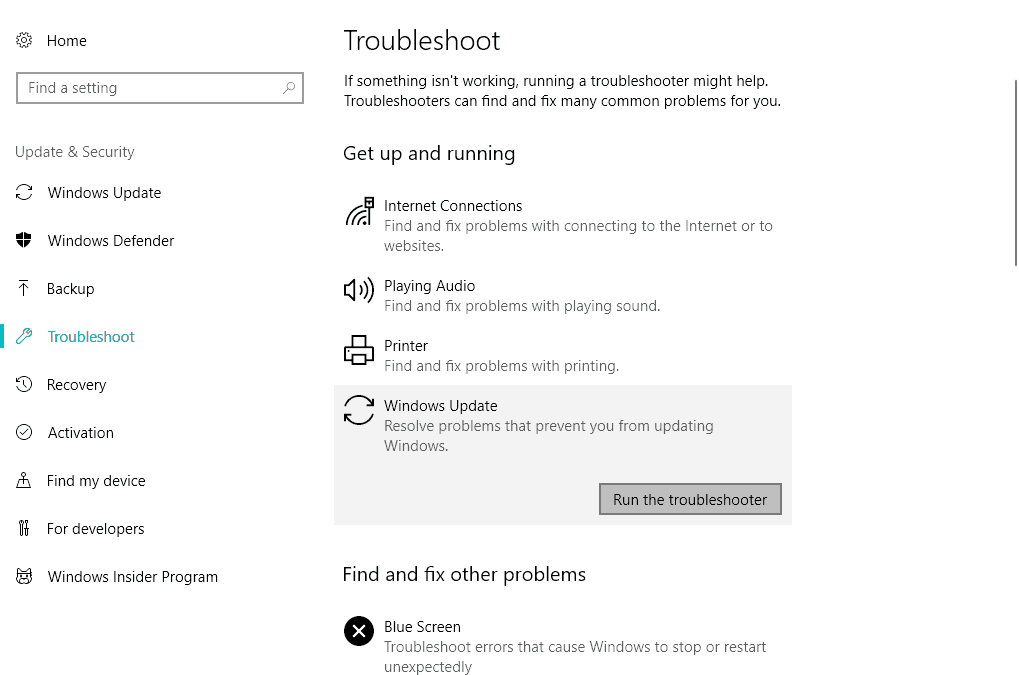Windows Update Error 80244018 [SOLVED]
Turning off the firewall is often a quick solution
5 min. read
Updated on
Read our disclosure page to find out how can you help Windows Report sustain the editorial team Read more
Key notes
- The 80244018 error code is likely caused by third-party apps interference.
- Running the built-in Windows Update troubleshooter is likely to fix the issue.
- Otherwise, you should check whether BITS is running, perform a DISM check, etc.
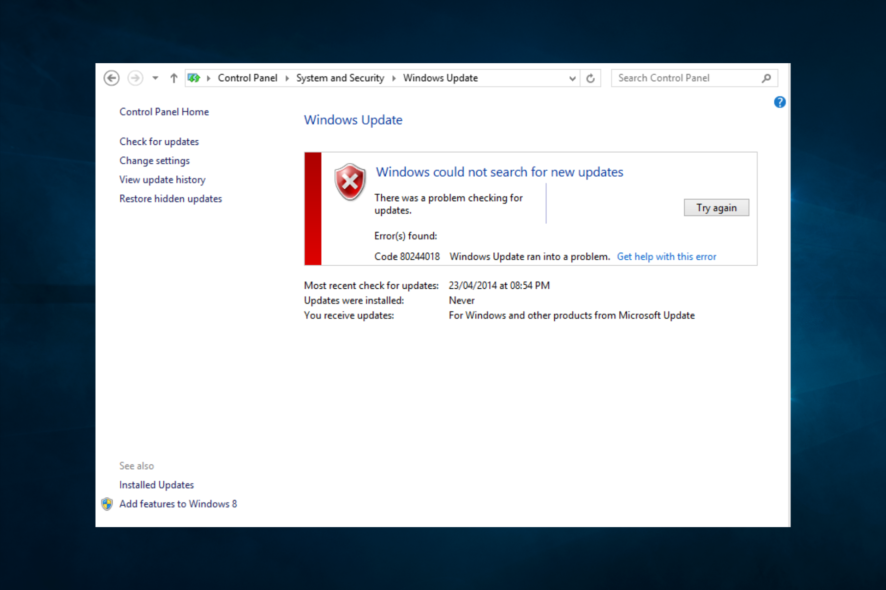
Problems with updates are quite frequent in Windows 10, and an update is extremely important in the latest version of Microsoft’s operating system, you must solve the update issues as soon as possible.
We already solved (at least we hope we did) a lot of update problems in Windows 10 before, but in this article, we’re going to talk about error code 80244018, which appears when you’re trying to download a certain update.
How can I fix the Windows Update error 80244018?
1. Make Sure BITS is Running
BITS or Background Intelligent Transfer Service is a Windows component which is crucial for delivering updates to your system.
So, if this feature doesn’t work correctly, you won’t be able to receive updates, and various errors could occur, including error 80244018.
To make sure BITS is working properly, do the following:
- Go to Search, type services.msc, and open Services
- Find Background Intelligent Transfer Service, right-click on it, and choose Properties
- Make sure Startup type: is set to Automatic (Delayed Start), and Service status: is set to Running (if not, change it)
- Restart your computer
If BITS is running properly, and you’re still unable to receive your update, do one of the solutions below.
3. Configure Proxy via Command Prompt
Maybe something is wrong with your proxy configuration, which prevents your updates from downloading or installing. To check that, you’ll need to run a few proxy checking commands.
You can find all necessary details about running these commands, and what they are for on this Microsoft’s support page.
3. Turn Off the Firewall
Sometimes Windows Firewall could block certain updates, so in order to normally receive the desired update, try turning this feature off. To turn off the Firewall in Windows 10, do the following:
- Go to Search, type firewall, and open Windows Firewall
- Go to Turn Windows Firewall on or off
- Check Turn off Windows Firewall
- Check if you can download the update, again
It is not recommended to turn Windows Firewall off, so if this feature caused the problem with the update, turn it on again, once you download the update.
Most of today’s third-party antiviruses have their own Firewall, as well, so if you’re running a third-party antivirus on your computer, try turning off its own Firewall, it might be helpful.
4. Use WUReset Tool
If none of the above-mentioned solutions fixes the problem, you can use one useful tool.
The tool is called WUReset tool, and it fixed various problems with Windows Update, so it could fix the problem with error 80244018, as well.
To find out more about this tool, check out this article.
5. Run DISM
Deployment Image Servicing and Management is the built-in command-line tool native for Windows systems. Its main use is to scan for system errors and restore the integrity of the affected files.
If you’re not sure how to run this tool, follow the instructions we provided below:
- Type cmd in the Windows search bar, right-click on the Command Prompt and run it as an administrator.
- In the command line, type the following line and press Enter:
- Wait for the procedure to finish (it might take up to 10 minutes) and restart your PC.
6. Run the Windows Update Troubleshooter
Even though it’s commonly overlooked, the unified Windows Troubleshooter can come in handy in various scenarios.
The dedicated Windows Update troubleshooter can help you a lot with update errors, including the one we’re addressing today.
Follow these instructions to run Windows Update Troubleshooter and resolve the ”80244018” error:
- Press Windows key + I to summon the Settings app.
- Open Update & security.
- Select Troubleshoot from the left pane.
- Click on Windows Update, and then on Run the troubleshooter.
7. Obtain update manually
Besides the standard OTA updates, Microsoft offers an online update catalog. There you can, if you’re aware of the details, locate and download every Windows 10 update.
Including all security patches and KB updates. There’s a good chance that the error will be resolved after you update your system manually.
Follow these steps to download and install Windows updates manually:
- Navigate to Windows Update Catalog, here.
- Type the update number in the Search box and run the Search.
- Download and install all needed updates.
- Restart your PC.
8. Disable Proxy or whitelist WSUS
Finally, this exact error is commonly associated with the proxy server permissions granted to your PC.
So if you’re using a limited network protected with a proxy server, there’s a chance that it prevents Update Services from communicating through.
Because of that, we advise you to either disable proxy temporarily until the update is acquired or to contact your network administrator and whitelist WSUS.
That’s about it, I hope at least one of these solutions helped you to solve the problem with Windows Update error 80144018, and that you’re now able to download all your updates.
If you have any comments or questions, just reach for the comment section below.