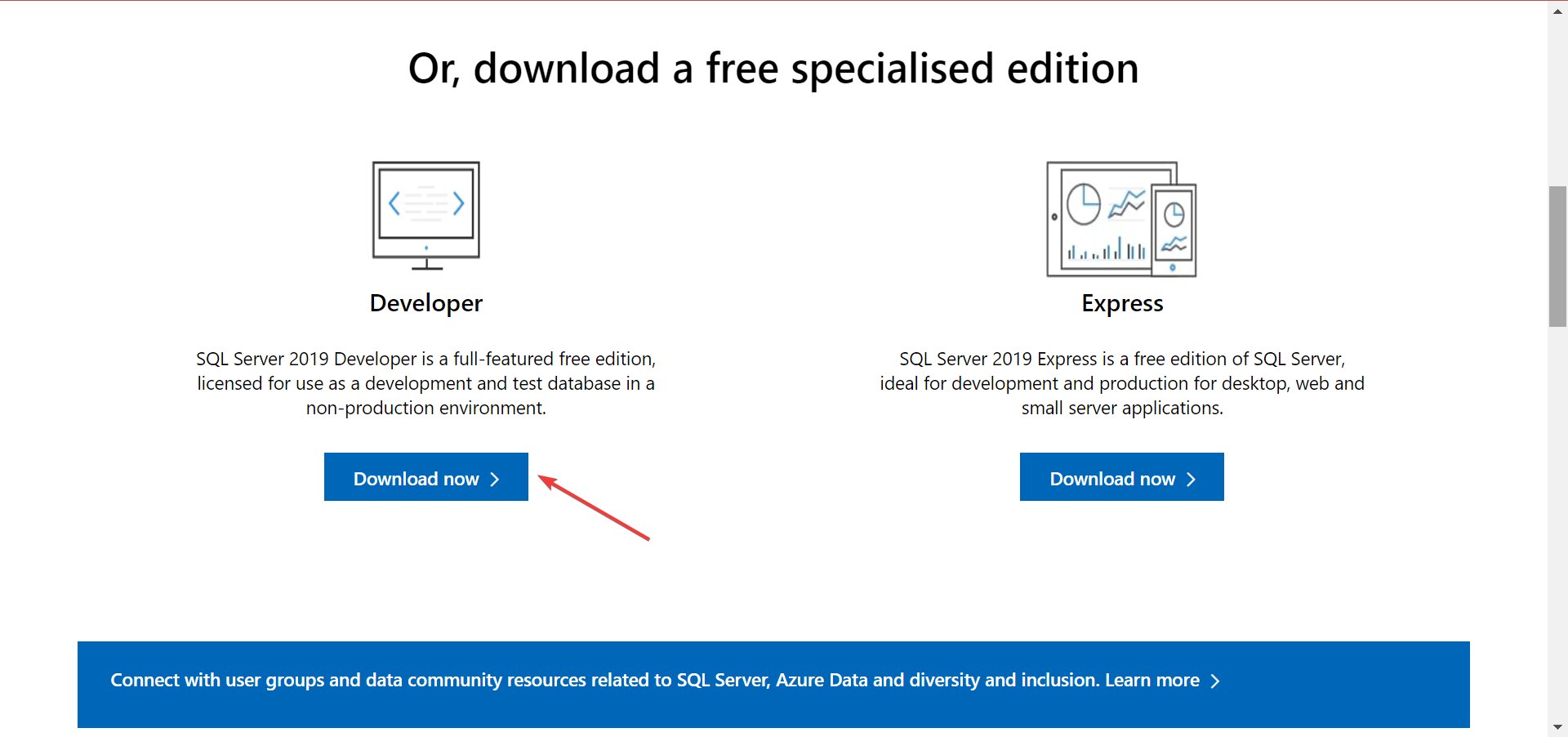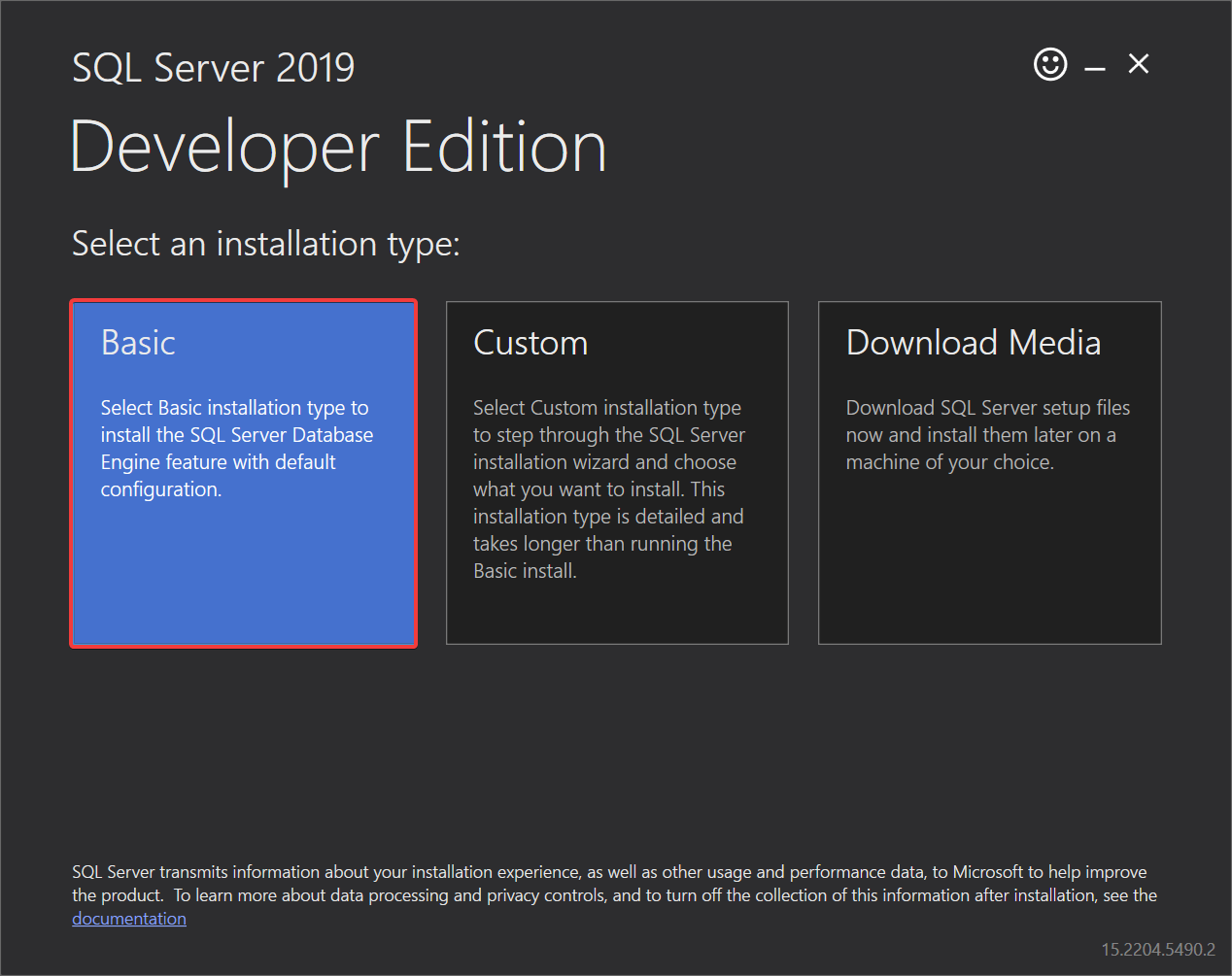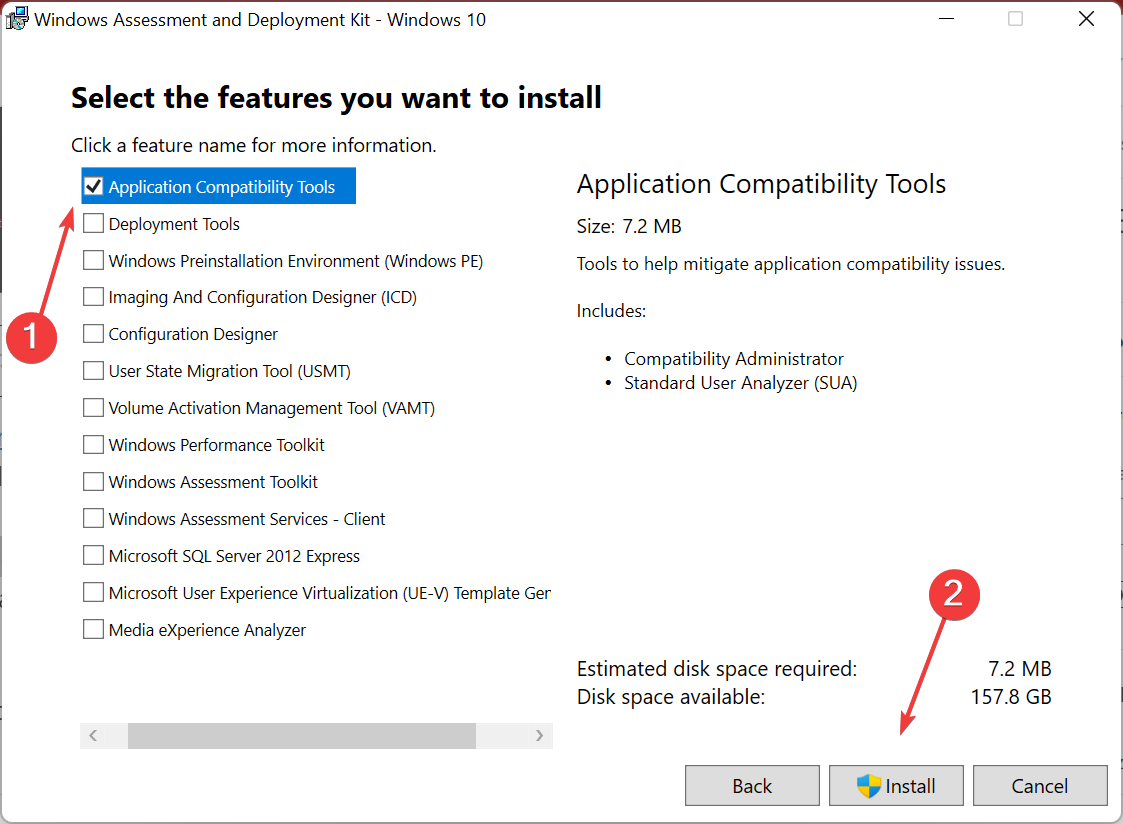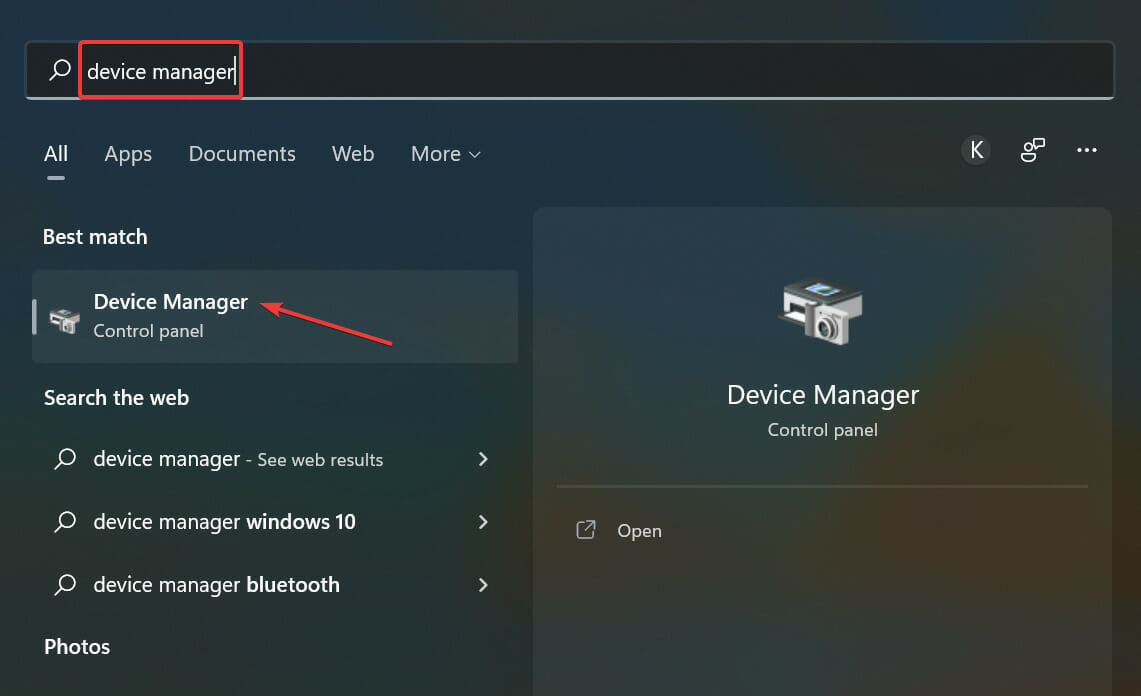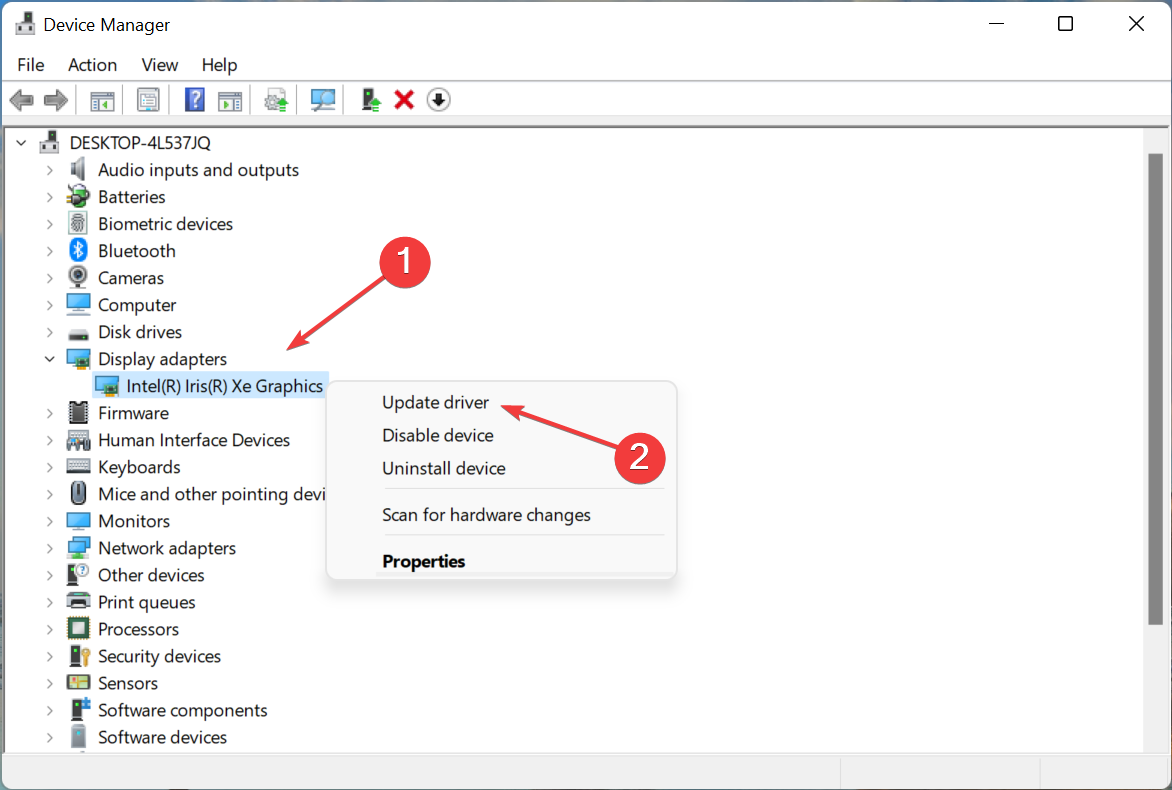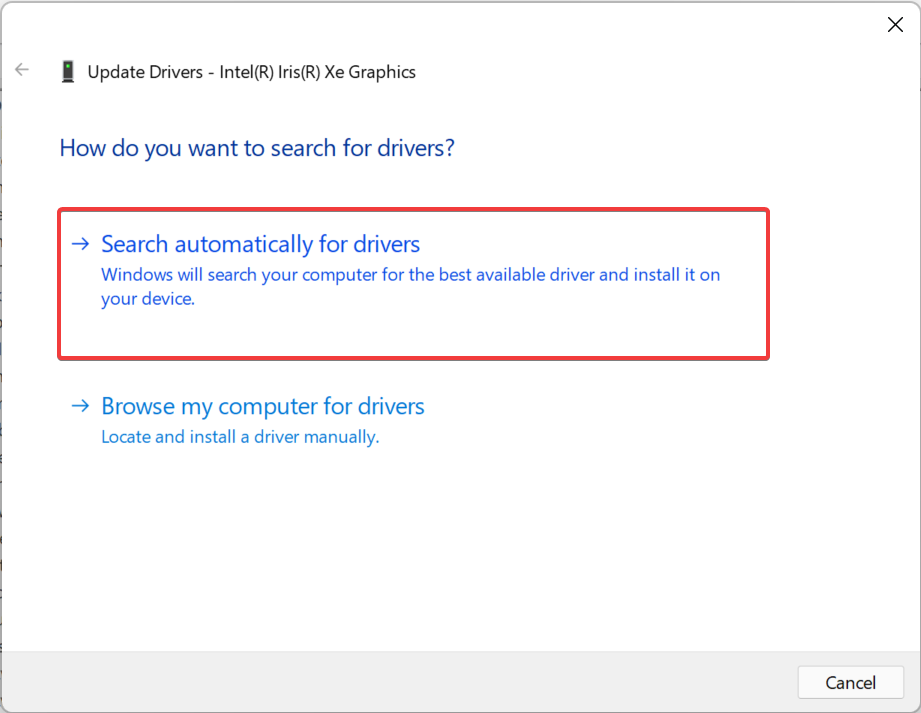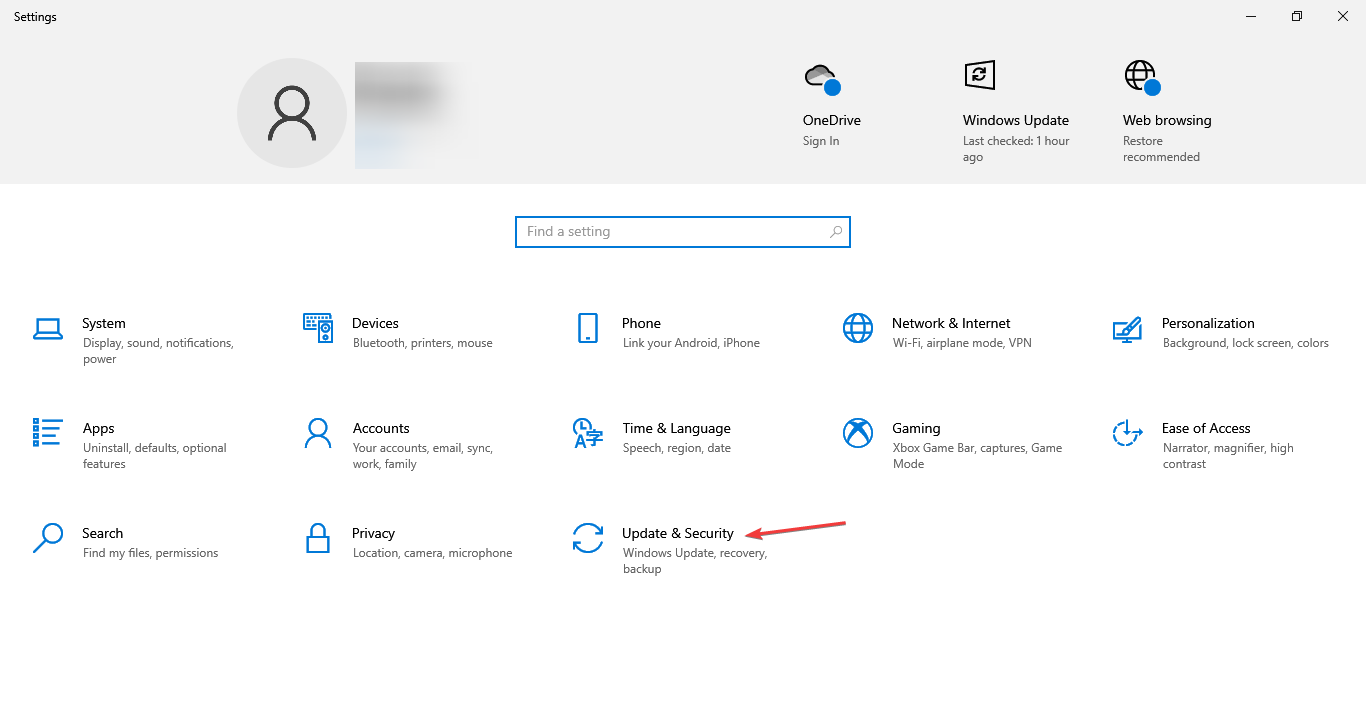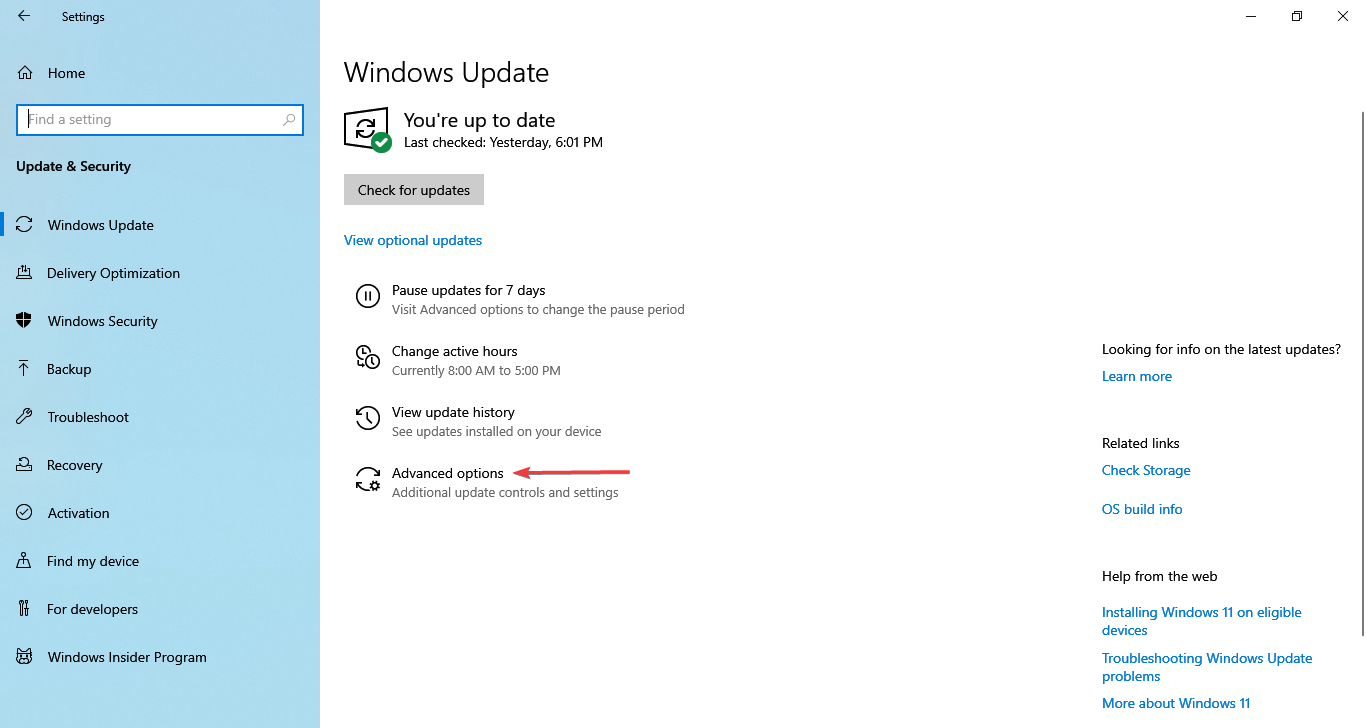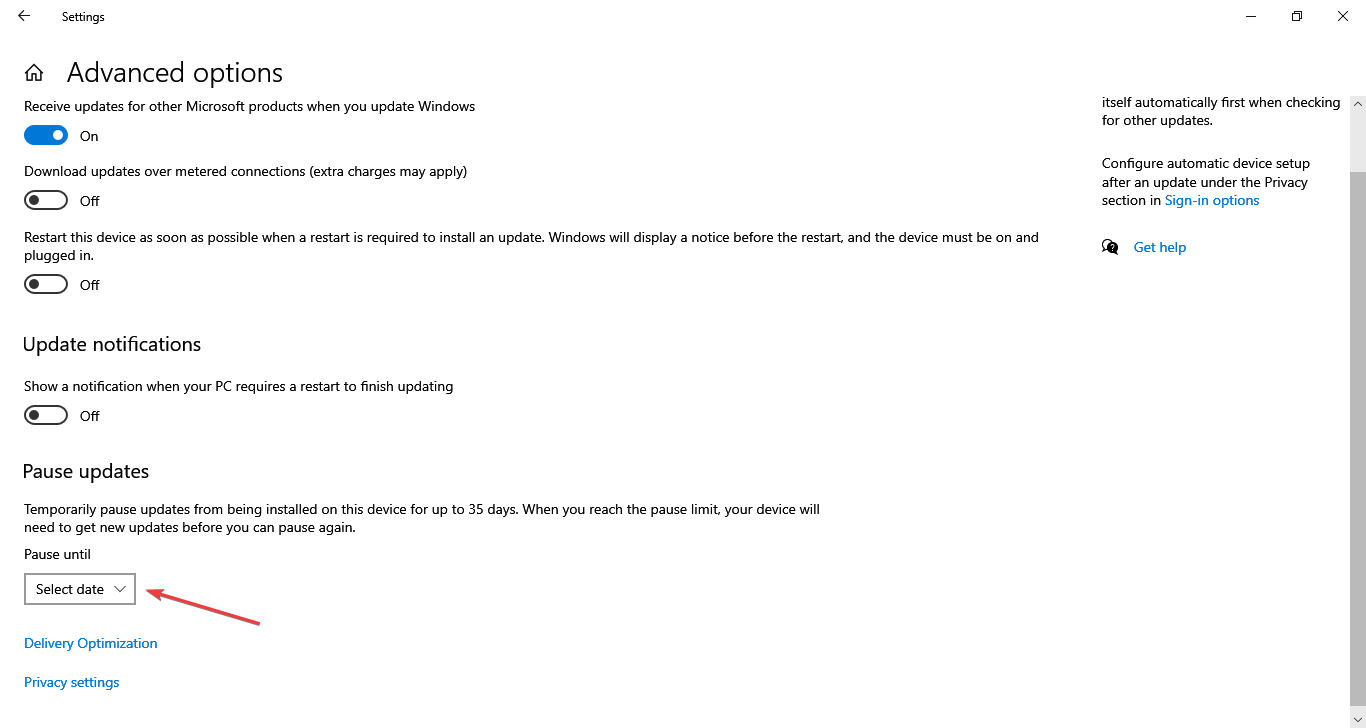Error 0xc1900209 (Windows Update): Solved
Get the update process up and running in no time
5 min. read
Updated on
Read our disclosure page to find out how can you help Windows Report sustain the editorial team Read more
Key notes
- The error code 0xc1900209 occurs more often when performing a Windows Update.
- A software compatibility issue in Windows causes the error.
- You can fix the problem with dedicated software or a debugging kit from Microsoft.
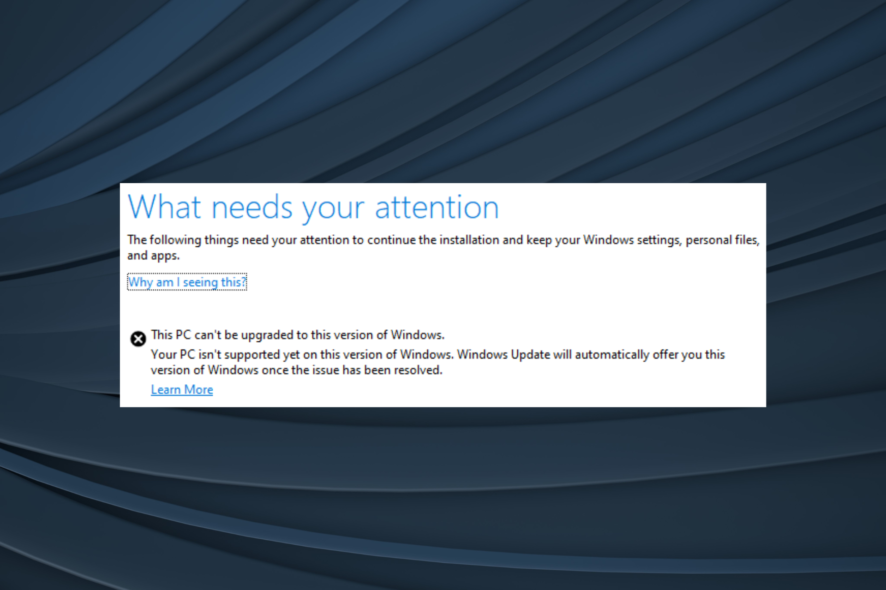
You will likely encounter Error code 0xC1900209 when using Windows Update or trying to upgrade your operating system.
The update error has been reported on both Windows 10 and the latest iteration of the OS, i.e., Windows 11. Along with the error, users reported getting a SetupDiag listing the following:
- 0xC1900209 0x4000D
- MOUPG CSetupManager::ExecuteInstallMode 1065 Result = 0xC1900209
And honestly speaking, the two aren’t very helpful in identifying what’s causing it.
Don’t worry! We have got you covered. Go through the following sections to find the underlying cause and the solutions for the 0xC1900209 update/upgrade error.
What is error code 0xc1900209?
The error code is usually encountered due to incompatibility issues concerning the installed apps or drivers. For example, if the app installed on the current version/iteration is incompatible with the one you are updating/upgrading to, the 0xC1900209 error would show up.
Also, specific background applications, including third-party antiviruses, though compatible with the OS, are often found to conflict with the update/upgrade process and lead to this error.
No matter the underlying cause, the 0xC1900209 error can be fixed easily with the solutions listed in the next section.
How do I fix error code 0xc1900209?
1. Use third-party software to fix the error
Windows Update issues are incredibly diverse, and sometimes it’s impossible to pinpoint the cause of the error.
That means that the troubleshooting soon becomes time-consuming and tedious. Luckily, in this case, you have our guide to indicate exactly what you need to do, but even so, the manual process can be tricky for most.
However, a quicker and easier way to fix this problem is by using a dedicated third-party solution that can automatically clear the issue.
2. Use the Windows Assessment and Development Kit (ADK)
2.1 Download and install SQL Server
- Download Microsoft SQL Server from Microsoft’s website. The ADK will use a SQL Server database to store its entries, so you can’t go further without installing this.
- Open the SQL Server installer.
- The installer gives you three options to install SQL Server. First, the easiest and fastest way is to go with Basic, so choose that and follow the on-screen instructions to complete the process. The 0xC1900209 0x4000D error will be fixed afterward.
2.2 Download and install the ADK
- Download the ADK installer.
- Open the ADK installer. Click Next in the first two windows and agree to the terms of the License Agreement on the third.
- Select the features you want to install window, select Application Compatibility Tools, uncheck everything else, and then click on Install at the bottom.
- Wait for the installation to finish.
You are ready to install the Windows Assessment and Development Kit to find and fix any compatibility issues causing the 0xc1900209 error.
2.3 Use the ADK to detect compatibility issues and fix them
- Launch the Compatibility Administrator application.
- Click on Search in the menu bar and choose Fixed Programs… from the list.
- Click on the Find Now button and wait until the application has finished the search. This goes through the folder where your programs are stored and matches them against the database of a known application list with compatibility issues. In the end, the program will come up with a list of applications in the bottom pane.
- Double-click on an item from the list.
- It will take you back to the program’s main section with an entry selected. Right-click on the desired item and copy it.
- Please go through the list until you find an entry titled New Database under Custom Databases, right-click on it, and paste the copied entry.
- Repeat steps 4-7 for each item on the list.
 NOTE
NOTE
Once done with the Compatibility Administrator, the 0xc1900209 update error will be fixed, and you can install the desired version/iteration of the OS.
3. Update the installed drivers
- Press Windows + S to open the Search menu, enter Device Manager in the text field, and click on the relevant search result.
- Double-click on the Display adapters entry.
- Right-click on the graphics adapter, and then select Update driver.
- Now, select Search automatically for drivers.
- Wait for Windows to automatically locate and install the best available driver on the computer.
In some cases, Windows might be unable to locate a newer version while one is available. So, you should also try manually updating the drivers installed on the computer. Remember to update all the drivers.
To keep them up to date and find the latest driver updates from manufacturers, we recommend using Outbyte Driver Updater, an automated tool that specializes in updating drivers.

Outbyte Driver Updater
Keep your system running at peak performance by keeping all drivers updated.How to stop a Windows 10 update?
- Press Windows + I to open the Settings app, and click on Update & Security.
- Click on Advanced options on the right.
- Now, click on the Pause until dropdown menu, and choose a date up to when you want to stop Windows 10 updates.
That’s it! Windows wouldn’t install any new updates until the chosen date. Alternatively, you can download the Windows Update reset script for computers running Windows 10 and fix this issue.
In case you want to upgrade to Windows 11 with ISO, check out our dedicated post on this subject.
By now, we have covered the most effective solutions for fixing the 0xc1900209 error in Windows 11 and 11, and you should be able to upgrade/update the OS seamlessly.
Also, find out how to quickly fix update errors in Windows 11.
Let us know in the comments section below if you’ve come across other workarounds to fix it.