Fix time.windows.com not working in 4 Steps
The #1 solution fixed the time synchronization issue for most users
5 min. read
Updated on
Read our disclosure page to find out how can you help Windows Report sustain the editorial team Read more
Key notes
- Many users reported errors when synchronizing time in Windows, leading to incorrect time on the PC.
- Your primary approach should be to configure the Windows Time service optimally.
- Many things are fixed by switching to a different server, so try that as well.
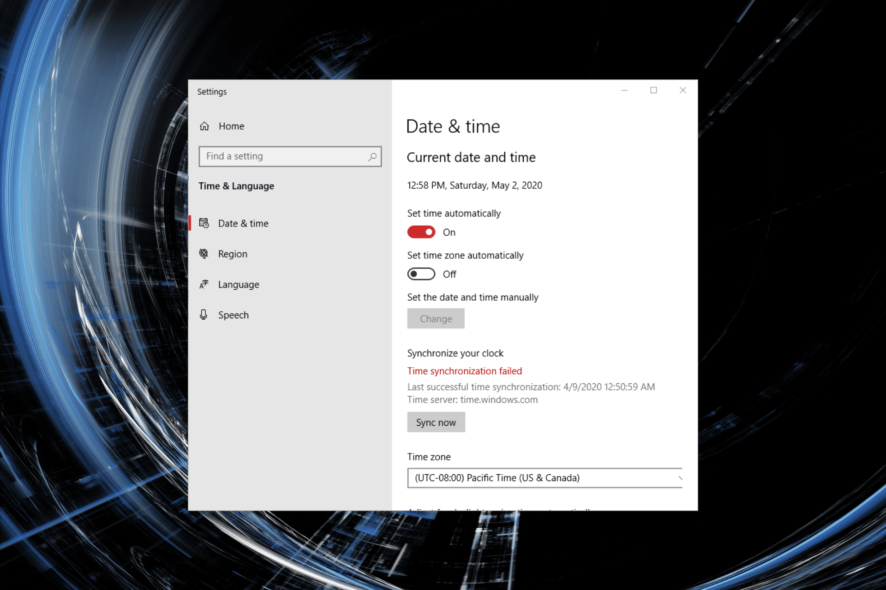
Automatic clock synchronization has been a part of Windows for years, and this feature is also present in Windows 10. Sometimes, you may receive an error message that reads, An error occurred while Windows was synchronizing with time.windows.com.
How do I fix an error that occurred while Windows was synchronizing with time Windows com?
Before we head to the slightly complex solutions, here are a few quick ones that might do the trick:
- Restart the computer. Here’s what to do if your computer fails to restart.
- Make sure that any third-party antivirus, firewall, or other security software installed on the computer is disabled. If that works, uninstall it, and switch to a more user-friendly antivirus and a reliable firewall.
- Switch to another network. For instance, if you are facing an issue on a Wi-Fi network, switch to a mobile hotspot and check if an error still occurs while synchronizing time in Windows.
- Surprisingly, some users could sync time by connecting through a VPN. So make sure you try that as well. Also, do not forget to check the best VPNs for Windows, given all these work like a charm.
If none of these helped fix things, try the solutions listed next.
1. Reconfigure the Windows Time service (Worked best for users)
- Press Windows + R to open Run, type services.msc, and hit Enter.
- Locate Windows Time service, right-click on it, and select Properties.
- Choose Automatic from the Startup type dropdown menu.
- Click on Start under Service status.
- Head to the Log On tab, select the Local System account option, tick the checkbox for Allow this service to interact with desktop, and then click on OK to save the changes.
2. Use a different server
- Press Windows + R to open Run, type control in the text field, and click OK.
- Click on Clock and Region.
- Now, click on Date and Time.
- Navigate to the Internet Time tab, and click on Change settings.
- Choose a different server from the dropdown menu, click on Update now, and then on OK.
- Again, click OK in the Date and Time box.
- Now, check if you can synchronize time without any trouble.
Users reported fixing the error while synchronizing Windows time simply by using a different server. If the ones available by default don’t work, try these:
- pool.ntp.org
- time-a.nist.gov
- time-b.nist.gov
- time-a.timefreq.bldrdoc.gov
- time-b.timefreq.bldrdoc.gov
3. Run a few commands
- Type Command Prompt in the Search bar, and click Run as administrator.
- Click Yes in the UAC prompt.
- Now, paste the following commands individually and hit Enter after each:
net stop w32timew32tm /unregisterw32tm /registernet start w32timew32tm /resync
If everything goes well, you should see, The windows Time Service is starting. The windows time service was started successfully.
4. Reset the BIOS
 NOTE
NOTE
- Turn off the computer, then turn it on, and repeatedly hit the F1, F10, or Del key (as the case may be on your PC) as soon as the display lights up to enter the BIOS.
- Now, look through the various tabs for the Load Default Options, Load Optimized Defaults, or Load Setup Defaults option and select it.
- Finally, confirm the change and restart the computer.
- After resetting the BIOS, power off the computer and remove the CMOS battery for around 5-10 minutes, plug it back in, and then turn it on.
The last option in case an error occurs when you synchronize Windows time is resetting the BIOS. Often, the problem lies in the BIOS settings; resetting it is the only way to go.
How do I force my computer to sync time?
- Press Windows + I to open Settings, select Time & language from the navigation pane, and click Date & time on the right.
- Click on the Sync now button under Additional settings.
- Now, wait for the sync process to complete.
That’s it! When you reach this part, an error should no longer occur when synchronizing Windows time, and you will have the correct time set on the PC. Alternatively, check out the time.windows.com vs time.nist.gov comparison to see which server will give you the most accurate time.
Why is my Windows time not updating?
Here are a few reasons an error may have occurred when synchronizing time in Windows:
- Issues with the Windows Time service – If the service is not running or its settings are misconfigured, you will likely encounter problems with the sync process.
- Problems with the current network – Often, it’s an issue with the existing network that prevents the time synchronizing process and leads to an error in Windows.
- Corrupt system files – Corrupt system files are one of the most common reasons behind a range of issues, including this one.
- Third-party antivirus or firewall blocking the sync process– Sometimes, a third-party antivirus or firewall installed on the computer may trigger conflicts and lead to errors.
While we are at it, the solutions listed in the next section would work in the following cases as well:
- An error occurred while Windows was synchronizing with time Windows com. This operation returned because the timeout period expired – It’s one of the common errors users encounter and is easily fixable.
- An error occurred while Windows was synchronizing with time.windows.com. The peer is unreachable – The issue usually arises due to server problems. Switching to another server might do the trick.
- An error occurred while Windows was synchronizing with the IP address – Many users tried synchronizing with the IP address but to no avail. Check the solutions below to fix things.
And once the error is fixed, check out the best ways to make Windows 11 faster.
If you have more questions or suggestions, please drop them in the comments below.
























