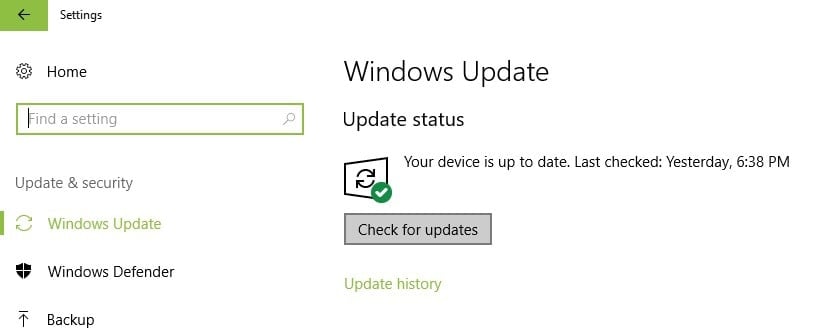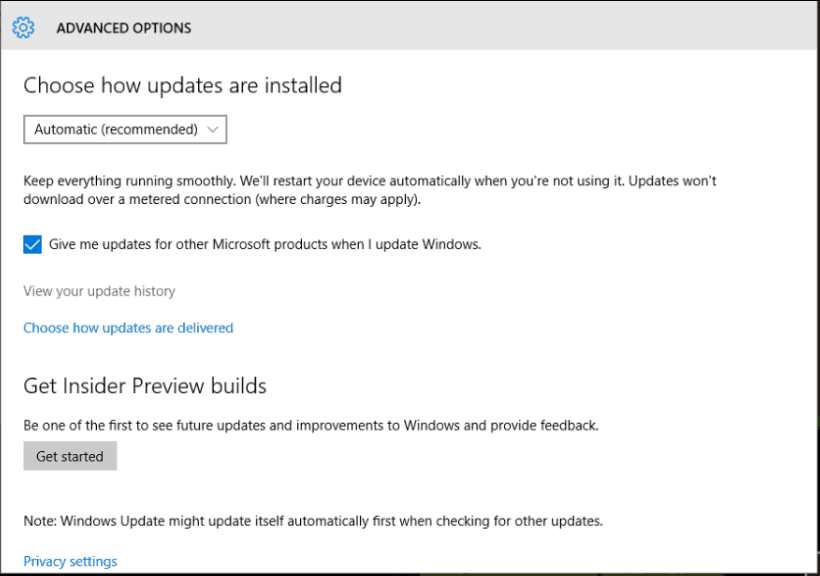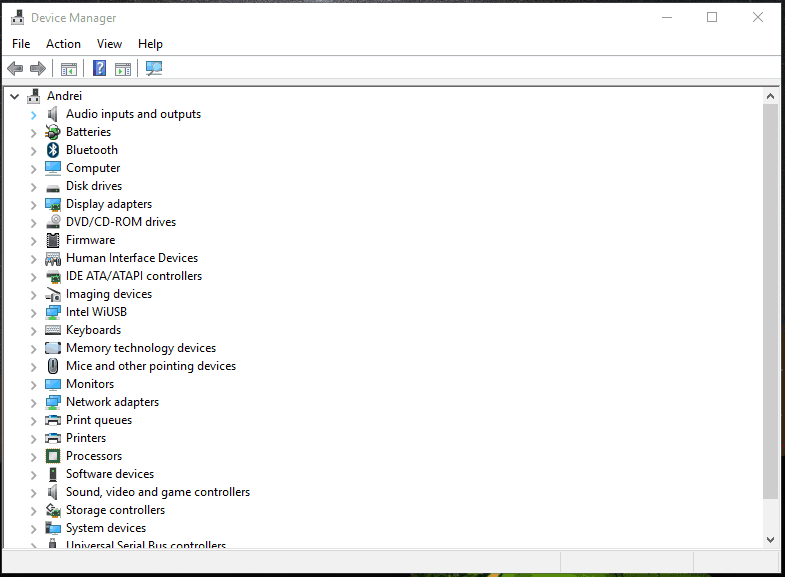Monitor Fades To Black On PC: 4 Quick Fixes
Learn what to do when your monitor starts fading
5 min. read
Updated on
Read our disclosure page to find out how can you help Windows Report sustain the editorial team Read more
Key notes
- Fading monitor screens are pretty common issues in Windows 10, but you can fix them with these easy methods.
- Along with the below detailed solutions you can also run a system scan (run sfc / scannow) or you can initiate a system restore.
- Another way to fix a fading monitor is to update the drivers.
- If automatic updates don't work for you, you can always use a driver updater.

Are you experiencing problems with your monitor screen? If the colors are no longer accurate and if you feel like everything is fading in and out, you need to diagnostic the issues and find a fix as soon as possible.
A fading monitor screen can mess up your work and can turn out to be an annoying issue, mainly because finding the reasons why the brightness and the colors are no longer as vivid as before can represent a real challenge.
Why does my monitor slowly fade to black?
Well, if you get a fading monitor screen after installing or running a new app or program, or if the issue occurred after you flashed a new Windows 10 update, you can start to isolate the malfunction.
In most situations, there isn’t a hardware-related issue but a malfunction caused by a certain program or feature. So, as you can already tell, you can fix everything by yourself through dedicated troubleshooting solutions.
Of course, if after applying the steps explained in this tutorial you won’t be able to solve the Windows 10 fading monitor screen issue, you should consider a hardware problem – it’s possible to have a faulty monitor or display.
In that case, you should take your device back to service and ask for a more experienced opinion and implied assistance.
What should I do when my monitor fades to black?
1. Initiate a system restart
Sometimes, the screen monitor might fade out due to an unresponsive program or other similar corrupted processes. So, in this case, the problems can be fixed easily by refreshing the Windows 10 OS. Well, the quickest way in which you can obtain a fresh restart is by rebooting your device.
During the reboot, your Windows 10 system will be reinitialized and all your built-in features will restart. If minor problems were causing the screen malfunction, now you should be able to fix everything without applying more dedicated troubleshooting steps; otherwise, go ahead and resume the rest of the guidelines from below.
2. Apply Windows updates
- Press the Win+I keyboard hotkeys.
- From the System Settings window that will be launched click on the Update & Security field.
- Next, click on Windows update, located in the left panel of the main window.
- If there is a Windows 10 update available for your device you will notice its notification displayed.
- Just follow on-screen prompts and install the available patches.
- When done, reboot your computer.
Note: If the fading screen monitor problem occurred after a Windows 10 was applied, you can remove this update in order to see if that resolves your issue. To remove a certain system update follow:
- Use the steps from above and access the Windows Update page.
- From there, scroll down and click on the Advanced options link.
- Select View your update history.
- Select which update to uninstall and reboot your system in the end.
3. Update graphic drivers
- Right-click on the Windows Start icon.
- From the list that will be displayed choose Device Manager.
- From Device Manager expand the Display Adapters entry.
- There, right-click on your graphic drivers and choose Update Driver Software.
- Wait while the update is applied.
- Close Device Manager and reboot your Windows 10 device.
Alternatively, you can use dedicated driver updater software to make sure your drivers are always in check. Utilities such as Outbyte Driver Updater come with large driver databases and up-to-date technology to find the perfect driver for your hardware. It is lightweight and automatic, saving you a lot of time.
4. Reinstall graphic drivers
- Access Device Manager again, as already detailed above.
- Expand Display Adapters and right-click on your drivers.
- Choose Uninstall.
- When done, close Device Manager and reboot your computer.
- On Startup, you will be prompted to install the latest graphic drivers.
- Just follow on-screen prompts and resume the installation process.
If automatically reinstalling the graphic drivers isn’t working for you, try to manually install them from your manufacturer’s official website.
Of course, first of all, completely uninstall the drivers from your computer – after removing them from Device Manager, access Control Panel, switch to a category, and click on the Uninstall option available beneath the Programs entry; find any programs associated with your graphic driver and uninstall it.
Finally, resume the manual installation process – just download and run the executable file from your manufacturer’s official website and reboot your Windows 10 system in the end.
The troubleshooting steps explained above should help you fix the fading screen monitor issue. Along with the already detailed solutions, you can also run a system scan (run sfc /scannow from an elevated command prompt window) or you can initiate a system restore – if the problem is somehow related to Windows 10 system files, by using a restore point you can address the malfunctions.
Don’t forget that you can also experience a hardware problem, a situation during which you might have to ask for more experienced assistance.
We hope you managed to fix your monitor fades to black issue and restored the proper functionality of your PC. Let us know in the comments section below which solution worked best for you.