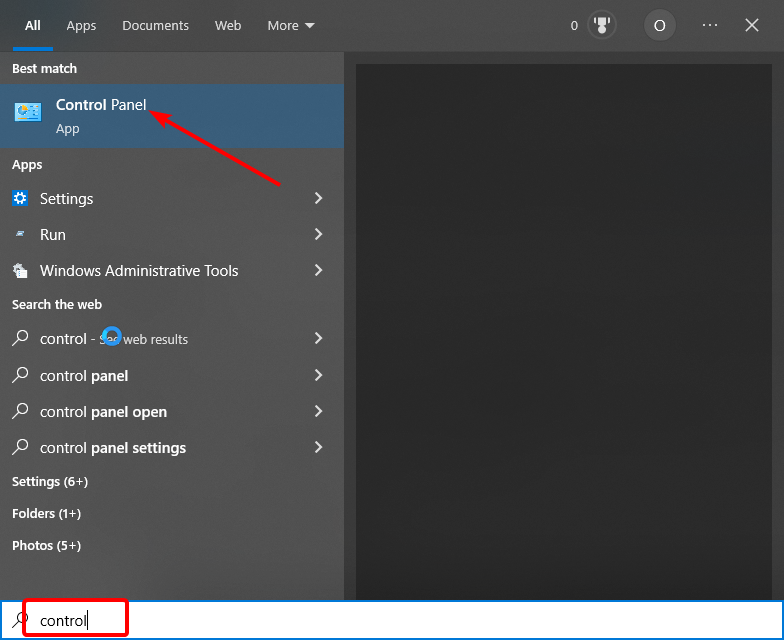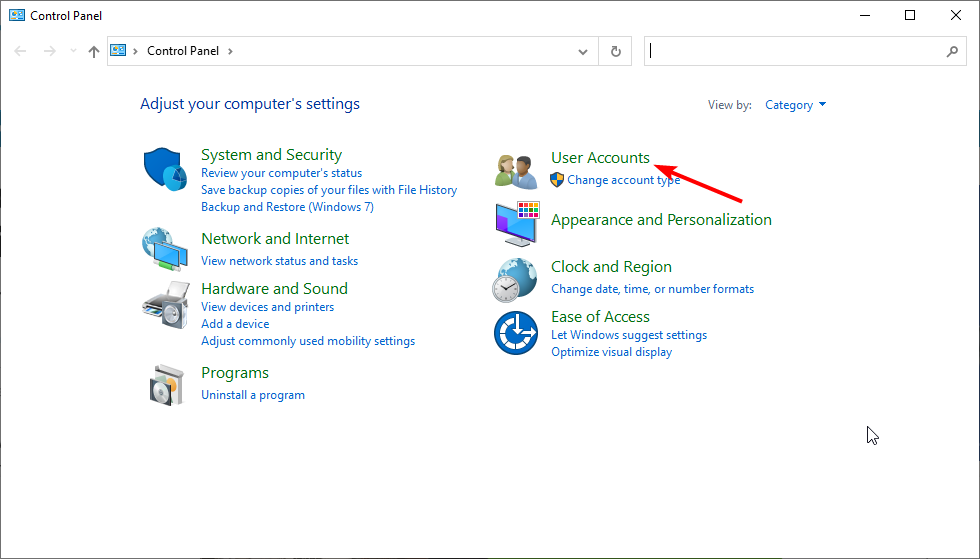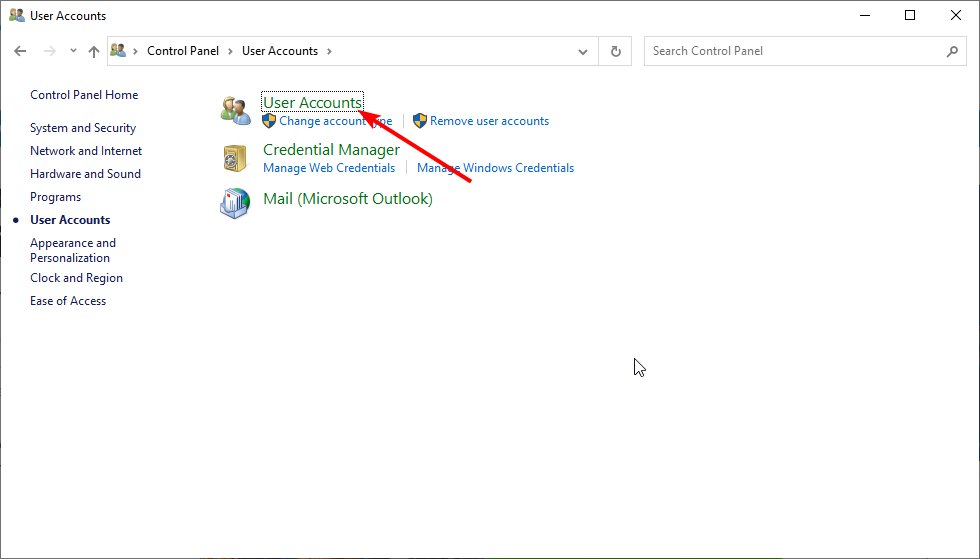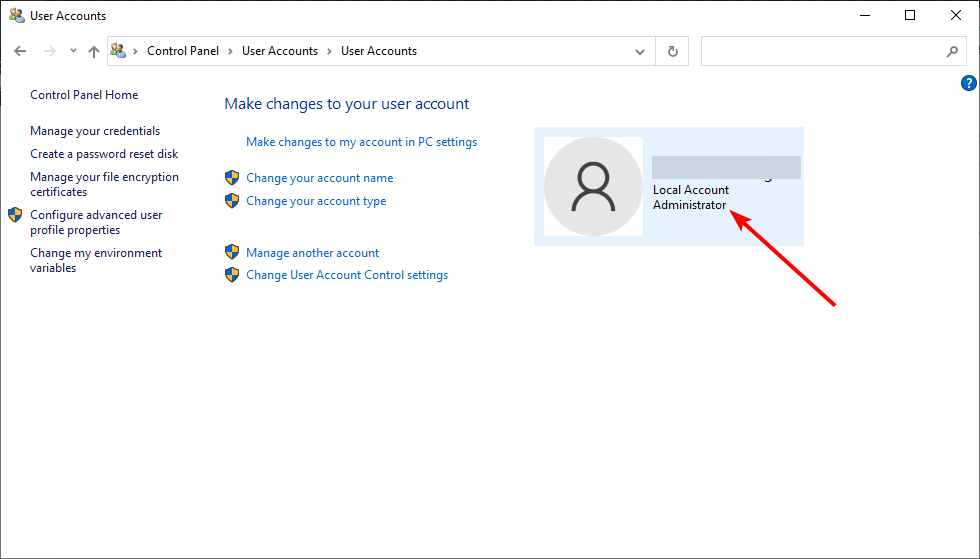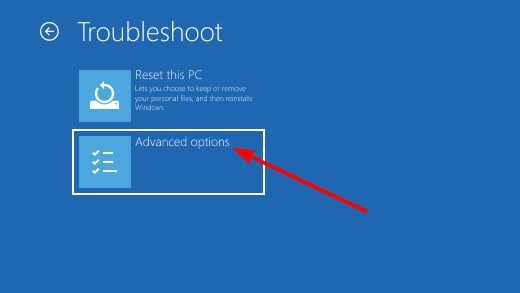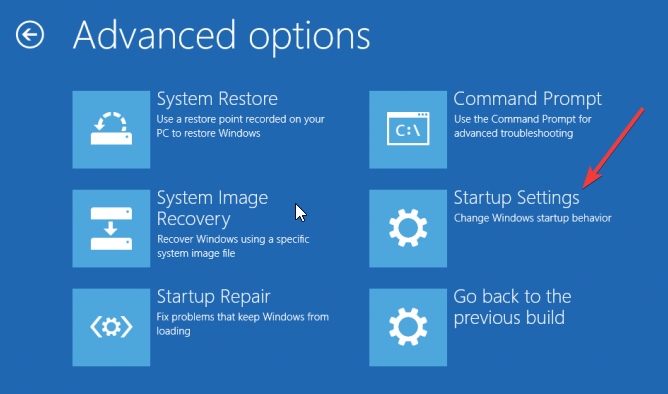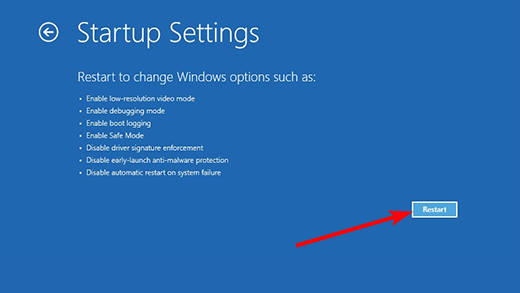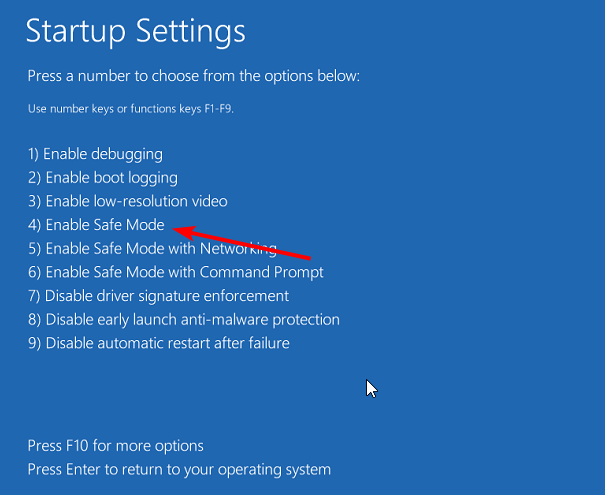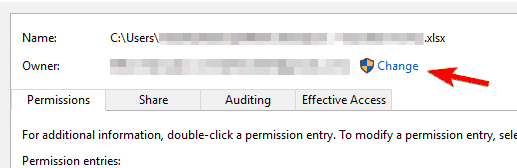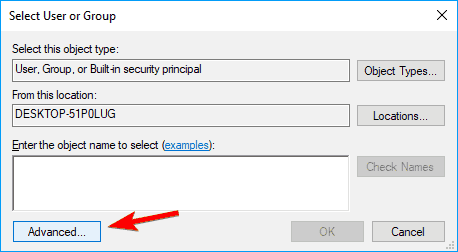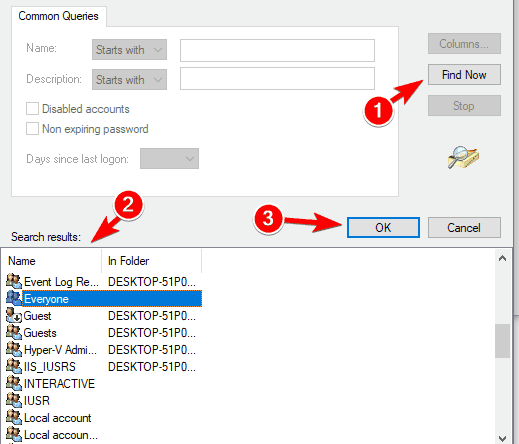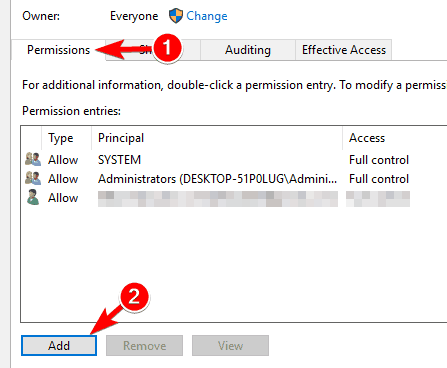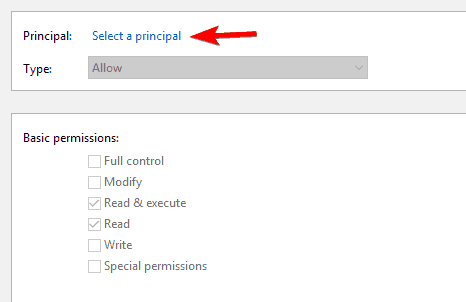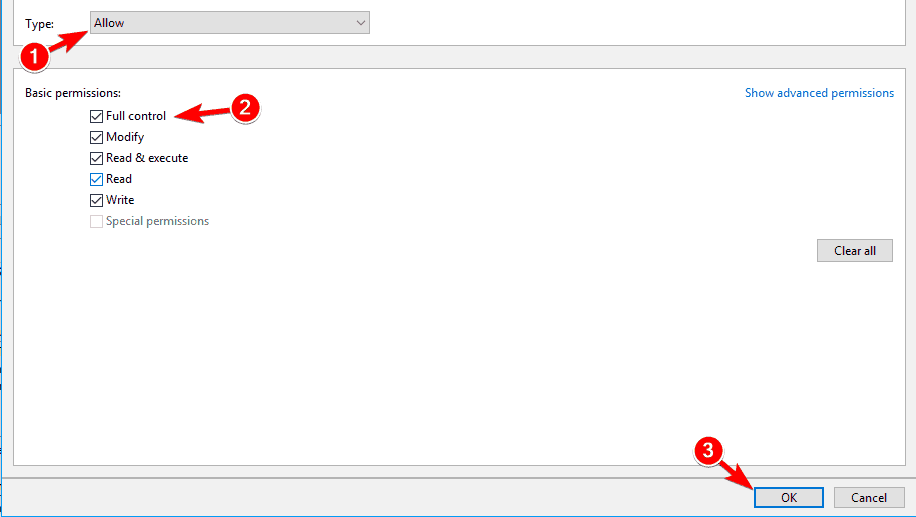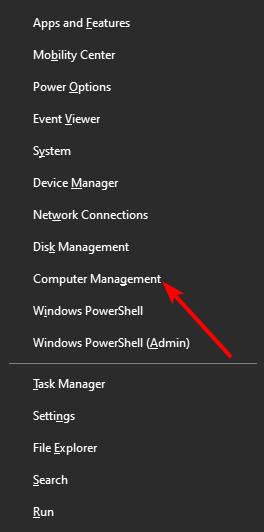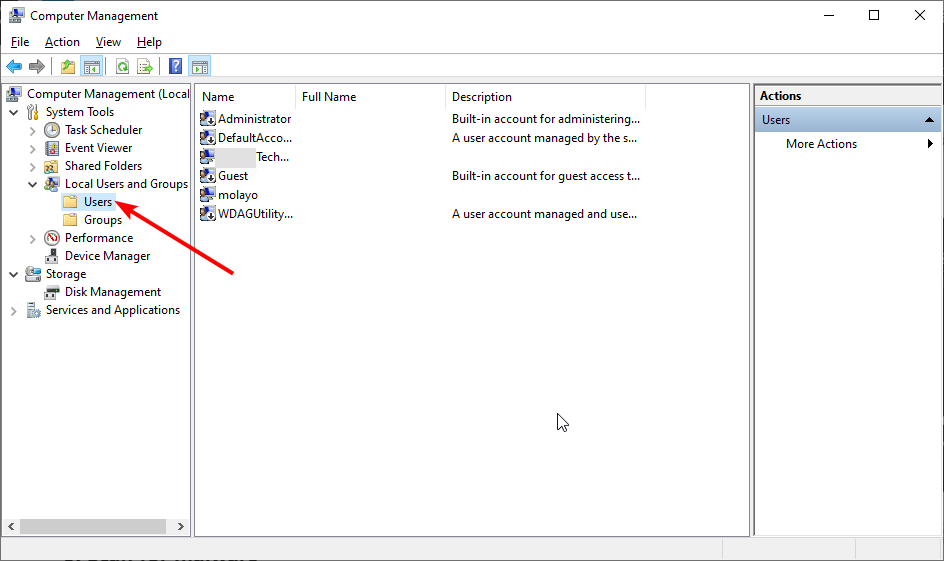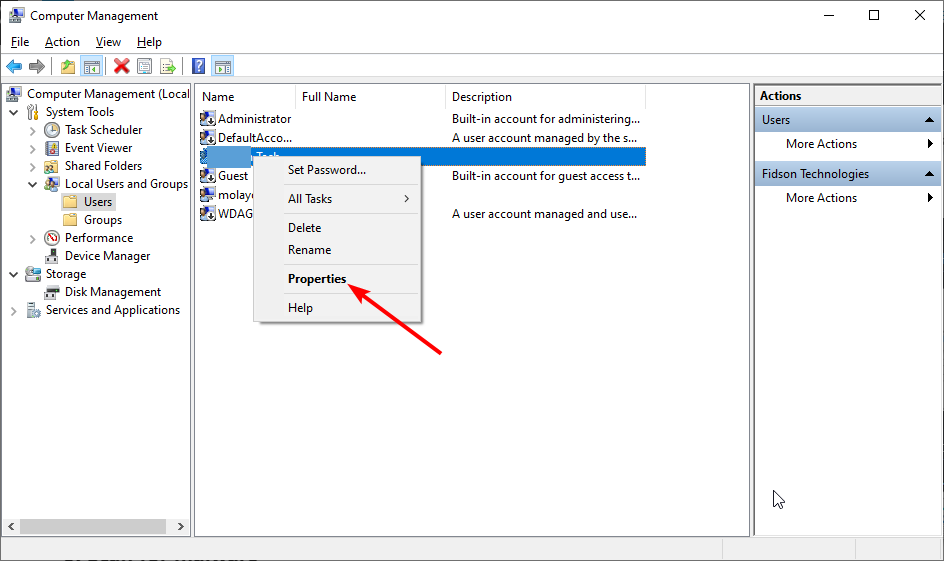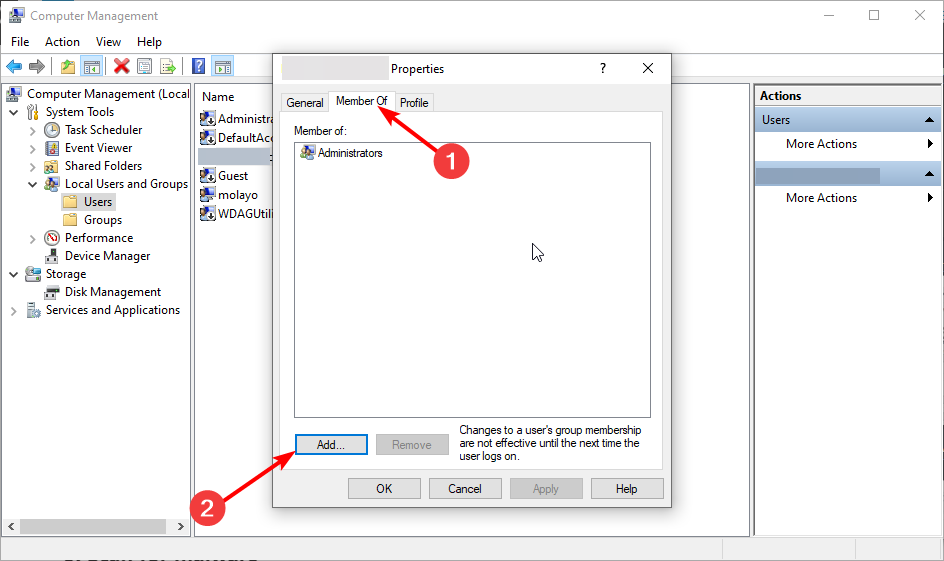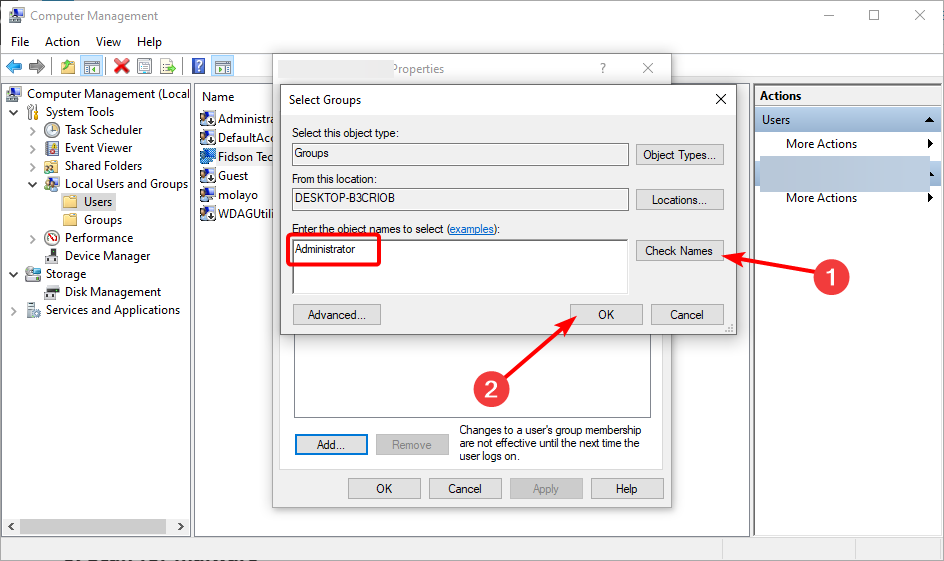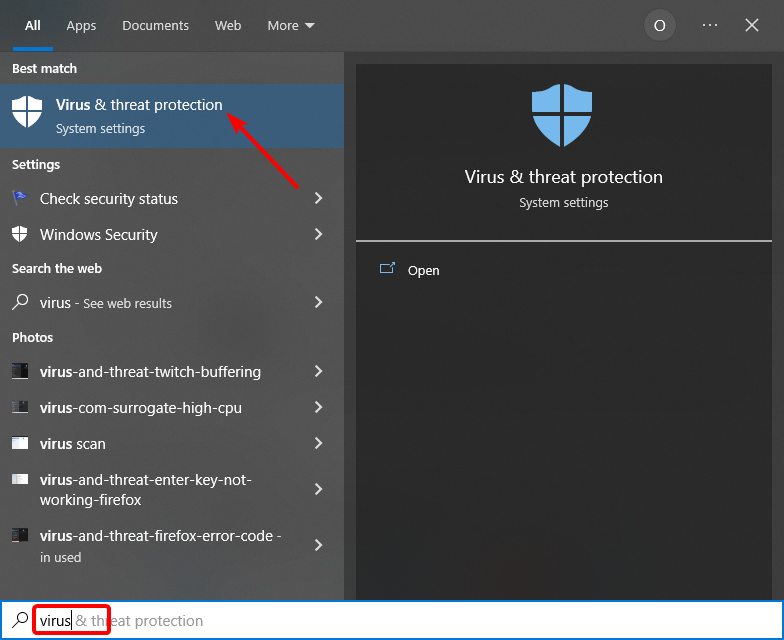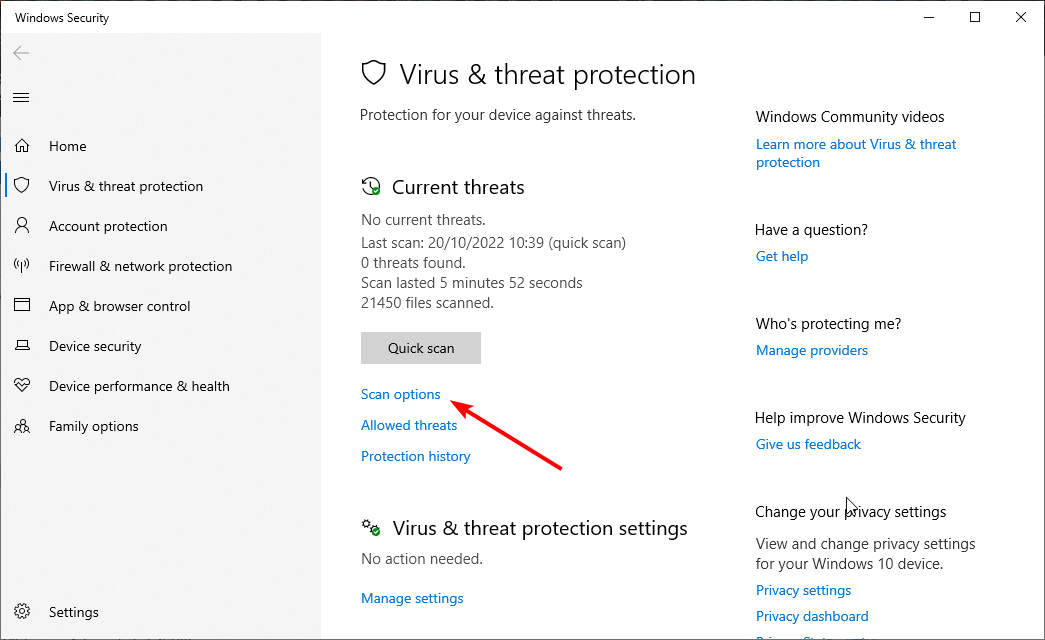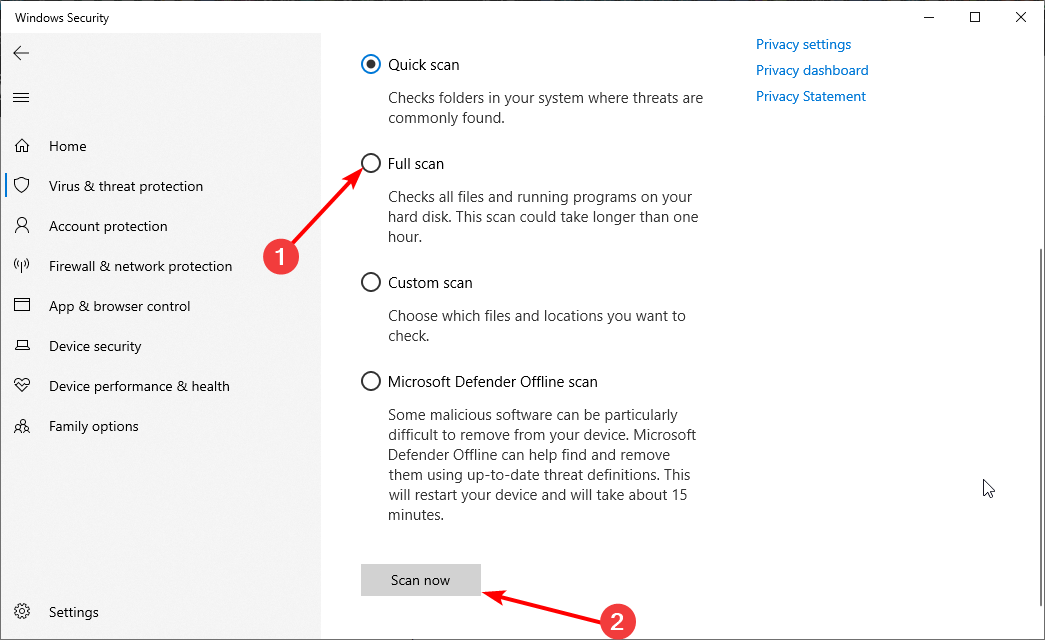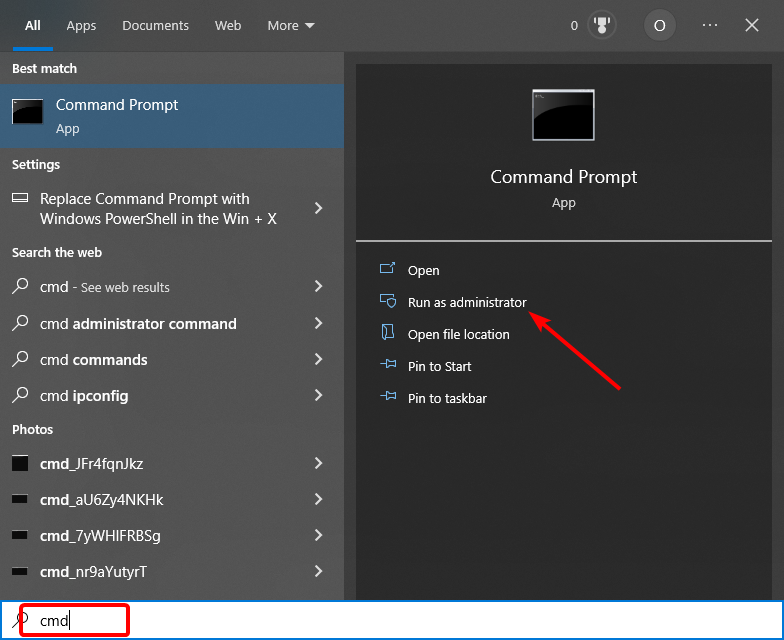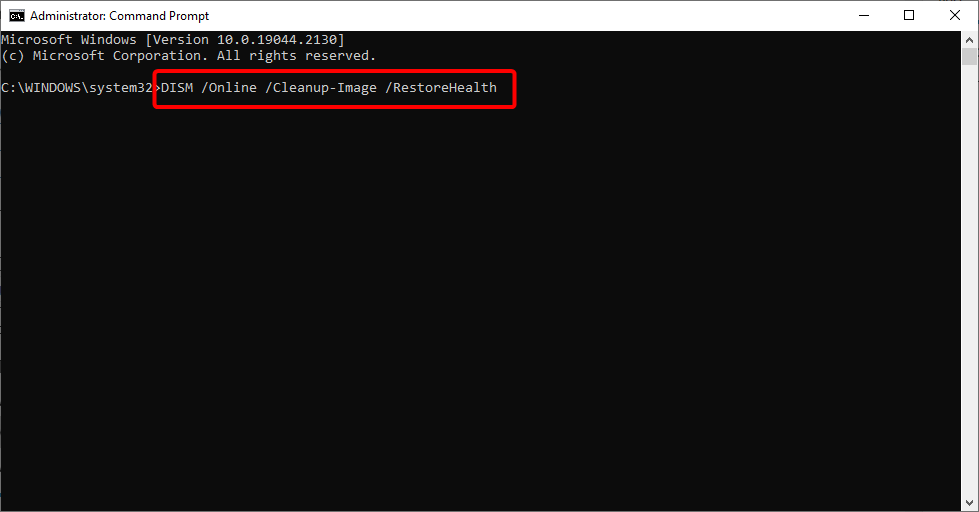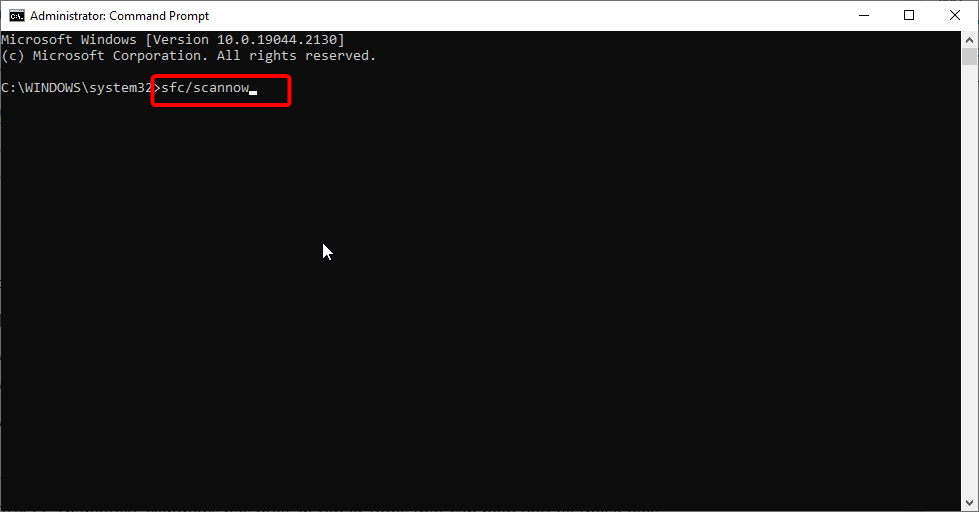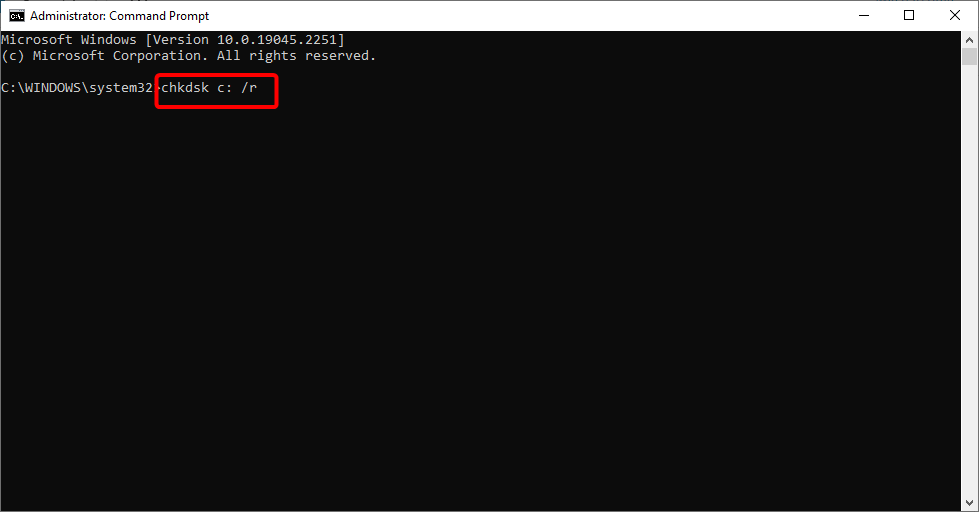How to Fix You Need Permission to Perform This Action Error
Tested and proven fixes to make changes to your files without restriction
6 min. read
Updated on
Read our disclosure page to find out how can you help Windows Report sustain the editorial team Read more
Key notes
- If you are getting a You need permission to perform this action error, it might be because of faulty system files.
- A quick and effective solution to this issue is to take ownership and full control of the affected file or folder.
- You can also solve this problem by performing a full virus scan.
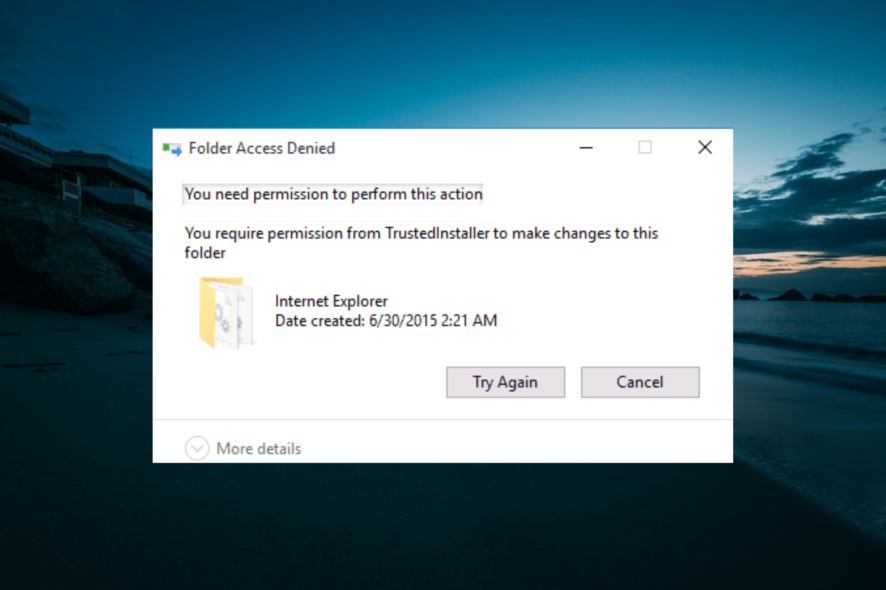
In Windows 10, like in any other version of Windows, you might notice that you can’t access all the files from your device. When you try to make changes to some folders, you might get a You need permission to perform this action error.
This is understandable if you are trying to access some system files. But if it happens for all folders on your PC, then there is a problem somewhere.
In this guide, we will show you how to eliminate this error for good and regain unrestricted access to your folders and files.
Why is my computer telling me I need administrator permission?
Below are some of the possible reasons you are getting you need permission to perform this action error on your PC:
- Lack of privilege: The obvious reason you might be facing you need permission to perform this action error when you want to delete a file on Windows 7, 10, or 11 is lack of administrative privileges. Also, it might be because you are not the owner of the file. The solution is to take ownership of the folder and try again.
- Faulty system files: Sometimes, this problem might be caused by one or more corrupt system files. You need to restore and repair these files to get past the error.
- Presence of malware: Another known cause of the you need permission from the administrator to perform this action error is activities of viruses on your PC. Running a virus scan with Windows Defender should do.
How do I fix I need permission to perform this action?
1. Check your account type
- Press the Windows key, type control, and select Control Panel.
- Click the User Accounts option.
- Now, click the User Accounts option again.
- Finally, check your account type in the right pane.
To get unrestricted access to the contents on your PC, you need to use an administrative account. Else, you will get a You need permission to perform this action error while trying to perform some actions.
Also, if you are using a local account, you need to switch to an admin account or change it to an administrator account.
2. Enable Safe Mode
- Press the Windows key + I to open the Settings app and select the Update & Security option.
- Select Recovery in the left pane and click the Restart now button under Advanced startup.
- When your PC restarts, choose Troubleshoot > Advanced options.
- Now, select the Startup Settings option.
- Next, click the Restart button.
- Finally, press 4 or F4 to Enable Safe Mode and check if the file or folder works.
Sometimes, a third-party app or process might be causing the You need permission to perform this action error. Starting your PC in Safe Mode will limit the number of drivers and processes that boots with your PC.
3. Change the owner of the file or folder
- Right-click the problematic folder or file and select Properties.
- Click the Security tab at the top, followed by the Advanced button.
- Now, click on Change in the Owner section.
- Click the Advanced button in Select User or Group window.
- Next, click the Find now button and select which group should have full file permission on your computer. Click OK to close this window.
- Go back to the Advanced Security window and click the Add button under the Permissions tab.
- Now, click on Select a principal.
- Repeat Steps 4 and 5 to select the desired user or group.
- Set the Type to Allow and check the Full control option.
- Finally, click the OK button to save changes.
After doing that, you’ll have ownership over the selected file, and you’ll be able to get rid of the You need permission to perform this action error.
4. Add account to the list of admins
- Press the Windows key + X and choose the Computer Management option.
- Choose Local Users and Groups > Users in the left pane.
- Now, right-click your user account and choose the Properties option.
- Next, click the Member Of tab at the top and click the Add button.
- Type Administrators in the Enter the object names to select box.
- Finally, click the Check names button, followed by OK and restart your PC to effect the changes.
In some cases, you need to ensure that your account has all the administrative rights. To do this, you need to add the user account to the list of admins on the PC.
This will get rid of the You need permission to perform this action error. However, you should know that this fix will not work if your account is a standard one that has been restriccted by the admin.
5. Scan for malware
- Press the Windows key, type virus, and select Virus & threat protection.
- Click Scan options.
- Now, select your preferred scan option and click the Scan now button.
Sometimes, viruses can mess with your PC leading to the You need permission to perform this action error. This is especially true if the folder or file in question is infected.
Also, it is important to note that your third-party antivirus can cause this issue. So, you should disable it and use Windows Defender for the virus scan.
6. Repair system files and memory partitions
- Press the Windows key, type cmd, and click Run as administrator under Command Prompt.
- Type the command below and hit Enter:
DISM /online /cleanup-image/restorehealth - When the command finish running, type the command below and hit Enter:
sfc/scannow - Finally, wait for the command to finish running, type the command below, and press Enter to run it:
chkdsk c: /r
If the solutions above prove abortive in fixing the You need permission to perform this action error, the issue might be with your system files or memory. Running the command above should fix the cause of the issue and restore normalcy.
With this, we can conclude this detailed guide on how to fix a You need permission to perform this action on OneDrive, external drive, or any other folder, app, and files on your PC. You only need to follow the instructions carefully and things should be back to normal.
If you are facing other issues like You require permission from trustedinstaller, check our dedicated guide on topic to fix it for good.
Feel free to let us know the solution that helped you fix this issue in the comments below.