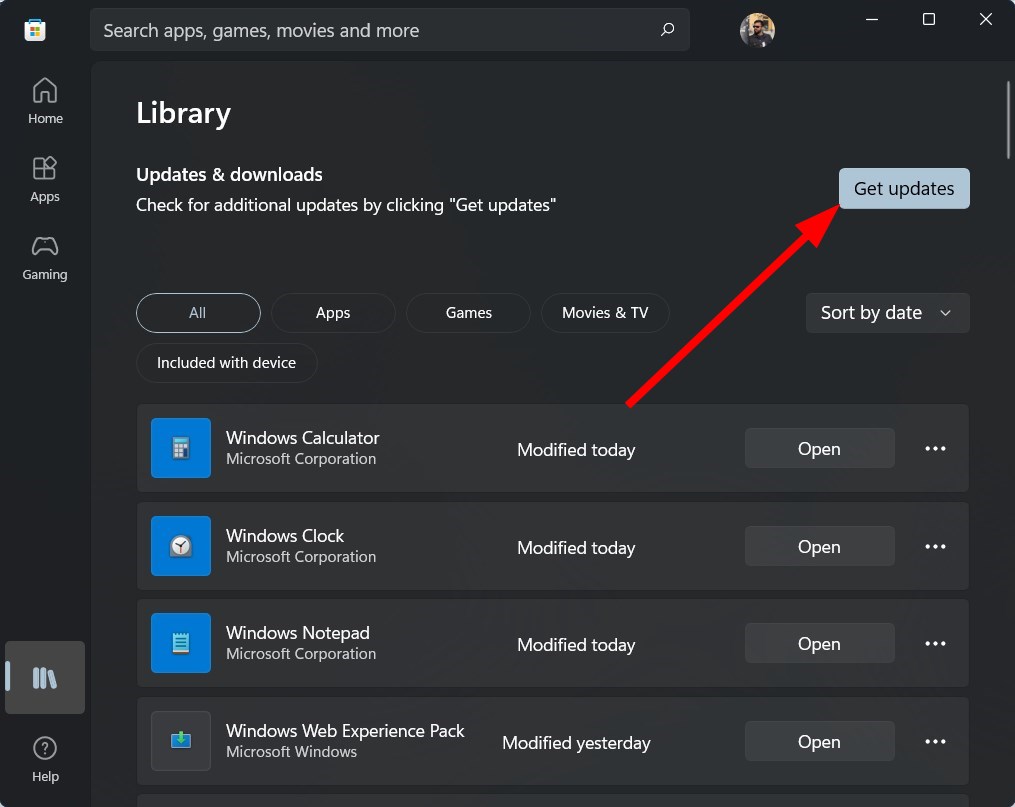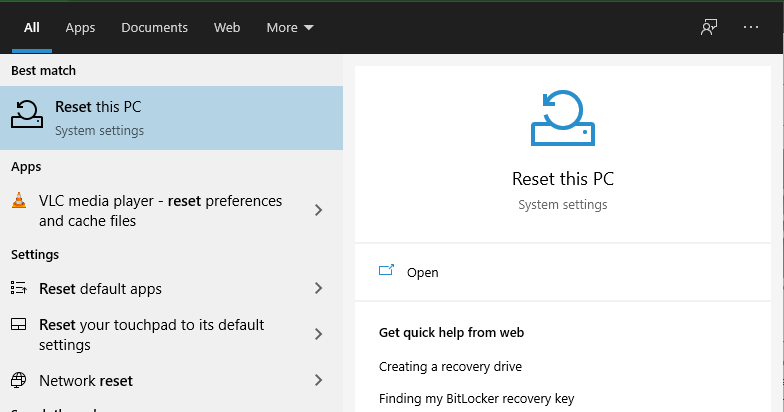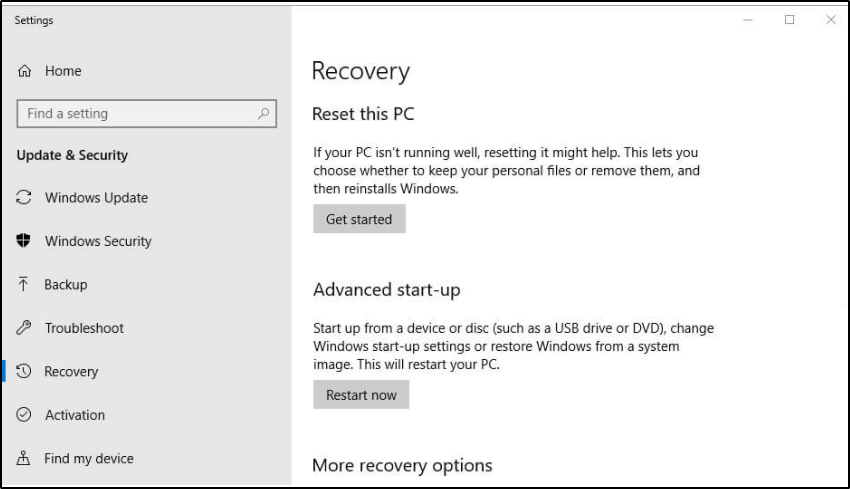10 Easy Ways to Fix File System Error in Windows 10
Facing file system error? Apply these fixes to resolve it
8 min. read
Updated on
Read our disclosure page to find out how can you help Windows Report sustain the editorial team Read more
Key notes
- FILE SYSTEM error (-2147219196) is often caused by faulty hardware or incompatible driver software.
- If your Windows 10 crashes with the FILE SYSTEM error (-2147219196), update the drivers.
- Using a third-party tool that addresses BSoD errors is one of the best and safest solutions you can try.
- Check your hardware if nothing works, and the FILE SYSTEM error keeps appearing in Windows 10.
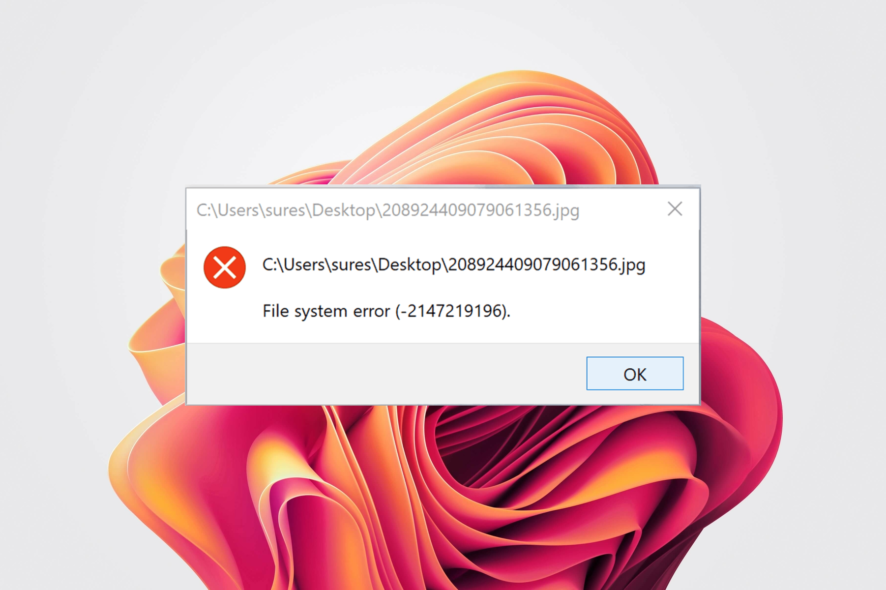
Blue Screen of Death errors are probably one of the most dreaded errors on Windows, and rightfully so.
These errors are often caused by faulty hardware or incompatible software; in some cases, these errors can prevent Windows 10 from starting.
You can encounter the FILE SYSTEM error (-2147219196) while opening a picture in the Windows Photo App, or using the Windows Update might also cause this particular error.
As you can see, BSoD errors can be rather serious, but you can fix the FILE SYSTEM error (-2147219196) and any other FILE SYSTEM errors by following one of our solutions.
What is File System Error (-2147219196)?
A File System error has reportedly been troubling users after they updated their Windows PCs with a new update.
This error prevents you from using certain apps on your PC. This error basically interferes with the smooth functioning of the PC.
Notably, users have reported facing the File System error on the Photos, Calculator, or other Windows apps.
Here are some of the error codes you may come across:
- File system error (-1073741819)
- File system error (-2018374635)
- File system error (-805305975)
What causes file system error?
The File System error is usually due to a problem with the disk. It includes bad sectors, corrupt files, or hardware issues with the disk.
Also, improper Windows Updates are often found to be an underlying cause here. Another reason behind the File System error is the computer’s presence of malware or viruses.
How can I fix the File System error in Windows 10?
1. Run the BSOD Troubleshooter
- Open the Settings app and go to the Update & Security section.
- Select Troubleshoot from the menu on the left.
- Select BSOD from the right pane and click Run the troubleshooter.
- Follow the instructions on the screen to complete the troubleshooting.
The Troubleshoot tool is a Windows 10’s built-in tool. The troubleshooter can help you resolve all sorts of issues, including the BSOD problems.
2. Use a third-party BSoD fixer
Using dedicated software is a quick and safe method to fix this issue. Removing the issue manually is very much possible, but it is way more time-consuming, and you may cause even more problems if you are unsure what you’re doing.
3. Make sure that Windows 10 and your drivers are up to date
Blue Screen of Death errors are often caused by an incompatible driver, and to fix this problem, it’s strongly advised that all your drivers are up to date.
Almost any driver can cause a FILE SYSTEM error, so make sure that all your drivers are up to date. Searching for it can be time-consuming. So, we advise you to use a tool that will do this for you automatically.
Using an automatic driver updater will save you from the hassle of searching for drivers manually, and it will always keep your system up to date with the latest drivers.
Dedicated driver updater software will also remove the significant risks of installing faulty drivers because they can detect the version of your hardware and find the perfect driver for it.
These tools are typically straightforward to use and light and can help you with other driver-related issues. They can detect whether your system has missing or corrupt drivers and fix them in just a few minutes.
4. Update the Photo app
- Go to Microsoft Store.
- From the left pane, click on Library.
- Click the Get updates button.
- Install the latest update for the Photos app if available.
Because the Photo app from Windows can also cause the FILE SYSTEM error (-2147219196), you can try to update this particular app. Also, you can update the Windows if there is any update available.
5. Run the SFC scan
- Open the Windows search bar and type cmd.
- Open Command Prompt (Admin).
- Enter the following line and press Enter:
sfc/scannow - Wait until the process is done (it may take a while).
- If the solution is found, it will automatically be applied.
- Now, close the Command Prompt and restart your computer.
This command-line tool, System File Checker, resolves various issues within the system, and it might be helpful for dealing with other FILE SYSTEM errors like 2147163890, as well.
6. Run DISM
Standard way
- Right-click Start and open Command Prompt (Admin).
- Paste the following command and press Enter:
DISM /Online /Cleanup-Image /RestoreHealth - Wait until the scan is finished.
- Restart your computer and try updating again.
With the Windows installation media
- Insert your Windows installation media.
- Open Command Prompt (Admin).
- In the command line, type the following commands and press Enter after each:
dism /online /cleanup-image /scanhealthdism /online /cleanup-image /restorehealth - Now, type the following command and press Enter:
DISM /Online /Cleanup-Image /RestoreHealth /source:WIM:X:SourcesInstall.wim:1 /LimitAccess - Make sure to change an X value with the letter of the mounted drive with Windows 10 installation.
- After the procedure is finished, restart your computer.
Note: Deployment Image Servicing and Management (DISM) reloads the system image, which can lead to resolving various issues, including our BSOD problem.
7. Remove your antivirus software
Users reported that certain software, most notably Computer Associates EZ eTrust Antivirus, can cause this issue to appear. According to users, disabling this software permanently fixes the FILE SYSTEM error.
We must mention that almost any antivirus software can cause Blue Screen of Death errors on almost any version of Windows.
Therefore, if you don’t use the software mentioned above, it’s highly advised to disable or remove your currently installed antivirus and firewall.
We advise you to use a dedicated uninstaller tool. Using one of these tools, you’ll ensure that all files and registry keys related to your antivirus software are completely removed from your PC.
Dedicated uninstallers can also force removing any malicious or stubborn app on your PC without affecting any other files or software.
They are generally very straightforward. You get a list of all your apps and select which one you want to remove. Wait for the process to finish and check if the error persists.
If your problem is fixed after removing the antivirus software, you should reinstall it or switch to a different one.
If you’re looking for an alternative antivirus program, feel free to check this guide, including the best antivirus programs for Windows 10.
8. Perform Chkdsk scan
- Press the Windows search box and type cmd.
- Select Command Prompt (Admin) from the menu.
- Enter the following command and press Enter:
chkdsk /f /r C: - You’ll have to perform a chkdsk for all hard drive partitions that you have, so be sure to replace the C with the appropriate drive letter. It’s worth mentioning that you might not be able to scan the C drive until you restart your computer.
- Wait for the chkdsk to complete the scan.
In some cases, the FILE SYSTEM BSOD error can be caused by corrupted files that you have on your hard drive, and to fix this issue, you are advised to perform a chkdsk scan.
9. Reset Windows 10
- Type reset this PC in the Windows search box.
- Choose Reset this PC.
- Press the Get started button.
- Select the Keep my files option.
- Click the Next and Reset buttons to confirm.
- The reset process will now start. Follow the instructions on the screen to complete the reset.
If the issue persists, you might have to reset Windows 10. Remember that resetting Windows 10 will delete all files and folders on your C drive, so we advise you back them up before performing this step.
After completing this process, you’ll have a new installation of Windows without any files, so you’ll have to install all your applications again.
10. Check for faulty hardware
If the problem still persists, even after you’ve reset Windows 10, then the FILE SYSTEM error (-2147219196) is caused by faulty hardware or recently installed hardware.
RAM modules are the most common causes of this error, and to check your RAM, you need to download and run MemTest86+ for a couple of hours.
If your RAM is working properly, some other hardware, such as your motherboard or hard drive, might be causing a FILE SYSTEM BSOD error, so you might need to replace it.
How do I fix the File System error on Windows 11?
While the above solutions are sufficient to resolve the File System error on Windows 11, you can also check out our dedicated guide that will help you resolve the problem specifically on your Windows 11 PC.
FILE SYSTEM BSoD error can cause many problems on your PC, but hopefully, you managed to fix it using one of our solutions.