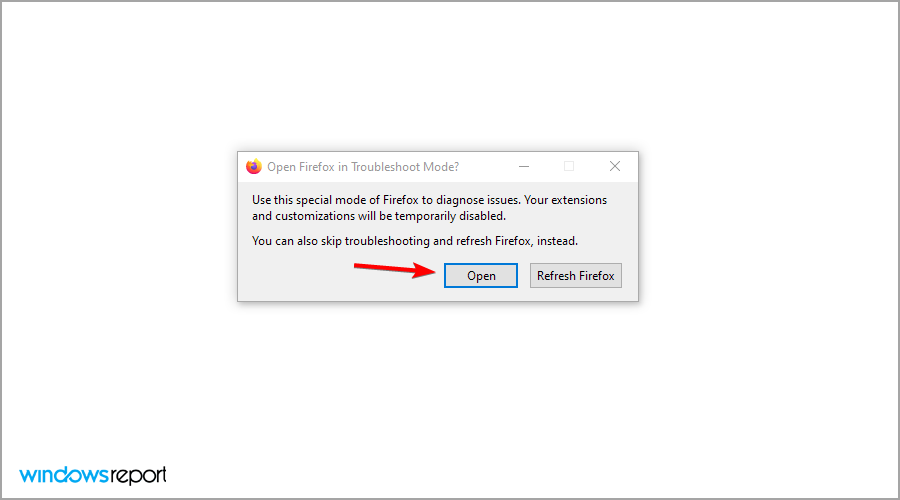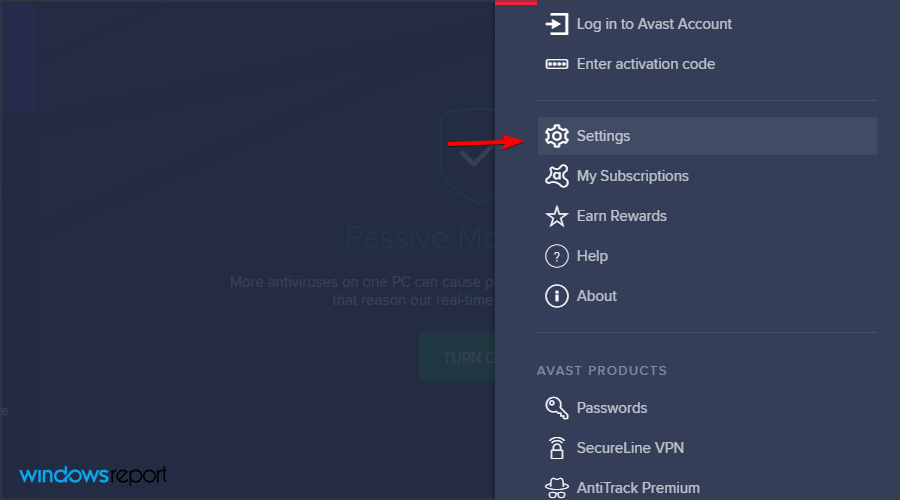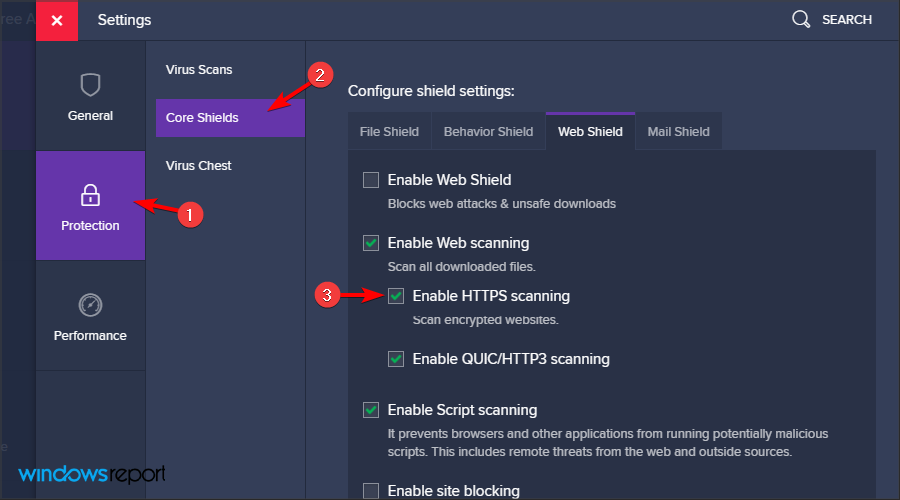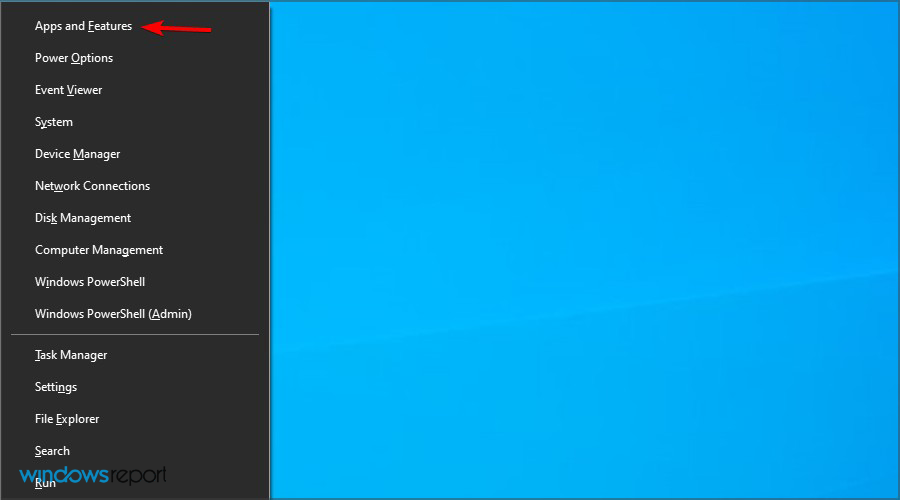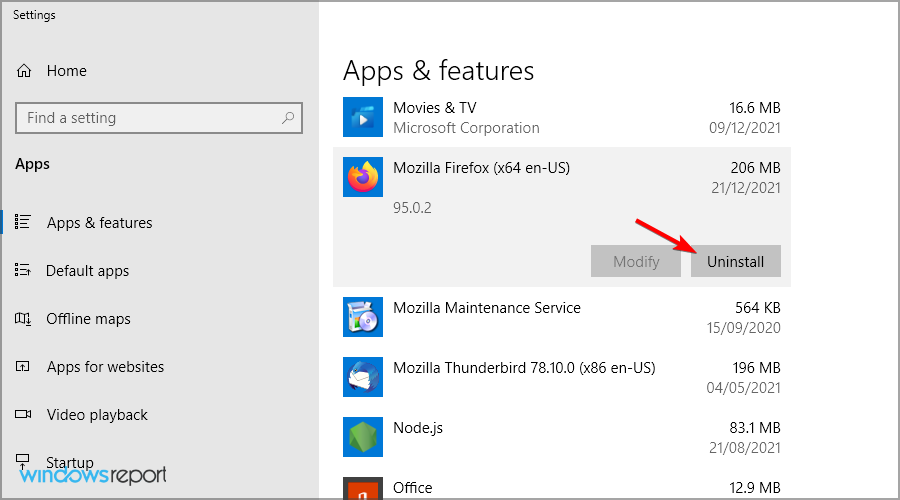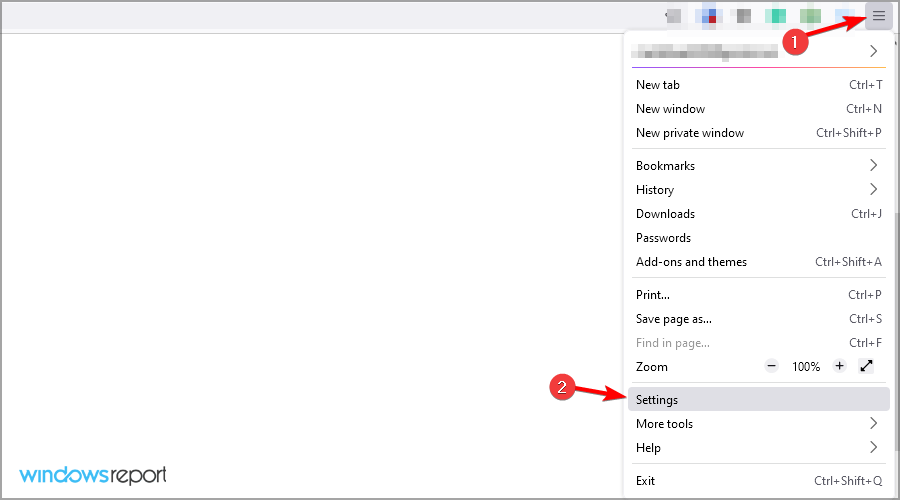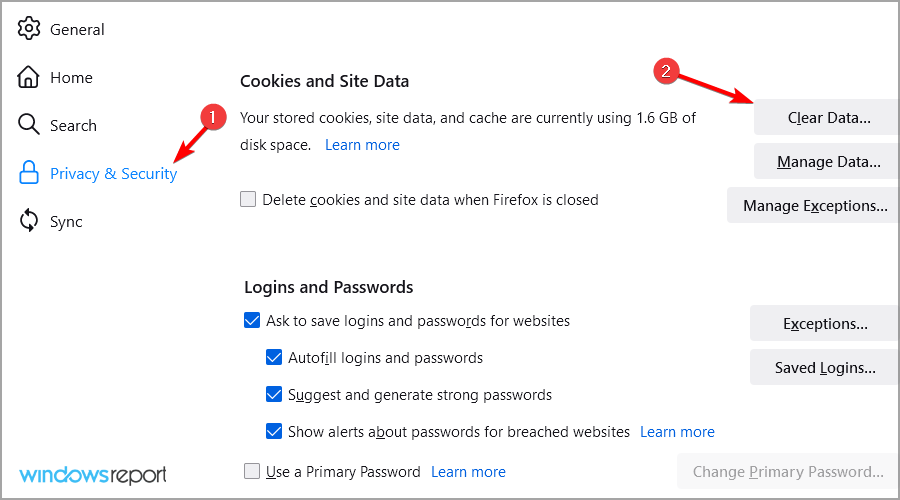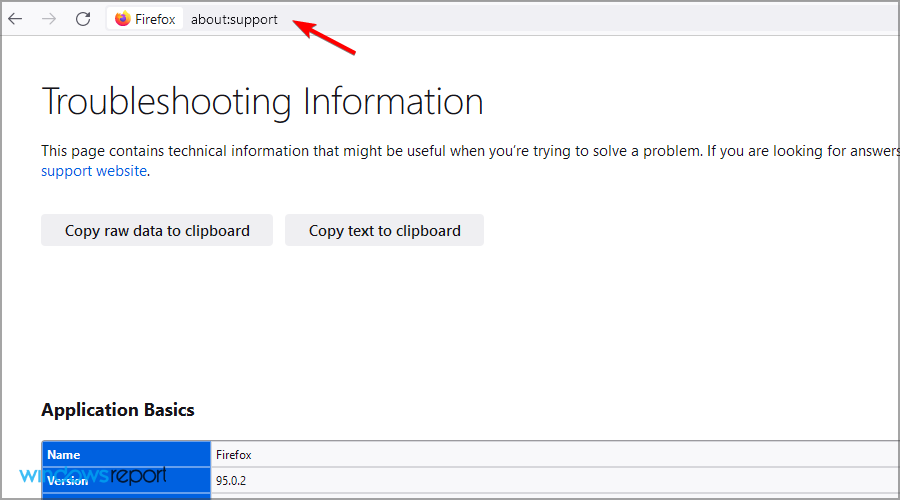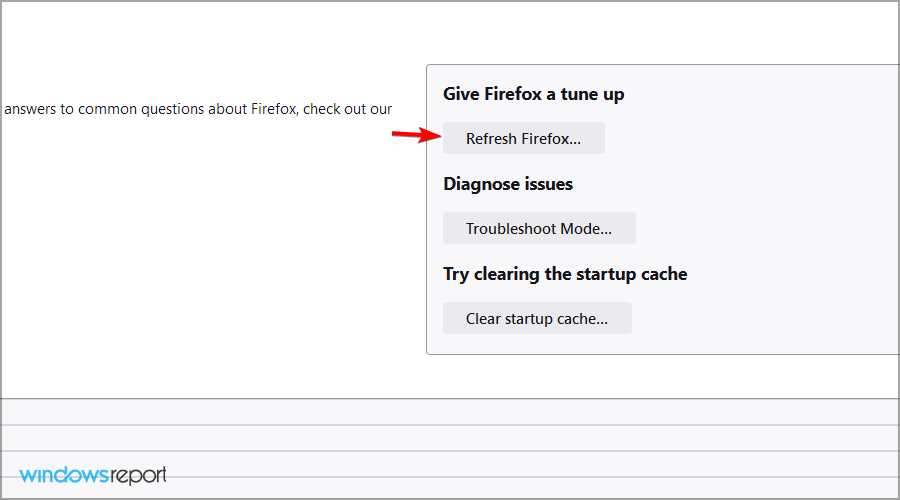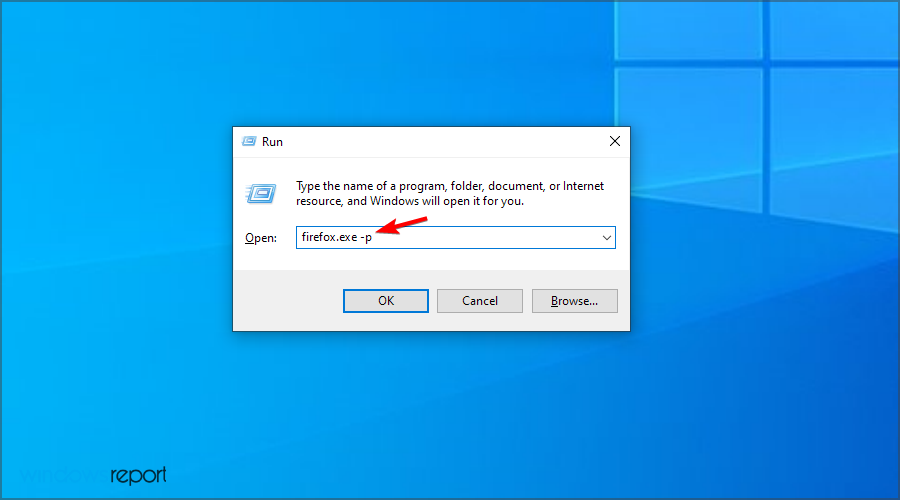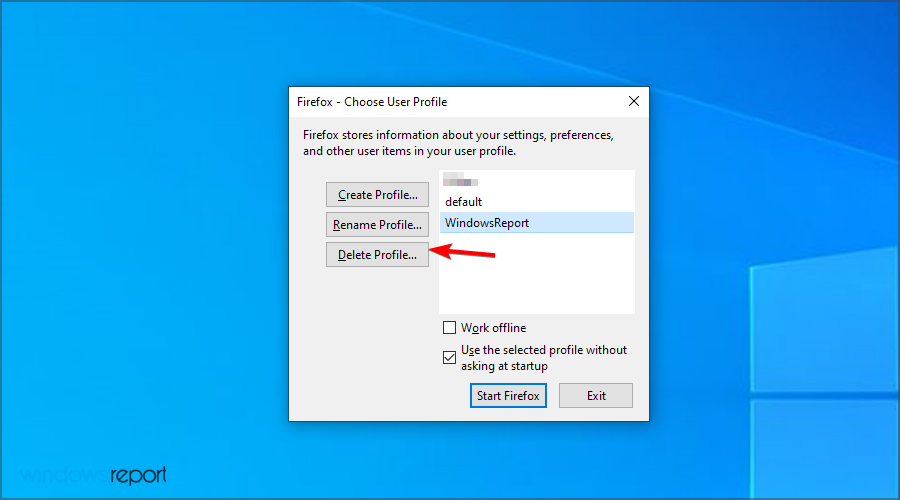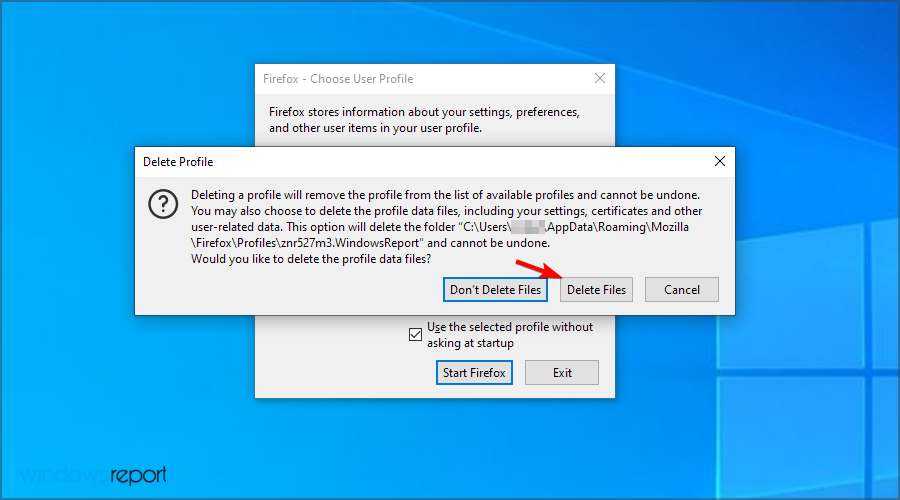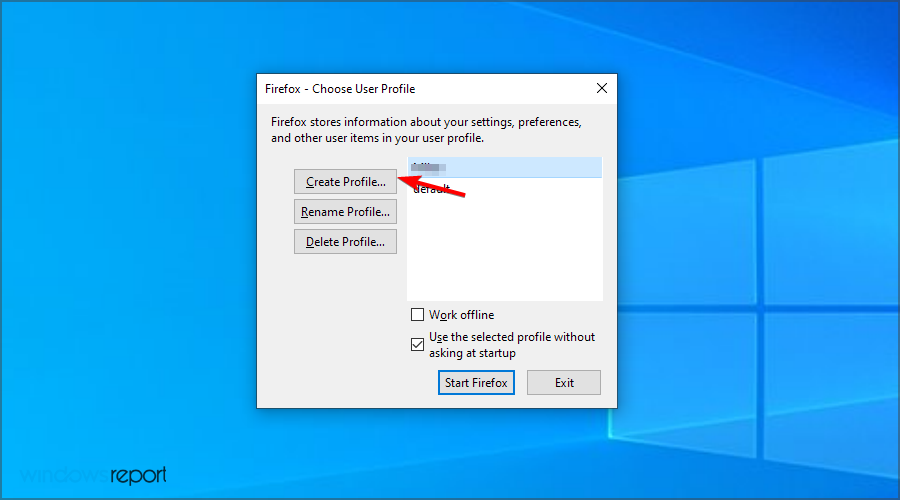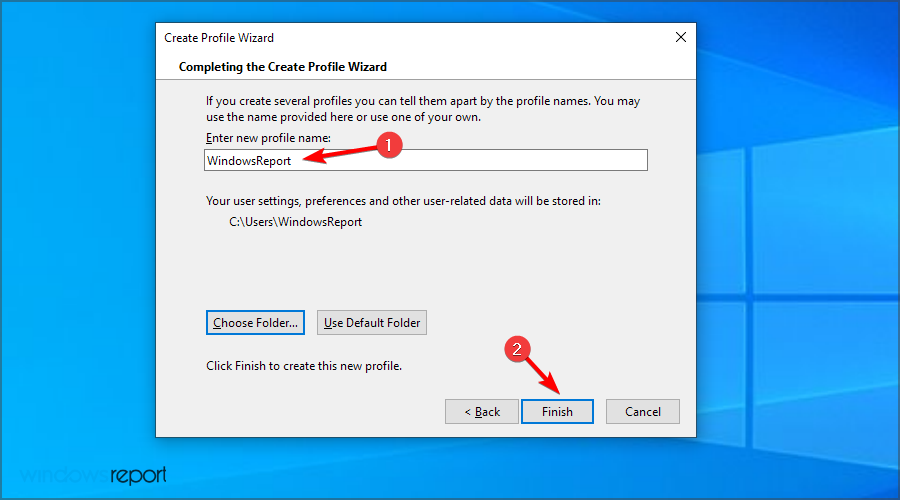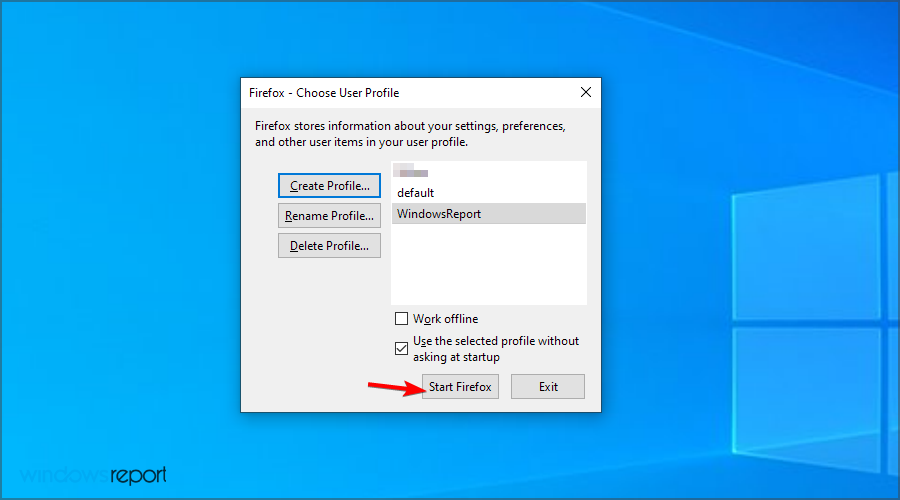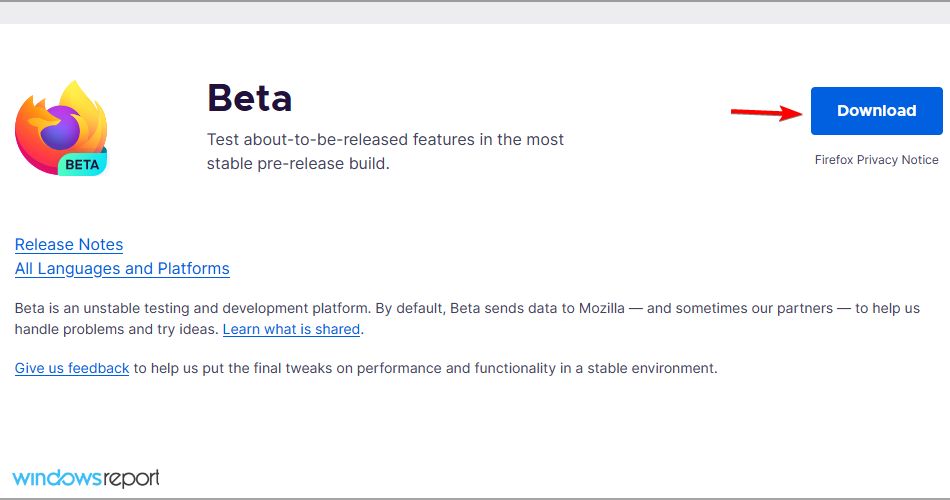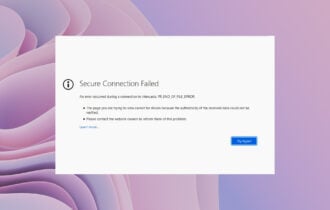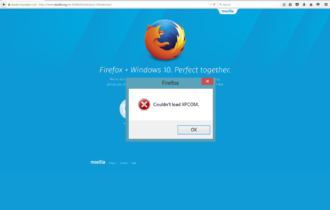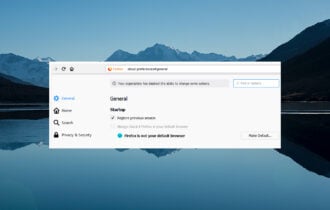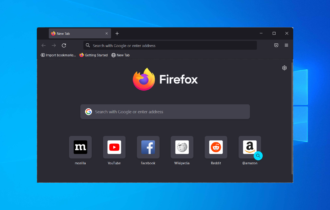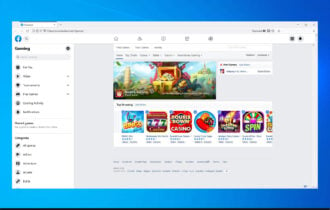Firefox Not Working on Windows 10: 8 Fixes if It Won't Open
All the solutions in this article were researched & tested by our experts
6 min. read
Updated on
Read our disclosure page to find out how can you help Windows Report sustain the editorial team Read more
Key notes
- If you encounter Firefox issues on Windows 10, you should first check your extensions.
- Certain applications can interfere with your browser, so you might want to disable them.
- A corrupted cache or user profile often causes all sorts of problems with your browser.
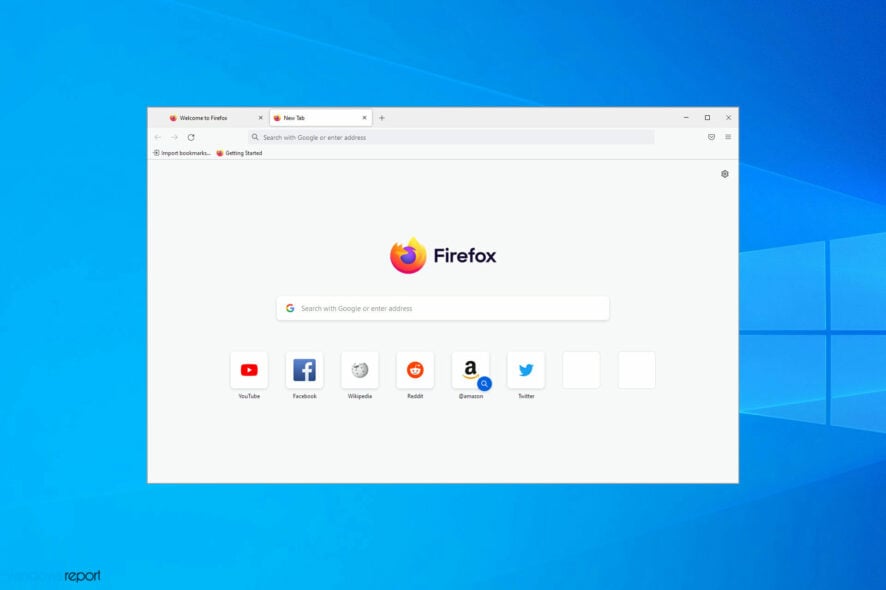
Firefox is known as one of the best browsers for the Windows platform, but unfortunately, it seems that Windows 10 users are having certain issues with it, and now Firefox is not working for them.
Many issues can occur, including slowdowns, crashes, and more, and these problems can affect your daily browsing activities.
However, there are several ways to fix them, and in today’s article, we’ll show you a couple of methods you can apply right away.
Why is Firefox suddenly not working?
There could be various reasons why Firefox suddenly stopped working. Some possible reasons include the following:
- Outdated or corrupted browser files – If your Firefox browser files are outdated or corrupted, it could cause the browser to stop working.
- Browser extensions or plugins – Sometimes, incompatible or outdated browser extensions or plugins can cause Firefox to stop working.
- Operating system or software updates – Recent updates to your operating system or other software could conflict with Firefox, causing it to stop working.
- Network connectivity issues – If you are experiencing network connectivity issues, Firefox may not be able to connect to the internet, causing it to stop working.
- Malware or viruses – Viruses or malware on your computer can interfere with the proper functioning of Firefox.
What are some common Firefox issues?
Firefox issues can be problematic and prevent you from using your browser. As for issues, we’ve compiled a list of common problems that users reported with Firefox:
- Firefox won’t open – This issue can occur if there’s a problem with your Firefox profile. To fix it, recreate the profile.
- Firefox is too slow, using too much RAM – High RAM usage can occur due to your extensions, so be sure to disable all extensions you don’t need and check if that helps.
- Firefox high CPU usage – Sometimes, high CPU usage can appear and cause issues with Firefox. This can be due to your antivirus, so disable it temporarily.
- Firefox keeps crashing, freezing, not responding – Sometimes, your configuration can cause problems with Firefox. However, you can fix that problem simply by starting Firefox in Safe Mode.
Quick Tip:
Problematic add-ons and too many cached internet files might be inconvenient, but they are not hard to resolve. We understand your primary browser is down for maintenance, but it should not stop you.
Switching to a backup browser like Opera One can be beneficial because you can import everything from Firefox with a single click. Opera One’s speed dial and bookmarks are great and also visually appealing.

Opera One
A snappy browser secures your data and comes with several integrations.What can I do if Firefox is not working on Windows 10?
1. Disable problematic add-ons
- Open Firefox and click the Menu button in the top right corner. Choose Add-ons and themes from the list.
- Click the Extensions on the left. Now disable all extensions by toggling the switch icon next to individual extensions.
- Restart Firefox and check if the issue is resolved.
- If the problem is fixed, you can try enabling extensions one by one until you find the one causing you problems.
According to some users, FlashGet was the add-on that caused the crash; remember that almost any add-on can cause Firefox to crash, so you might have to disable or remove specific add-ons to fix this issue.
2. Start Firefox in Safe Mode
- Locate the Firefox shortcut on your desktop, hold the Shift key, and double-click it.
- When the dialog box appears, click the Open button.
After doing that, Firefox should start in Safe Mode. If the issue doesn’t appear in Safe Mode, one of your extensions or settings may be causing this issue.
This is a valuable technique when Firefox is not working on Windows 10 or when Firefox is not opening on Windows 10.
3. Check your antivirus
- Open Avast and choose Settings in the bottom left corner (the steps will vary in other antivirus tools).
- Choose Protection and navigate to Core Shields. Now uncheck Enable HTTPs scanning.
- Save the changes.
You might want to disable this or other similar features using a different antivirus solution. If that doesn’t work, your next step would be to disable or uninstall it completely.
After that, check our best antivirus software guide to find reliable protection software that won’t cause any issues.
4. Reinstall Firefox
- Press Windows key + X and choose Apps and Features.
- Select Firefox on the list and click on Uninstall.
- Follow the instructions on the screen to complete the process.
- Once the software is removed, download the latest version and install it.
You should try this solution if Firefox is still not working after a Windows 10 update or if Firefox keeps crashing on Windows 10.
Also, users have said a reinstallation is effective if Firefox is not loading pages after an update.
5. Clear your cache
- Click the Menu button in the top right corner and choose Settings.
- Navigate to Privacy & Security and click the Clear Data button.
- Make sure everything is checked, and click on Clear.
6. Refresh Firefox
- Open Firefox.
- In the address bar, enter the link below and press Enter.
about:support - Click Refresh Firefox button.
- Click on Refresh Firefox and follow the instructions on the screen.
After you’re done, Firefox should be restored to default, and the problem will be permanently resolved.
A simple refresh is sometimes all you need when Firefox is not working properly on Windows 10.
7. Recreate your profile
7.1 Remove your Firefox profile
- Close Firefox.
- Now press Windows key + R and enter the text below. Press Enter.
firefox.exe -p - A list of available profiles will appear. Select your user profile; it should probably be labeled as default, and click the Delete Profile button.
- Now pick the desired option. If you want to remove your profile completely, click the Delete Files button.
After doing that, your profile should be removed, and a new one will be created once you start Firefox. You can also create a new profile from this dialog box. To do so, follow these steps:
7.2 Create a profile
- Click the Create Profile button.
- Click Next.
- Enter the desired name for your profile and click the Finish button.
- Now you have to select the new profile and click the Start Firefox button.
After creating a new user profile, the issue should be resolved entirely. Remember that this method will remove your history, bookmarks, and saved passwords, so be sure to back them up beforehand.
8. Consider using Beta or Nightly version
- Visit the Firefox download page.
- Now click on Download next to the Beta or Nightly version.
- Once the application is downloaded, install it.
 NOTE
NOTE
Firefox issues on Windows can be troublesome, and in most cases, these problems are caused by a third-party application or a Firefox extension.
In case you’re still having issues, we encourage you to visit our Firefox is not responding in Windows 10 and 11 guide for more solutions.
Also, note that for most issues on the browser, you may start by attempting a diagnosis using the Firefox troubleshooting mode.
Do you know a different tip to solve this problem? If so, share it with us in the comments section below.