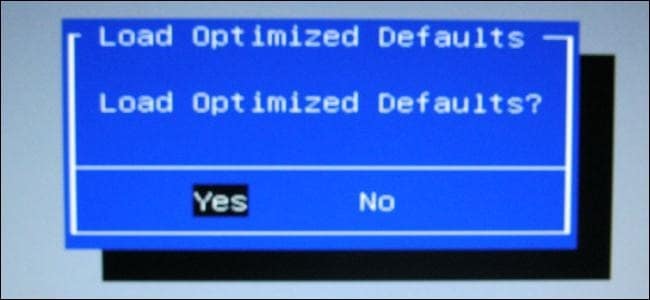Got the A2 motherboard error code? Fix it in 4 quick steps
The motherboard A2 error code it's very easy to fix
4 min. read
Updated on
Read our disclosure page to find out how can you help Windows Report sustain the editorial team Read more
Key notes
- Got the motherboard A2 error code? The solution are pretty easy to follow and won't take lots of time.
- One of the most efficient solution is to disconnect the drivers one by one and see which one is causing this A2 code.

After installing a certain update or a new program on your computer, you are usually asked to restart Windows 10. Now, in rare situations, during this particular reboot phase, you may experience system issues such as the A2 motherboard error code.
This particular problem can also happen before you install the Windows OS which means that it will prevent you from properly using your computer or notebook.
So, it’s vital to fix it as soon as possible. But first, you need to learn one thing: the A2 motherboard error code signals that the system cannot identify the bootable device on your PC.
Shortly, one of your drivers is causing this A2 motherboard code (HDD, SSD, Optical, USB and so on). Thus, you need to “tell” your computer from where to boot everything up, whether it is about the Windows 10 system or the BIOS interface.
Anyway, as you can already tell, like any other system malfunction, we can easily fix the A2 boot issue and here are the troubleshooting methods that should be applied in this situation.
How to fix the A2 motherboard error code
1. Disconnect the drivers one by one
As already described, the motherboard A2 code error is related to the bootable devices on your computer. So, the first thing you should do is disconnect and then properly reconnect your drivers.
In this way, you can get past the motherboard A2 issue and access BIOS in order to set up the boot options accordingly.
So, disconnect all peripherals first and afterward disconnect all your drivers. Finally, plug in only one driver (the SSD for example) and power on your computer.
You should be taken to BIOS where you can set up the Boot options. If using the SSD or the HDD isn’t working, try to remove the RAM also (if two slots are occupied, plug in only one slot first and try to see if this resolve your problem).
Of course, after setting up the boot options accordingly you can successfully connect all your drivers normally.
2. Reset or update CMOS / BIOS
Another way in which the A2 motherboard code problem can be fixed is by updating BIOS. Of course, initiating a rest might also address this problem. Thus, access the BIOS interface on your Windows 10 computer (this procedure is different from one manufacturer to another) and look for the Default Options.
From there you should be able to choose the option dubbed as ‘reset to default’ or ‘factory default’. Confirm your selection and restart your computer. And that’s how you can reset CMOS / BIOS.
To update BIOS, you once more need to bring this interface to your device. Now, the update option might not be featured by default on your hardware configuration, so there are two ways in which you can complete this task:
- you can do it automatically through BIOS, if the update option is available
- you can do it manually by accessing your motherboard manufacturer’s official webpage – from there, download the latest BIOS update patch and apply it on your computer.
3. Update your drivers
If the A2 motherboard error code is experienced only rarely, you should also check the drivers installed on your Windows 10 system. For example, a USB 3.0 driver might cause boot issues.
So, look for the drivers that are installed by default and reinstall everything – power on your Windows 10 system, press the Win+R hotkeys and in the RUN box type appwiz.cpl; and from that point just reinstall the drivers that might not run properly on your device.
4. Particular case: SATA devices
The A2 boot error can sometimes be related to SATA devices. If that is the case, then try testing it out:
- Load BIOS default settings.
- Change the SATA ports.
- Install your SATA devices one by one to verify which device this issue is related to.
- Verify your SATA cables.
- If you have access to another system, please check if the device is running properly.
Hopefully, after following the troubleshooting solutions from above your Windows 10 system is now running without problems. However, if you still experience the same A2 boot error, let us know in the comment section below.
Make sure you describe your problem in detail along with your hardware configuration. Based on these details, we can bring further solutions that may work in your particular case.