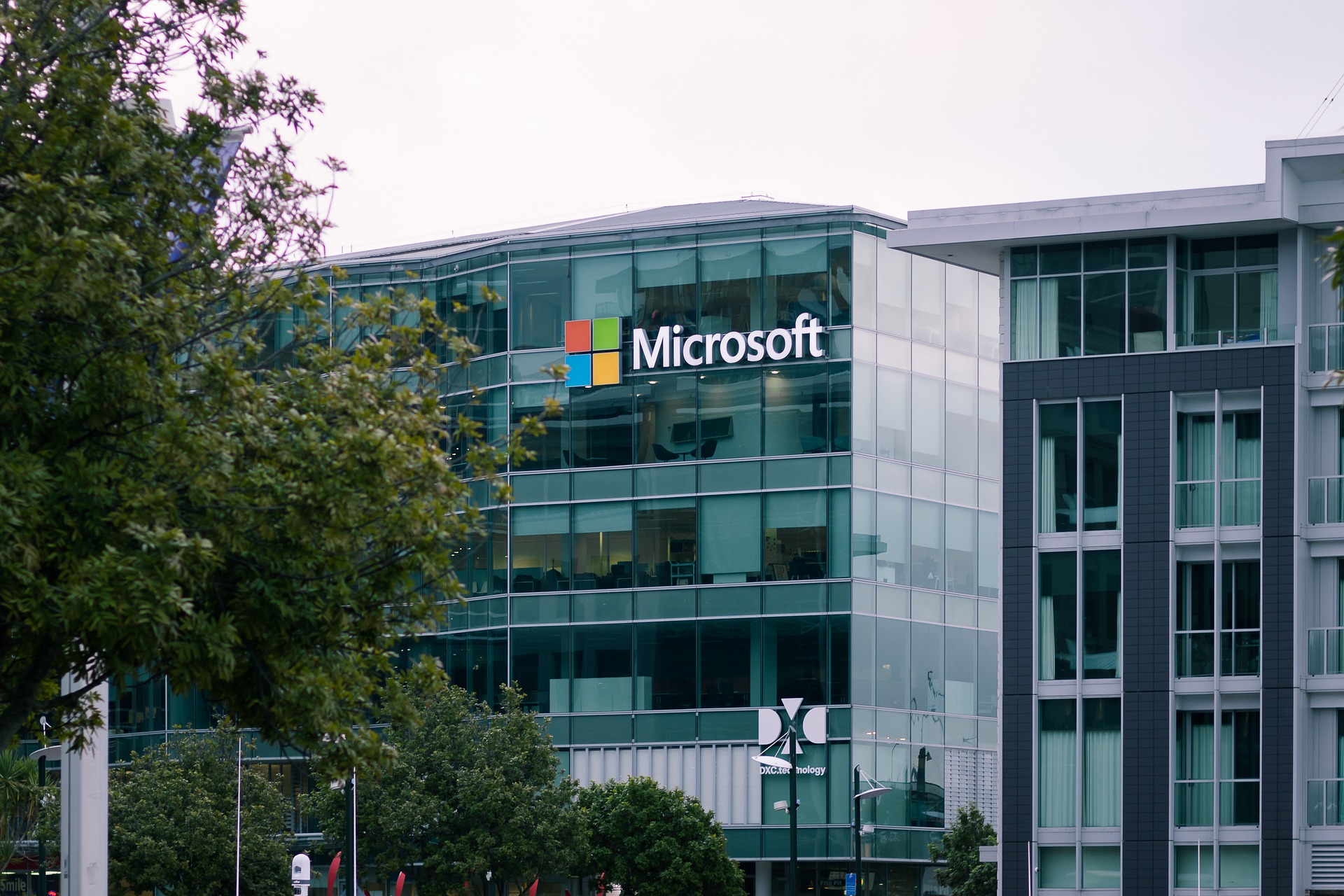Improve Astroneer's graphics quality with these quick tweaks
2 min. read
Updated on
Read our disclosure page to find out how can you help Windows Report sustain the editorial team Read more

Astroneer is an interesting space exploration game that challenges you to travel throughout the Universe in order to exploit rare resources. As you already know, the game is still work in progress. In this article, we’re going to list a series of quick tweaks that you can use to improve Astroneer’s graphics quality.
Fix and enhance Astroneer’s graphics using these tweaks
To start with, you’ll operate all the changes in this folder: C:\Users\[Computer Name]\AppData\Local\Astro\Saved\Config\WindowsNoEditor.
How to fix FPS rate issues
- Open the Astro folder mentioned above > open the Engine.ini file in Notepad
- Locate the following command line: [/script/engine.engine]
- After this line, enter the following command: bSmoothFrameRate=False
- Save the Engine.ini file
- Open the GameUserSettings.ini file > search for these two values: bUseVSync and FrameRateLimit=144
- Change them to:
- bUseVSync=False
- FrameRateLimit= change the default 144 value to your Monitor Refresh Rate or above.
Improve post-processing quality
This tweak removes the washed out effect on images. Astroneer’s graphics will be sharper, with fewer jagged lines around objects. Here’s how to improve the game’s post-processing quality:
- Open the Engine.ini file with Notepad
- Add the [/script/engine.renderersettings] command line after the FrameRateLimit line
- Continue by adding the following lines:
r.DefaultFeature.MotionBlur=False
r.AmbientOcclusionLevels=0
r.AmbientOcclusionRadiusScale=1.7
r.postprocessAAQuality=0
r.DepthOfFieldQuality=0
r.DistanceFieldShadowing=0
r.DistanceFieldAO=0
r.RenderTargetPoolMin=512
r.LensFlareQuality=2
Improve Astroneer’s shadow quality
- Open the Engine.ini file with Notepad
- Tweak shadow quality by adding these lines:
r.LightFunctionQuality=1
r.ShadowQuality=5
r.Shadow.CSM.MaxCascades=2
r.Shadow.MaxResolution=1024
r.Shadow.RadiusThreshold=0.06
r.Shadow.DistanceScale=1.4
r.Shadow.CSM.TransitionScale=1.4
Enhance texture quality
- Open the Engine.ini file with Notepad
- Improve Astroneer’s texture quality by adding the following lines:
r.Streaming.MipBias=0
r.MaxAnisotropy=8
r.Streaming.PoolSize=1000
Enhance effect quality
- Open the Engine.ini file with Notepad
- Add the following lines to improve effect quality:
r.TranslucencyLightingVolumeDim=64
r.RefractionQuality=2
r.SSR=1
r.SceneColorFormat=4
r.DetailMode=2
r.TranslucencyVolumeBlur=1
r.MaterialQualityLevel=1
As always, if you’ve come across other tweaks and quick workarounds to improve Astroneer’s graphics quality, list the steps to follow in the comment section below.
RELATED STORIES YOU NEED TO CHECK OUT: