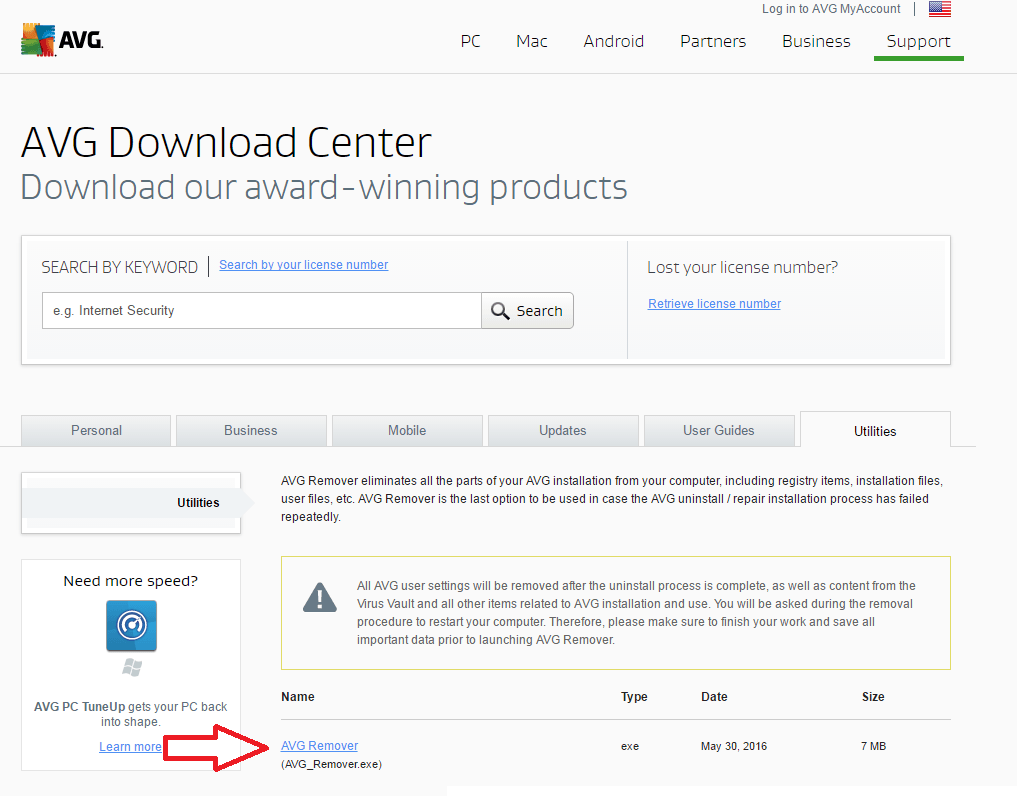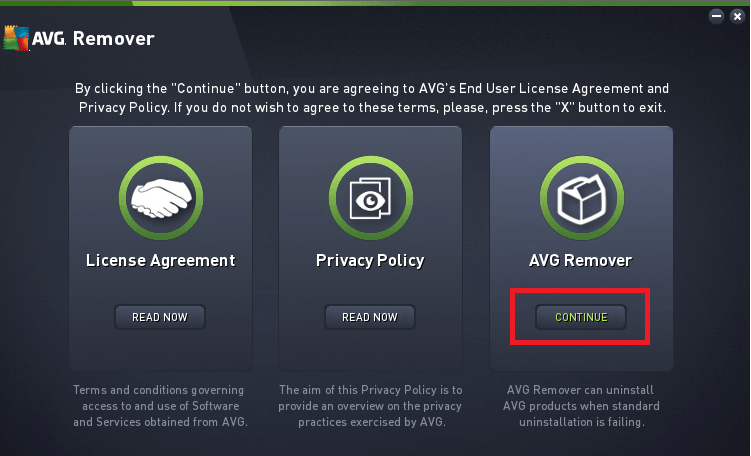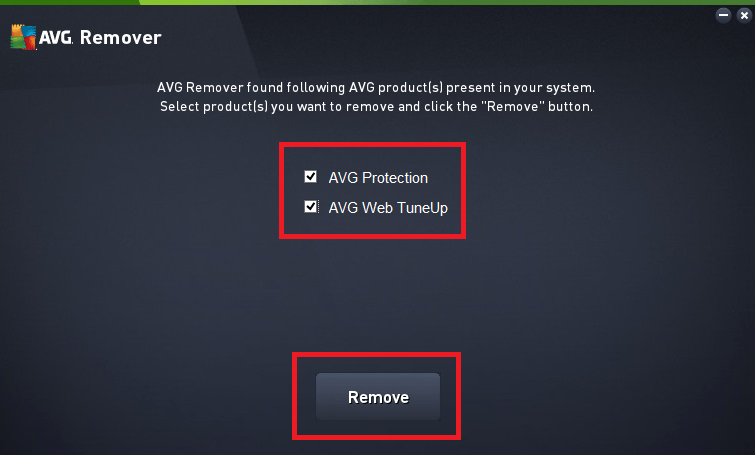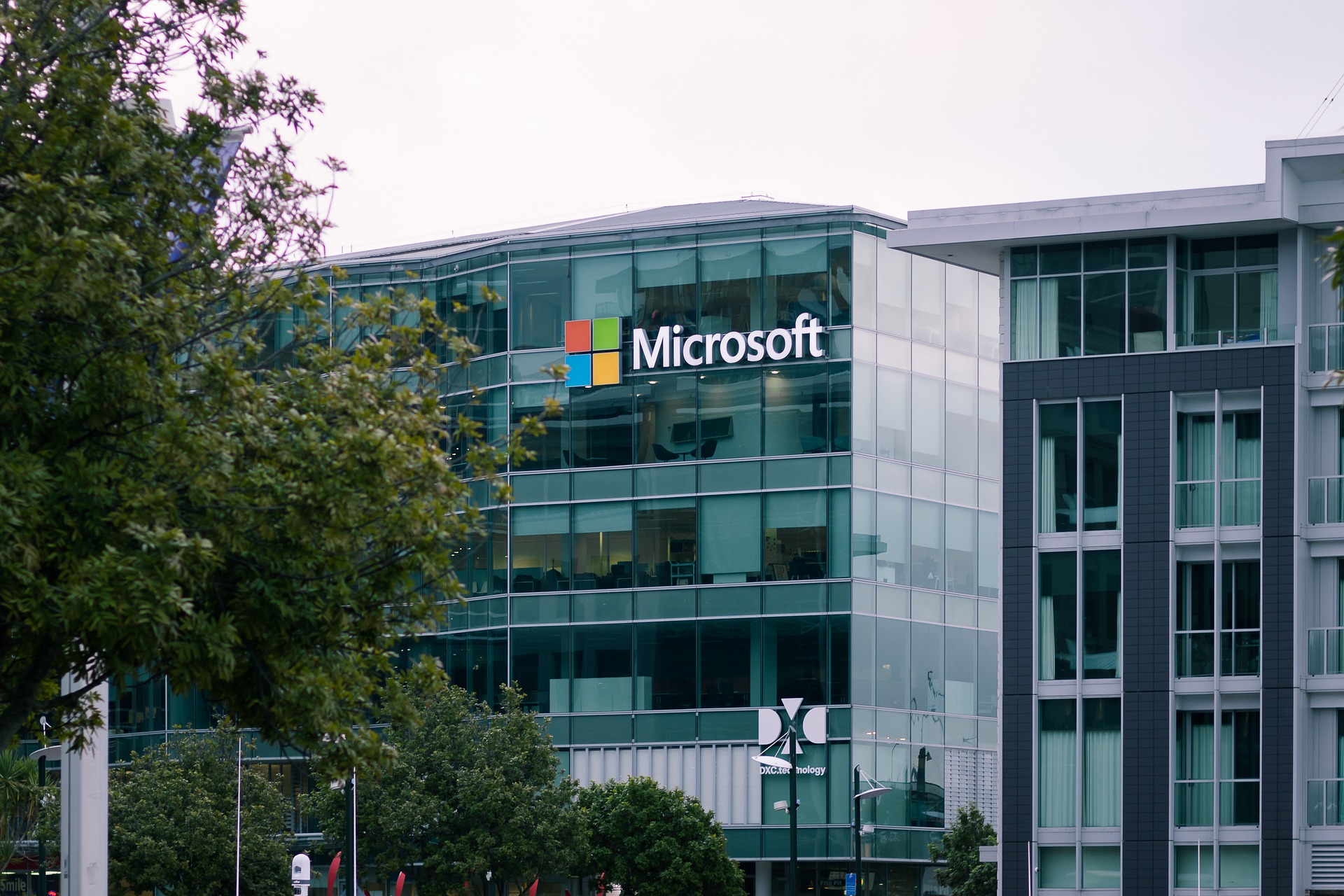FIX: AVG won't install on Windows 10
5 min. read
Updated on
Read our disclosure page to find out how can you help Windows Report sustain the editorial team Read more
Key notes
- AVG is one of the most popular antivirus programs on the market.
- Many users encountered problems when trying to install this software in Windows 10.
- You can try fixing this issue by cleaning up your PC or residual data.
- As a last resort, switching to another antivirus tool is another viable option.

Does the AVG installation freeze every time you try to run it? This article lists the most common elements which could cause this installation fails, as well as the actions you can perform to fix this issue.
Speaking of issues, users reported the following errors:
- Error 0x6001f916, 0xe001f90b, 0x6001f90b, or 0xe001f916 – The system needs a reboot before continuing the installation. Restart the PC and the error should disappear.
- Error 0xe001d026 or 0xc00700652 – Another installation is running and blocks you from installing the antivirus. Wait until the installation finishes, restart your PC and the AVG installation.
- Error 0xe001d028 – It occurs when on your PC, different software with the same features as AVG are located. Uninstall those programs, restart the PC, and run an AVG installation.
- Error 0xe0060006 – It indicates that there is a problem with the installation of the AVG file. This can be solved by reinstalling the antivirus.
- Error 0xC0070643 – If it occurs after re-installing the antivirus, you should contact the Support department because the AVG experts must analyze your situation in detail.
We prepared a list of possible solutions that should come in handy. Make sure to check them out below.
How can I fix the AVG installation if it gets stuck?
1. Delete antivirus files with a dedicated tool
Make sure you do not have another antivirus installed on your computer. If you missed this, delete the current one, and try to install AVG again.
Whenever you install a piece of software, it also installs several files and probably Registry entries in order to work efficiently.
Even if you remove your previous antivirus, entries for it may still remain in the Registry and cause various issues with your new software solution.
We recommend relying on a specialized tool to remove any leftovers. By using professional cleaner software you will tidy up software that removes temporary files.
This solution includes multiple functionalities for optimizing your PC by cleaning your hard disk, repairing broken files in the registry, removing junk files or leftovers, and much more.
2. Check the system requirements
Check that your system complies with the minimum AVG requirements. Otherwise, the installation cannot be completed.
AVG can run on any version of Windows, from the XP Service Pack 3 version to Windows 10.
For more information on the minimum system requirements to install AVG, check out AVG’s support page.
3. Check for updates
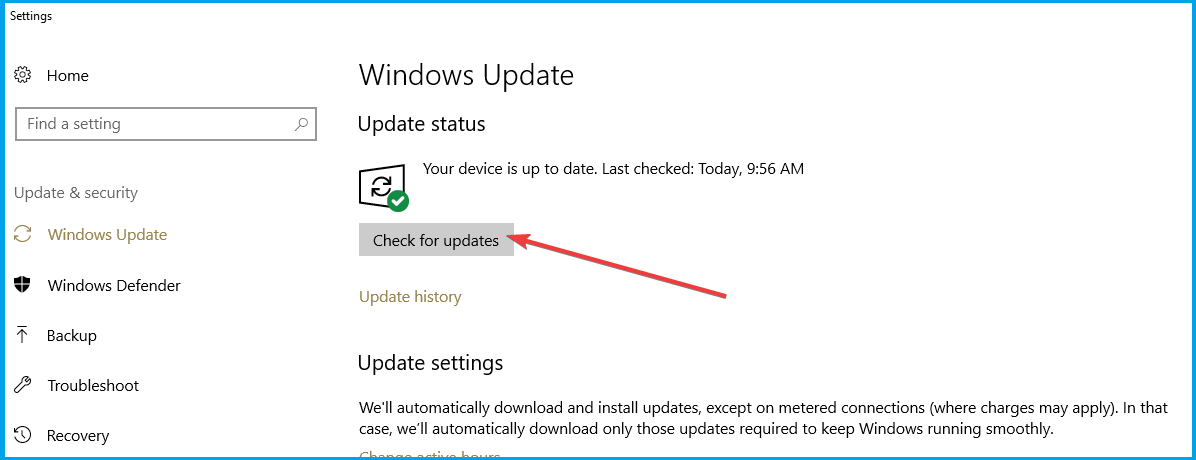
- Press the Windows Key + I to open the Settings app.
- Go to the Update & Security section.
- Click on the Check for updates button.
- Windows will check for available updates and download them automatically in the background.
- Restart your PC.
Check if your operating system is up to date. It may be missing some updates that can affect the configuration of AVG. Windows 10 usually installs the updates automatically, but you can always check for updates on your own.
4. Restart your PC
Restart your PC before installation. If it works for some time, there is a chance it may be running some applications that block the installation of the antivirus software.
By rebooting, you make sure that when you try to install AVG, only the applications necessary for the operation will run.
5. Run as an Administrator

- Locate the application shortcut, right-click it and choose Properties.
- Go to the Compatibility tab, and check Run this program as an administrator.
- Click Apply, and OK to save changes.
- Run the install.
Make sure you run the installation as an Administrator. This way, you are allowed to execute any kind of install/uninstall operation at the system level.
6. Install the latest version
Make sure you install the latest version of AVG.
If you bought this antivirus software from the store some time ago and are now trying to install it from the original CD, problems may occur because that version may not be compatible with your system anymore.
It is recommended to install the latest version published on the official website.
7. Completely uninstall the software before reinstalling it
- Download the AVG Remover software.
- Open the uninstaller, and click on the Continue button to start the process.
- Make sure you tick all the boxes, and then click on the Remove button.
- Click on the Restart button to reboot your system, and finish the process.
Make sure you clear all the files from the previous installation before trying to configure the antivirus again. There is a chance that some files became corrupt during installation, so a restart may solve the problem.
By following the steps in this article you can fix the AVG installation in Windows 10 if it gets stuck, and keep your PC safe.
If you have any more questions or suggestions, leave them in the comments section below, and we’ll be sure to check them out.