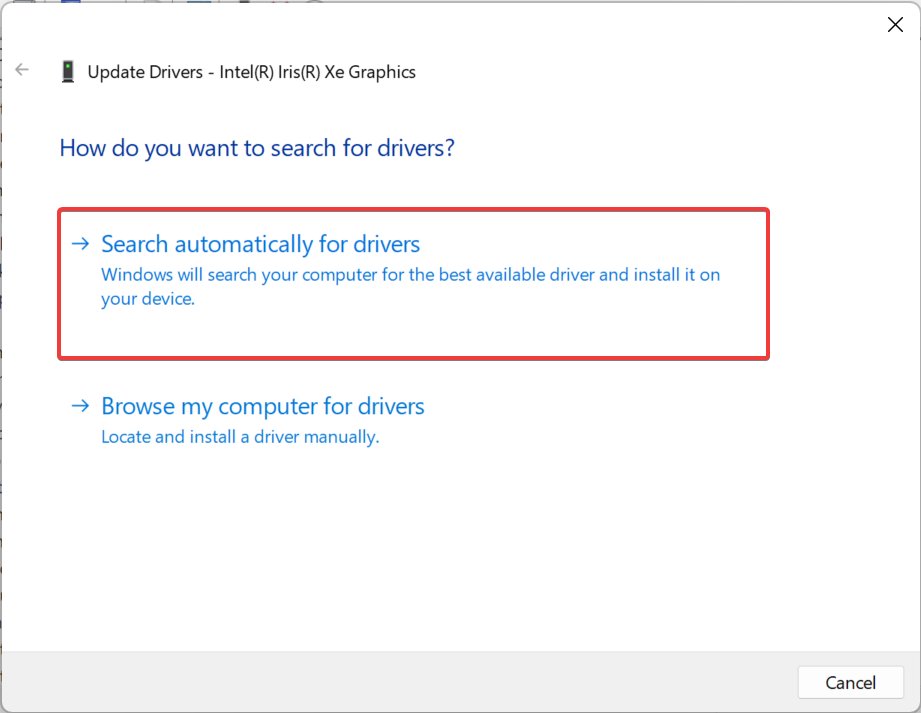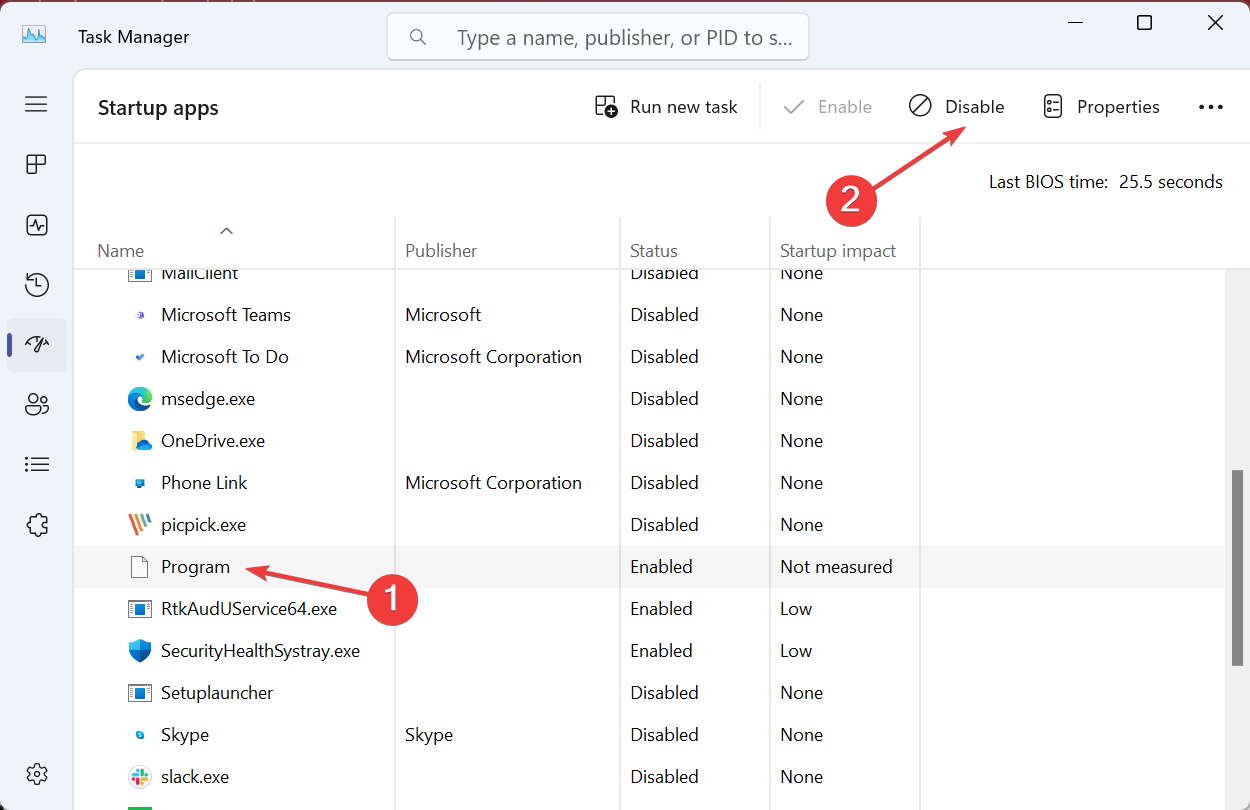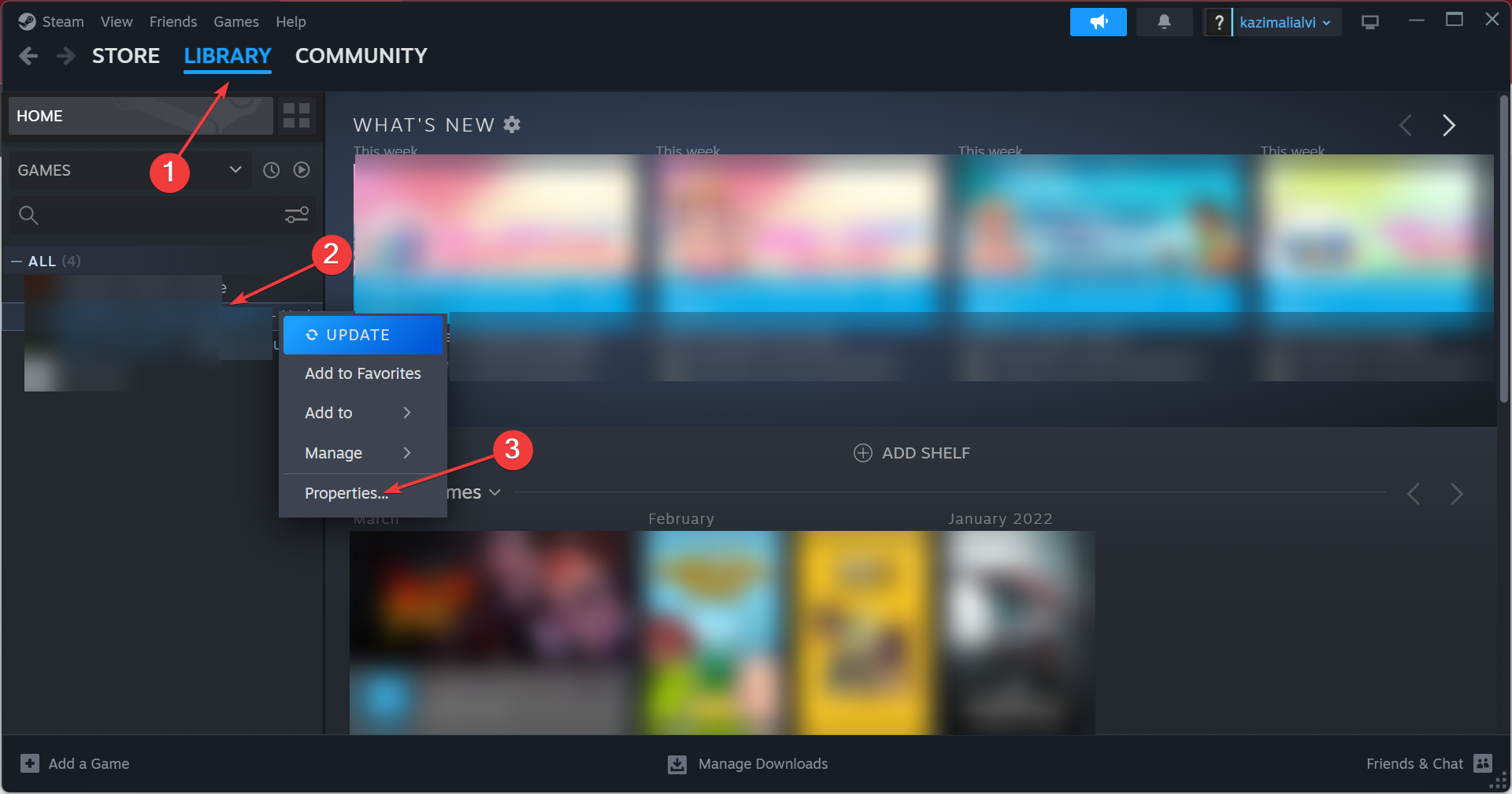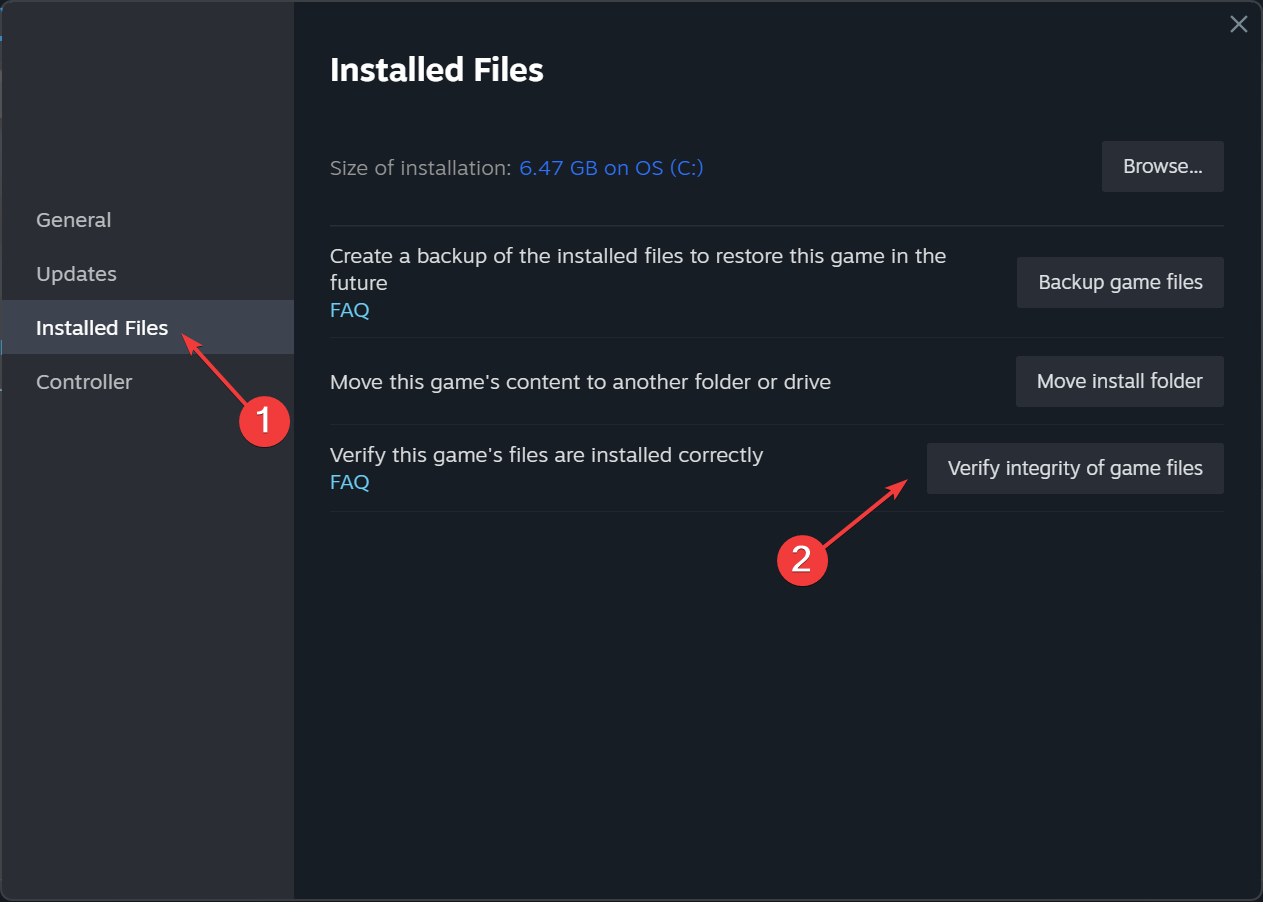Call of Duty: Infinite Warfare Won't Launch on PC [Fix]
Discover sure-shot solutions that worked for others!
3 min. read
Updated on
Read our disclosure page to find out how can you help Windows Report sustain the editorial team Read more
Key notes
- When Call of Duty: Infinite Warfare won't launch, the problem likely lies with the graphics driver or missing game files.
- An outdated driver affects the gaming performance, and when it's corrupt, the game may not launch at all.
- To fix things, update the graphics driver or verify the integrity of game files, amongst other solutions.
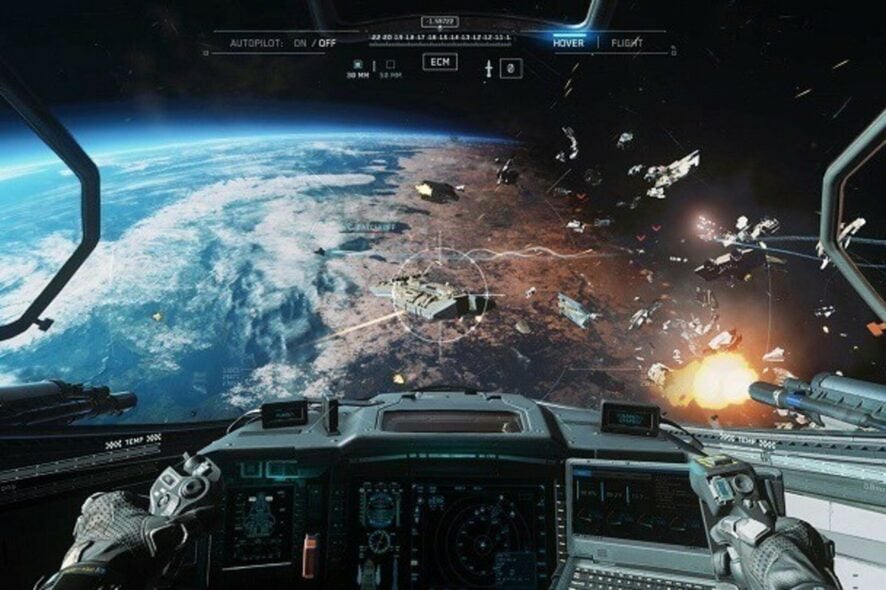
Call of Duty: Infinite Warfare is finally out, but the overall gaming experience is severely limited by various technical issues and bugs. A common problem reported by many was that Call of Duty: Infinite Warfare won’t launch on the PC.
Fortunately, there are some solutions that should help eliminate the problem when Infinite Warface is not working or crashing on startup. Keep reading to find out!
What can I do if Call of Duty Infinite Warfare won’t launch on the PC?
1. Update GPU Drivers
- Press Windows + R to open Run, type devmgmt.msc, and hit Enter.
- Expand the Display adapters entry, right-click on the graphics adapter, and select Update driver.
- Select Search automatically for drivers and wait for the process to complete.
Updating the graphics driver is critical for the effective functioning of the PC and to run games smoothly. If Windows can’t find an update, go ahead and install the latest driver version manually.
Both Nvidia and AMD already released their drivers for Infinite Warfare. It’s very important you install the newest drivers for your GPU and get your system ready to run Call of Duty: Infinite Warfare. Use the links below to download the drivers:
Regardless of updating your drivers manually, you can better rely on tailored driver update software. So, this dedicated tool can entirely scan your PC to detect outdated drivers and update all of them in one breath.
2. Perform a clean boot
- Press Windows + R to open Run, type msconfig, and hit Enter.
- Go to the Services tab, tick the checkbox for Hide all Microsoft services, and click on Disable.
- Now, press Ctrl + Shift + Esc to open the Task Manager, head to the Startup apps tab, select all the apps individually, and click on Disable.
- Head back to the System Configuration window, and then click Apply and OK to save the changes.
- Click Restart in the prompt that appears.
A clean boot usually fixes any general issue with your computer. If Infinite Warfare often crashes or you experience black screen issues, perform a clean boot, and this may solve all your problems.
3. Verify the game‘s cache
- Launch Steam, navigate to the Library, then right-click on Infinite Warfare, and select Properties.
- Go to the Installed files tab, and click on Verify integrity of game files.
If Call of Duty: Infinite Warfare won’t launch on PC, some files may be missing or corrupt. Verify the game’s cache, and download any missing files that got lost during the installation process.
4. Game crashes after changing settings
Delete the config file from your Infinite Warfare folder. First, locate the config_mp.cfg file, copy it to your desktop and then delete it. Launch the game and check the settings.
If this solution doesn’t work, delete the whole player folder. Don’t forget to make a copy before removing it completely.
That’s it! One of the solutions here should have helped if Call of Duty Infinite Warfare won’t launch on the PC.
Before you leave, check some quick tips and tricks to improve the FPS on your laptop and enjoy a better gaming experience.
If you’ve encountered other solutions, list the troubleshooting steps in the comment section below.