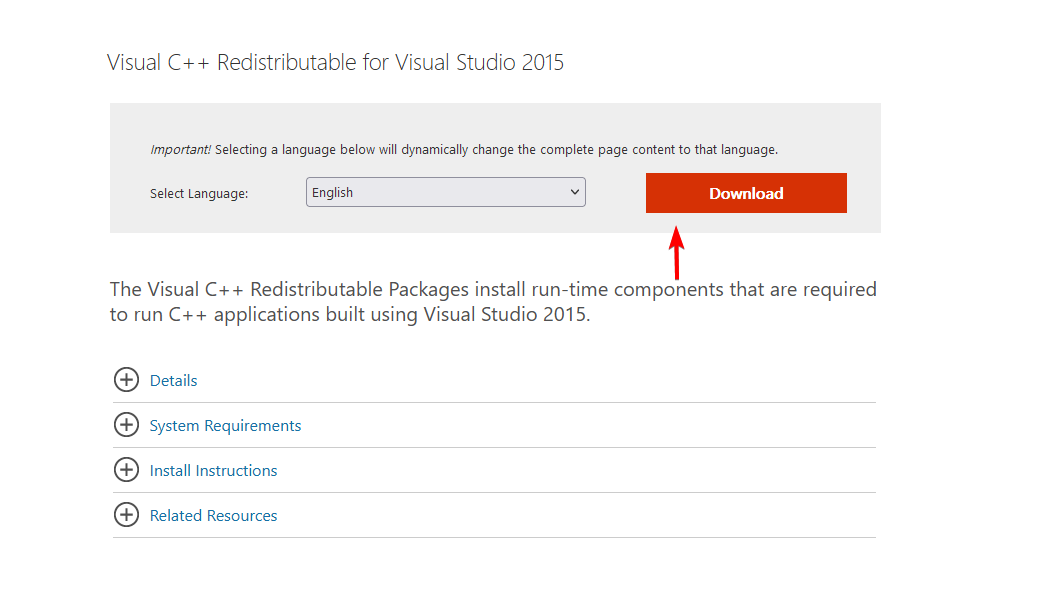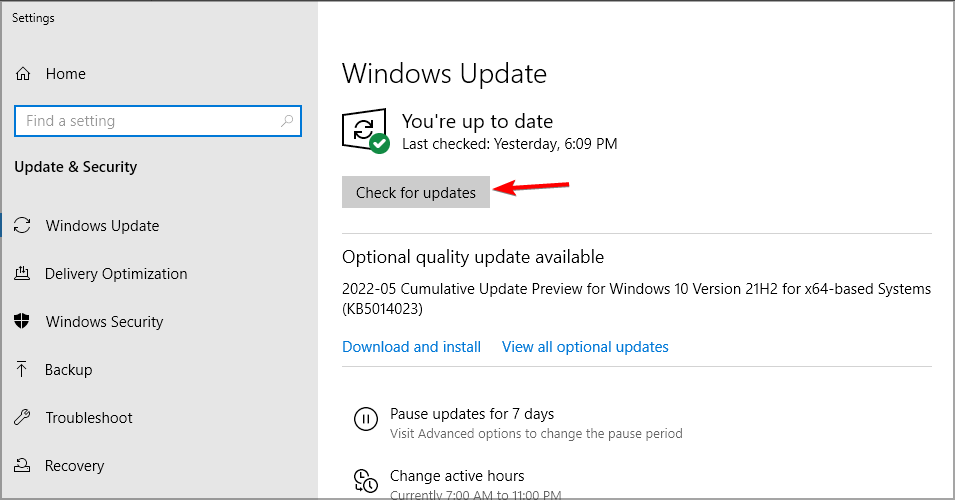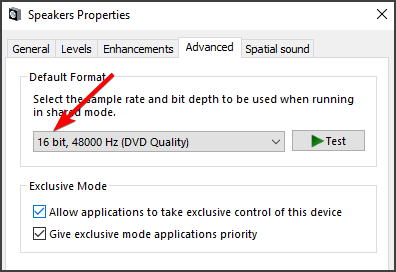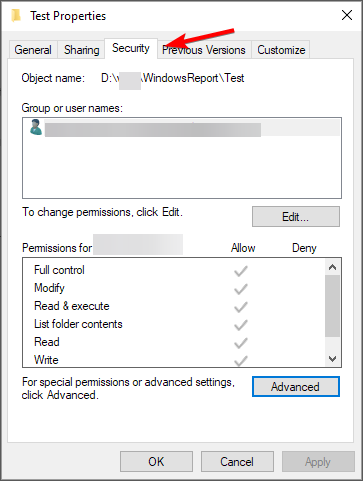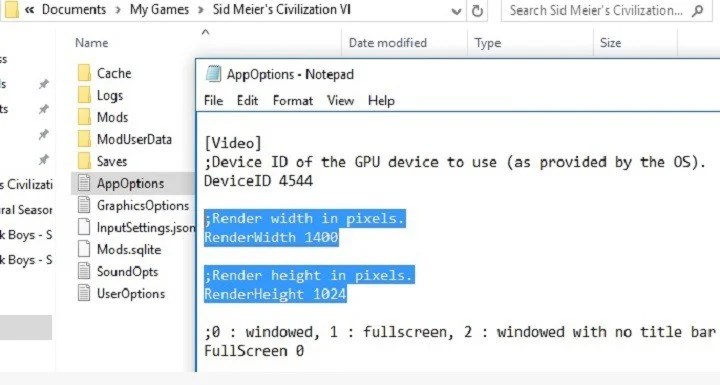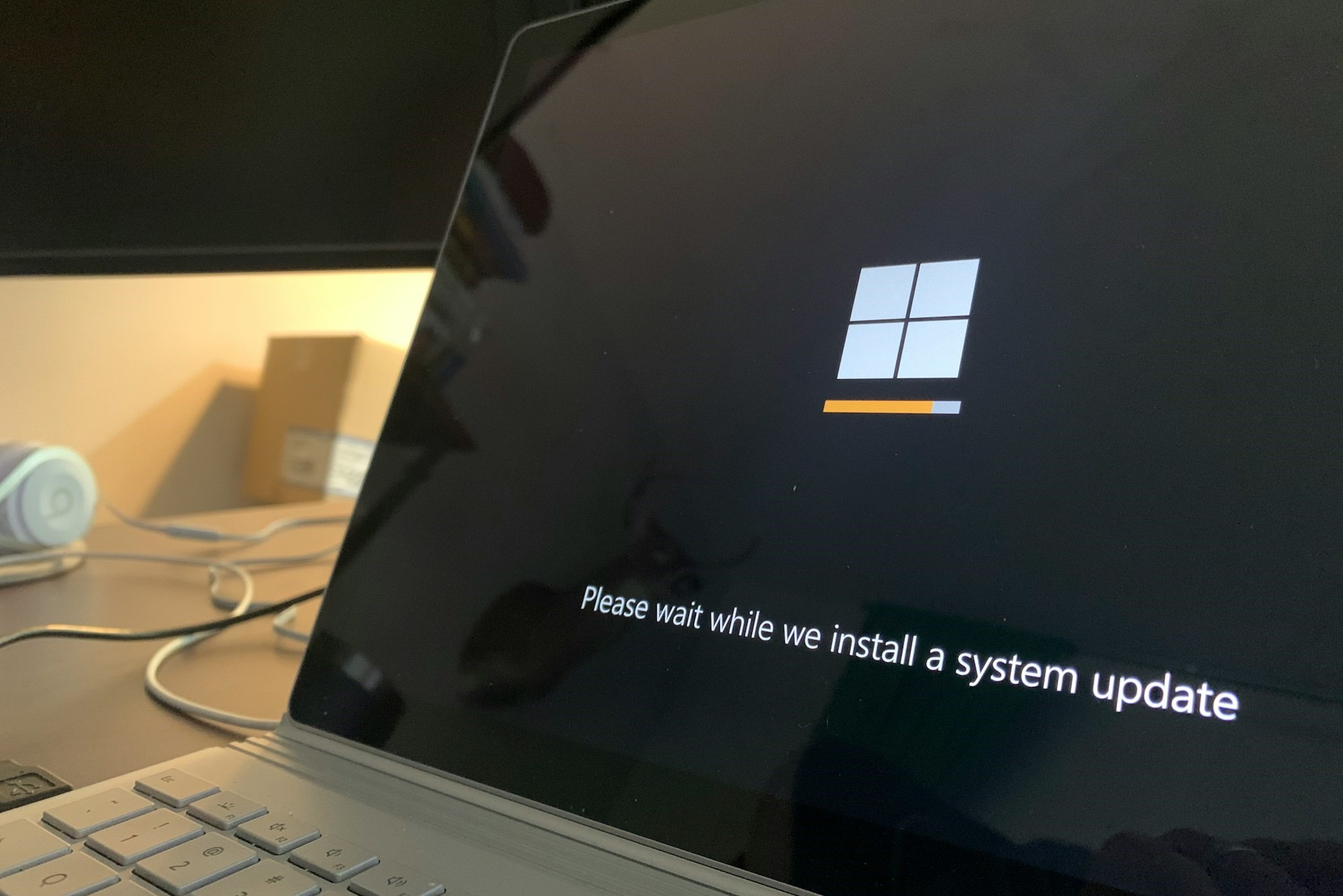Civilization 6 Bugs And Issues: How to Fix Them
Fix Civilization 6 problems by modifying configuration files
5 min. read
Updated on
Read our disclosure page to find out how can you help Windows Report sustain the editorial team Read more
Key notes
- To fix problems with Civilization 6, ensure you have all the required DLLs on your PC.
- Adjusting your settings can help with a variety of issues that you can encounter.
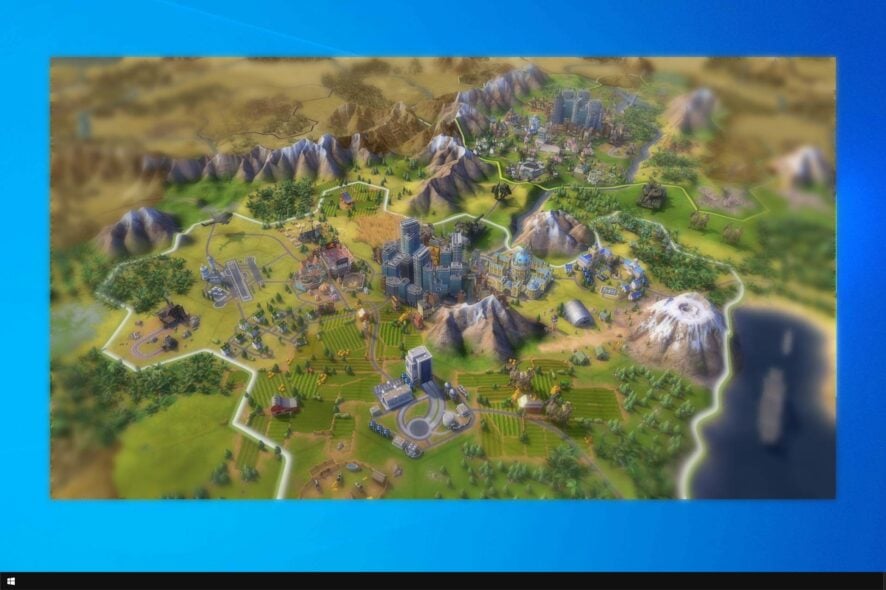
Civilization is a great and challenging game, but users have reported various Civilization 6 bugs on their PC.
We covered some of these in the past, such as Civ 6 keeps crashing, but there are other issues that you can encounter.
So today, we’re going to address these problems and show you ways to fix them.
Why do Civilization VI bugs occur?
- Missing DLL files can’t cause the game not to start.
- Improper sound quality can cause sound issues to occur.
- A lack of proper permissions can cause the game not to save.
- Various issues can occur due to improper configuration files.
How can I fix Civilization 6 bugs?
1. The game won’t start due to missing .dll
- This is an issue with Visual C++ Redistributable. First, uninstall the versions you already have.
- Restart your computer.
- Go to Microsoft’s page and download the latest Visual C++ Redistributable for Visual Studio 2015. Download both versions (x64 and x86).
2. Civilization VI won’t start: no specific error message
- Install the update for Universal C Runtime in Windows (for Windows 7, 8.1 users).
- Reinstall Visual C 2015 Redistribute externally.
- Update Windows.
- Install KB2919442 and KB2919355 (for Windows 8.1).
3. How to fix audio bugs
- Go to Sound in Control Panel and select your playback device.
- Hit Properties.
- Go to Advanced and lower the quality.
4. Civilization VI progress won’t save
- Go to My Documents and head to the Sid Meier’s Civilization VI folder.
- Create a new My Games folder.
- Right-click the folder and select the Properties button.
- Go to the Security tab and click Edit and then Add to add a user.
- Enter your full email address in the box and hit Check name so the game recognizes the email account.
- Perform this action on both your My Games and Civ 6 folders to ensure the email account has the necessary privileges to the Civilization 6 folder.
5. How to turn off unit cycling
- Go to
Documents\My Games\Sid Meier's Civilization VI\User - Open Options.txt and press Ctrl+F and search for auto cycle.
- That should take you to the line: ;Does the selection auto cycle to the next available unit? (0 = no, 1 = yes) AutoUnitCycle 1
- Change the last character, the 1, to a 0. Save the changes and your problem is solved.
6. AI’s starting positions are too close to your camp
- Go to
Steam\steamapps\common\Sid Meier's Civilization VI\Base\Assets/Maps\Utility - Open AssignStartingPlots.lua.
- Find the line with local iMaxStart = GlobalParameters.STARTDISTANCE_MAJOR_CIVILIZATION or 9. It should be in the function AssignStartingPlots:_MajorCivBuffer(plot).
- Edit the number at the end to the number of tiles you want minimally between starting plots. Change it to 20 or above.
- Go to GlobalParameters.START_DISTANCE_MAJOR_CIVILIZATION can be found in
Steam\steamapp\scommon\Sid Meier's CivilizationVI\Base\Assets\Gameplay\Data\GlobalParameters.xml. - Set this value as well, setting it to 20 or above.
If you’re having Civilization 6 bugs with AI, then this solution should be able to help.
7. Stop AI’s bugging offers
- Go to
Steam\steamapps\common\Sid Meier's Civilization VI\Base\AssetsGameplay\Data\GlobalParameters.xml - Use the values below to make sure AI’s offer will become rarer
<Row Name="AI_TURNS_BETWEEN_FRIENDSHIP_OFFERS" Value="5" />
<Row Name="AI_TURNS_BETWEEN_PEACE_OFFERS" Value="3" />
<Row Name="AI_TURNS_BETWEEN_TRADES" Value="10" /> - Save changes.
8. Change camera movement to WASD
- Open the Civilization VIBaseAssetsUIWorldInput.lua file.
- Change the Keys.VK_<direction> to Keys.W, Keys.A, etc.
- Change both functions or you’ll scroll forever.
9. How to make the tooltips appear faster
- Open
C:\Program Files (x86)\Steam\steamapps\common\Sid Meier's Civilization VI\Base\Assets\UI\ToolTips - Open the PlotToolTip.lua and locate the following line: local TIME_DEFAULT_PAUSE :number = 1.1;
- Change the 1.1; at the end to 0.2; The Tooltip will now appear sooner.
- In the same folder, open PlotToolTip.xml.
- Change line 4 (). Change the number in Speed=”4″ to whatever you want: higher = faster
10. Increase the font size
- Go to
steam\SteamApps\common\Sid Meier's Civilization VI\Base\Assets\UI\Fonts - Go to Civ6_FontStyles_EFIGS.xml and open the file.
- Change the FontNormal8 line to FontNormal10 or above.
11. Set a custom resolution for windowed mode
- Go to
Documents\MyGames\Sid Meier's Civilization VI - Open the AppOptions file.
- Change the value for the following options: ;Render width in pixels and ;Render height in pixels
12. How to scale the mini-map
- Go to
C:\Program Files (x86)\Steam\steamapps\common\Sid Meier's Civilization VI\Base\Assets\UI - Open MinimapPanel.xml
- Go to the line
"Sampler="Linear" Size="256,256">" - Increasing the first 256 will increase the size of the map.
These are the most frequent Civilization 6 bugs that can affect gamers. For more solutions, we have a great guide on Civ 6 not launching, so be sure to check it out.
If this article doesn’t answer your question, use the comment section below to tell us more about the particular bugs you’re experiencing.
We’ll update this article as soon as we find a workaround for your problem.