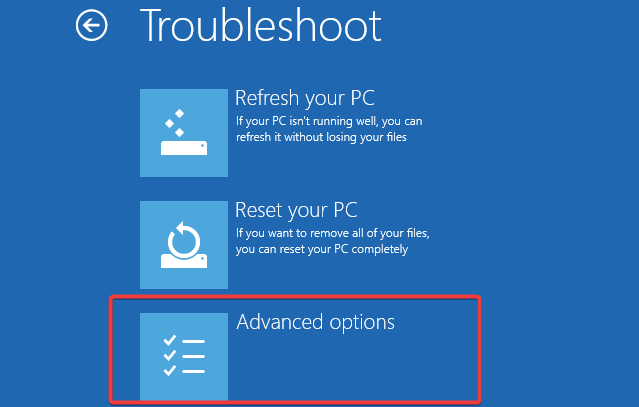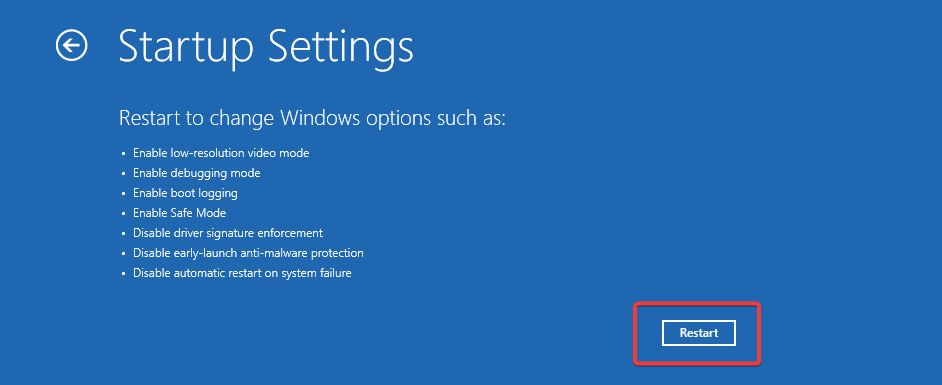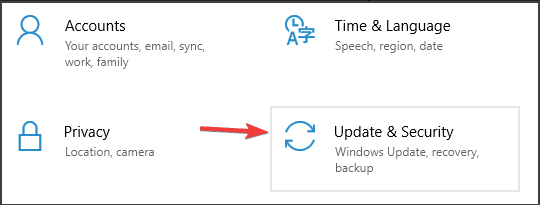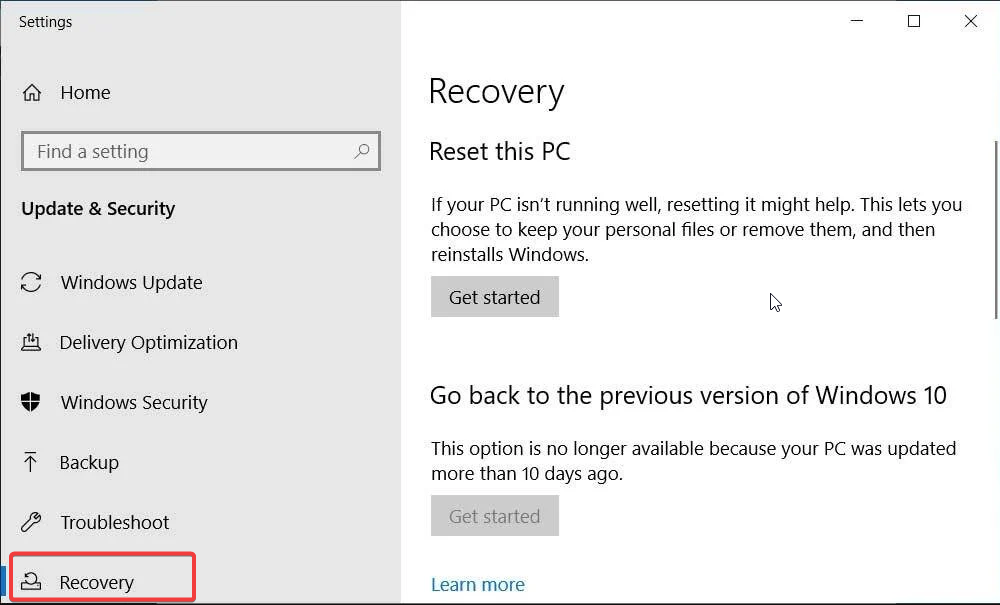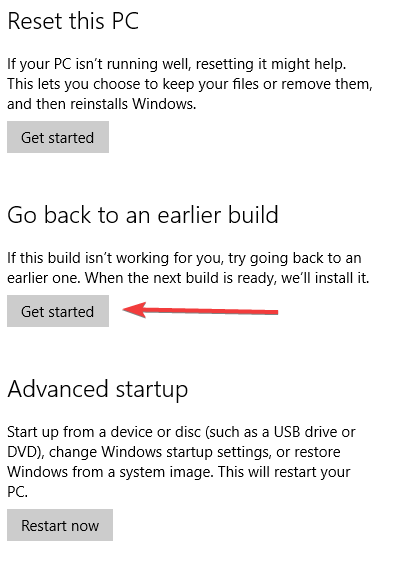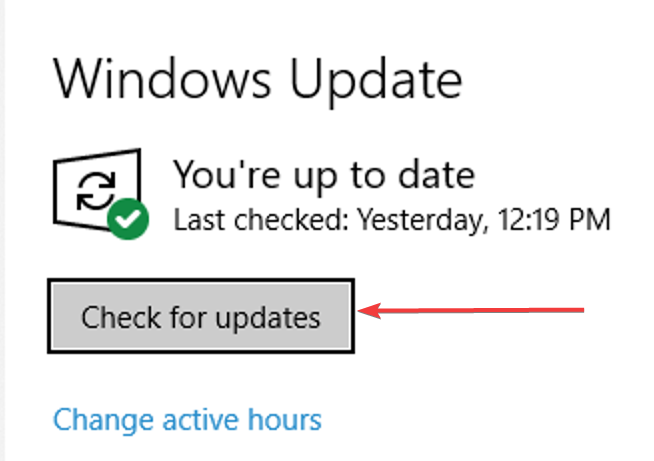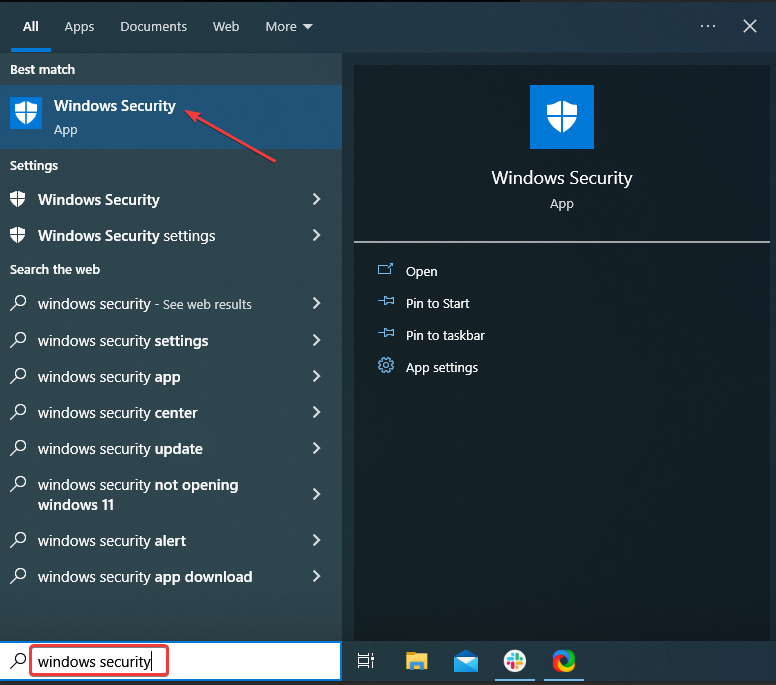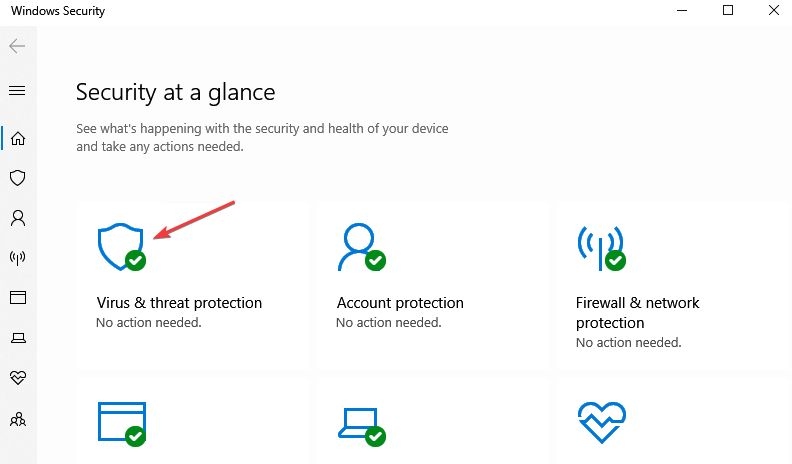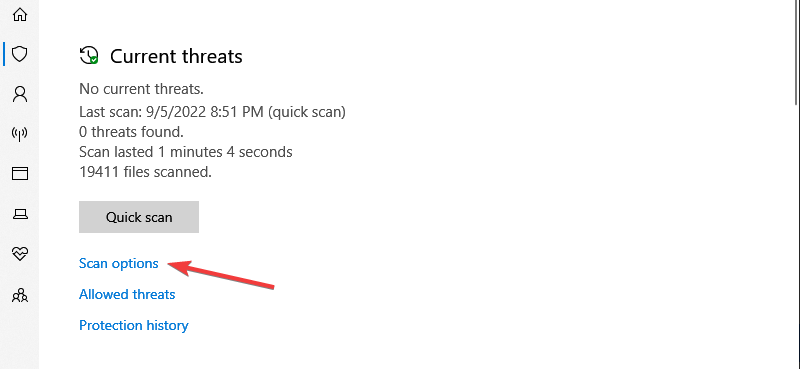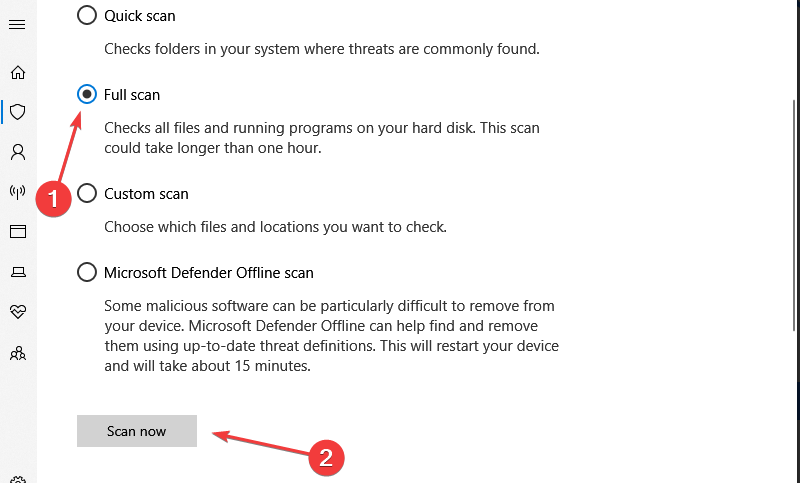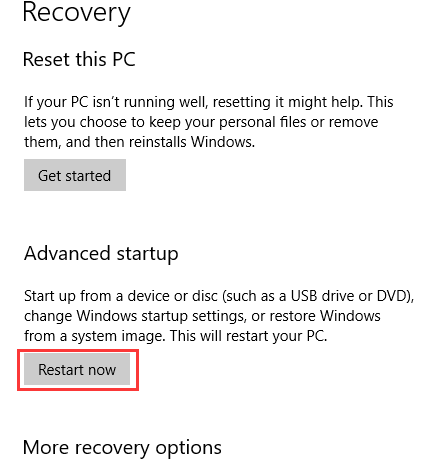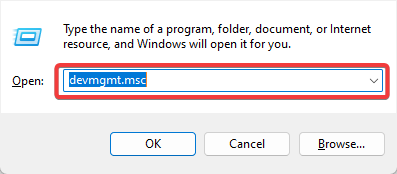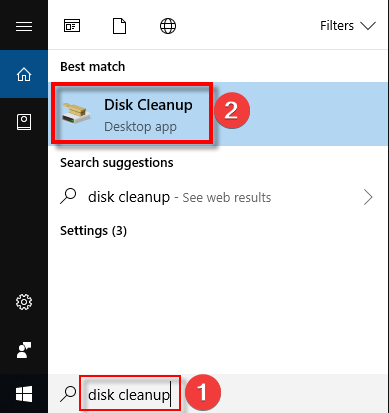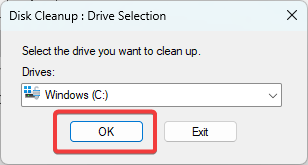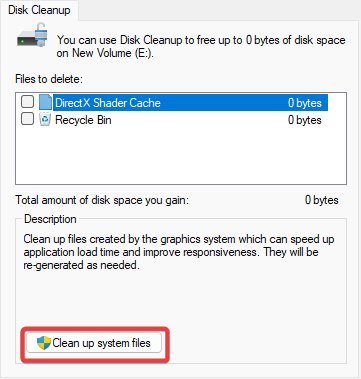Cng.sys Failed: 6 Solutions for This Blue Screen Error
A reset may be a last resort for this error
5 min. read
Updated on
Read our disclosure page to find out how can you help Windows Report sustain the editorial team Read more
Key notes
- When you get a cng.sys failed/ missing error, your Windows device might crash or stop booting.
- Most users get cng.sys with Blue Screen of Death, which is the most dreaded error.
- Yet, troubleshooting is not difficult, but it might require working in Safe Mode.
- Other solutions include running a disk cleanup, deleting certain processes, or reverting the entire OS.
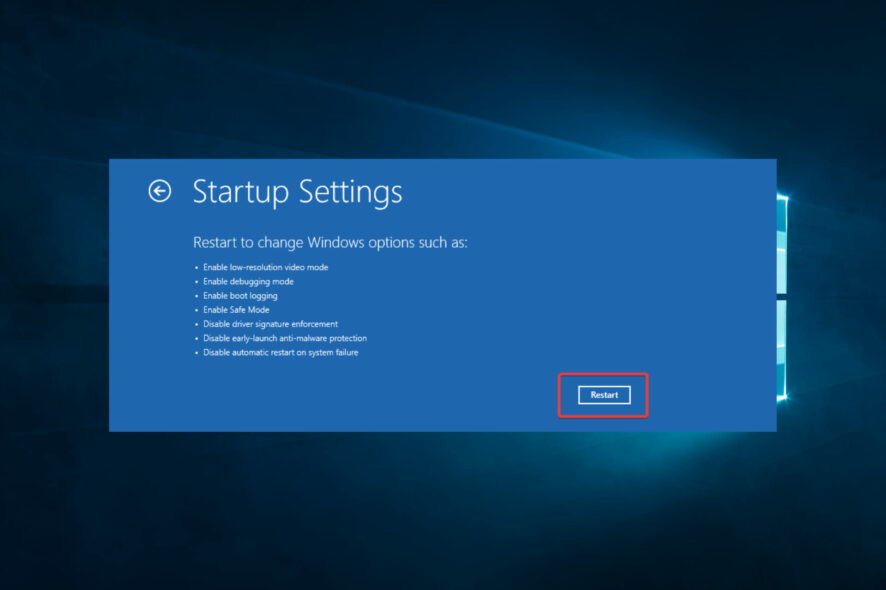
You probably just encountered cng.sys failed. The blue screen error is a common problem many Windows users face, leading to frustrating crashes and system instability.
Cng.sys is an essential next-generation Windows Operating System file on your computer. It is problematic if it is missing.
So, let us discuss the possible causes of this error and provide some effective solutions to fix and prevent it from occurring.
Why does Cng.sys failed error code occurs?
The error code typically occurs due to a problem with the CNG (Cryptography Next Generation) system file in the Windows operating system. Here are some possible reasons why this error may occur:
- Corrupted or outdated system files – If the CNG system file or other related system files are corrupted or outdated, it can cause the cng.sys failed error.
- Malware or virus infections – Malware or viruses on your computer can damage or corrupt system files, including the CNG system file, leading to the error.
- Driver issues – Outdated or corrupted drivers for your hardware devices are also a leading cause.
- Hardware issues – Hardware problems, such as a faulty hard drive or memory module, are known to trigger the error.
How can I fix cng.sys failed blue screen error?
1. Run a BSOD quick fixer
Fixing BSOD used to be quite a complex task in the past but nowadays there are specialized tools that allow you to scan your computer and replace any broken system files in just a few minutes.
More so, usually, the more professional repair tools also come with advanced maintenance features so you can easily monitor the health of your system.
2. Restore an earlier version of Windows
- Start and turn off your computer once it starts to boot. Do this a few times, and it will enter the Windows Recovery Environment.
- Select Troubleshoot, then click Advanced options.
- Go to Startup Settings and click Restart.
- Once your computer restarts, a list of options will come up.
- Choose 4 or F4 to start your computer in Safe Mode.
- Press Windows + I to open the Settings app.
- Click Updates & Security.
- Click Recovery.
- Select Get started in the Go back to an earlier build tab.
- Click Next when asked why you have chosen to revert your software.
This is one of the fastest ways to resolve the cng.sys error, but you must do it within 10 days after upgrading to Windows 10.
And it only applies if you had an earlier version of Windows before the upgrade. Otherwise, you’ll have to make do with the new version.
3. Download and install pending updates
- Start and turn off your computer once it starts to boot. Do this a few times, and it will enter the Windows Recovery Environment.
- Select Troubleshoot, then click Advanced options.
- Go to Startup Settings and click Restart.
- Once your computer restarts, a list of options will come up.
- Choose 4 or F4 to start your computer in Safe Mode.
- Press Windows + I to open the Settings app.
- Click Updates & Security.
- Click on Check for updates.
Downloading and installing Windows pending updates may help to resolve the issue.
4. Run a full scan of your computer
- Start and turn off your computer once it starts to boot. Do this a few times, and it will enter the Windows Recovery Environment.
- Select Troubleshoot, then click Advanced options.
- Go to Startup Settings and click Restart.
- Once your computer restarts, a list of options will come up.
- Choose 4 or F4 to start your computer in Safe Mode.
- Type Windows Security in the Search bar, and click on the relevant search result.
- Now, click on Virus & threat protection.
- Click on Scan options.
- Select Full scan and click the Scan now button at the bottom.
Run a full scan of your computer using the antivirus solution installed on your device, and check if it helps.
Any infected data files may be cleaned only by completely deleting the file, meaning there is a possibility of losing data.
Use a reliable, powerful tool to remove malware for good. Also, allow it to run in real-time, to prevent possible attacks
5. Restart in Safe Mode and Uninstall drivers
5.1 Enter Safe Mode
- Press Windows + I to open the Settings app.
- Click Updates & Security.
- Click Recovery.
- Go to Advanced startup, and click Restart now.
- Select Troubleshoot, then click Advanced options.
- Go to Startup Settings and click Restart.
- Once your computer restarts, a list of options will come up.
- Choose 4 or F4 to start your computer in Safe Mode.
5.2 Uninstall drivers
- Press Windows + R, type devmgmt.msc, and hit Enter.
- Expand Display adapters.
- Right-click the listed adapter and select Uninstall device.
- Confirm your choice and reboot your computer.
Once your computer reboots, update your computer as you did in solution 3.
You can also try a driver update using a third-party driver updater like Outbyte Driver Updater. With a single click, it will detect outdated or missing drivers.
6. Run disk clean up
- Start and turn off your computer once it starts to boot. Do this a few times, and it will enter the Windows Recovery Environment.
- Select Troubleshoot, then click Advanced options.
- Go to Startup Settings and click Restart.
- Once your computer restarts, a list of options will come up.
- Choose 4 or F4 to start your computer in Safe Mode.
- In the search bar on the home screen, type disk cleanup and open the utility.
- The disk cleanup drive selection box will appear. Select your disk and click OK.
- Click on Clean up system files.
Before doing this, ensure you have sufficient disk space on the Windows drive.
These are our solutions if cng.sys failed on a Windows PC. We’d like to hear if any of them helped and which one. Use the comments section.