Fix corrupted OneDrive files and shortcuts after Anniversary Update
3 min. read
Updated on
Read our disclosure page to find out how can you help Windows Report sustain the editorial team Read more
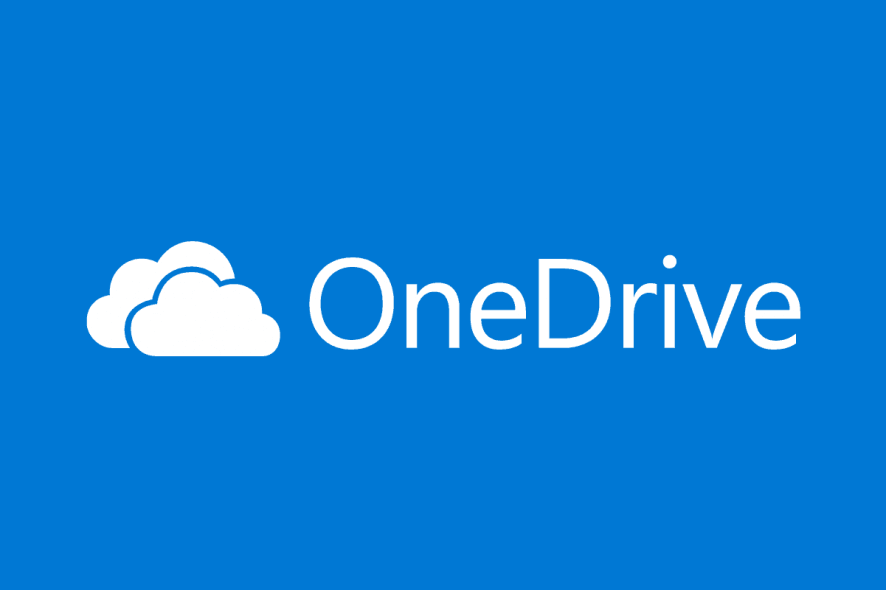
Upgrading to Windows 10 Anniversary Update is a simple affair, though, some people have come across problems. We’ve been hearing about a certain issue where Windows 10 users, after upgrading to the Anniversary Update, are finding out that some frequently opened items are no longer valid.
Apparently, the update caused several shortcuts to point to OneDrive. Now, we know it’s possible to set OneDrive to be the default sport for certain folders. For example, the Document and Pictures folder within OneDrive can be set to be the default, leading the operating system to pass over the system’s own Document and Pictures folder when saving files.
Here’s what unlucky Windows 10 users had to say:
After upgrading Windows 10 to anniversary edition today (8/2/16) I noticed that some items on my frequently opened Word, Excel, Powerpoint are no longer valid. Somehow after the update some of the item shortcuts are pointing to OneDrive (which I don’t use and I reconfirmed has no documents) instead of my local drive. The bigger annoyance is I can’t right click and delete these items from the jump list by using Remove from this list.
OK, so, this is indeed a problem, one that is not particularly easy to fix. Sometimes a single work around can make it right, but at other times, the user will have to perform a clean install. No one wants to do that right, so let’s hope the following idea can sort things out for those who might be going through similar problems.
What we recommend, is to run both SFC scan and DISM scan. For those not aware, SFC scan is used to scan for corruptions within Windows. This utility can be found in the operating system, so no need to download anything. As for DISM scan, it should help with fixing corruptions also, and can be found in Windows 10.
Step 1: Open an Administrator command prompt window by:
- Press Windows logo + X keys on the keyboard and select Command Prompt (Admin) option.
- Click on Yes and continue. Provide administrator password if prompted.
- Check if it says Administrator: Command Prompt at the top of the command prompt window.
Step 2: Type the following commands in the CMD Prompt:
Dism.exe /online /cleanup-image /scanhealth
Dism.exe /online /cleanup-image /restorehealth
sfc /scannow
Step 3: Close the command window and check if the issue is resolved.
If that doesn’t work, attempt to clean %AppData%\Microsoft\Windows\Recent\AutomaticDestinations\*.
RELATED STORIES YOU NEED TO CHECK OUT:








