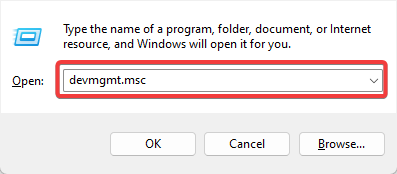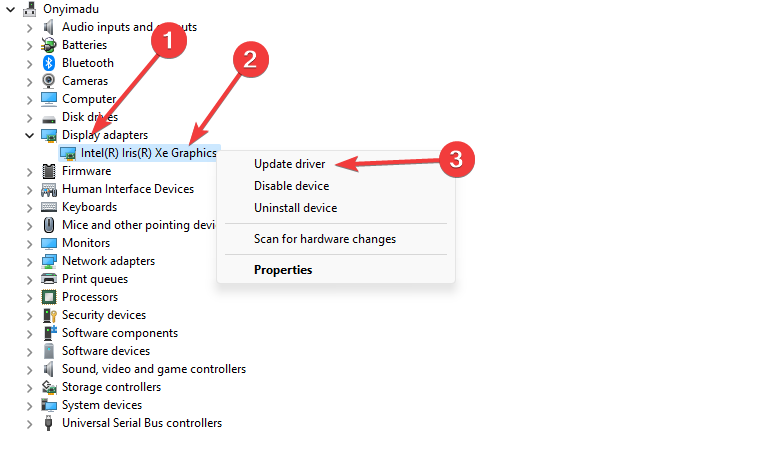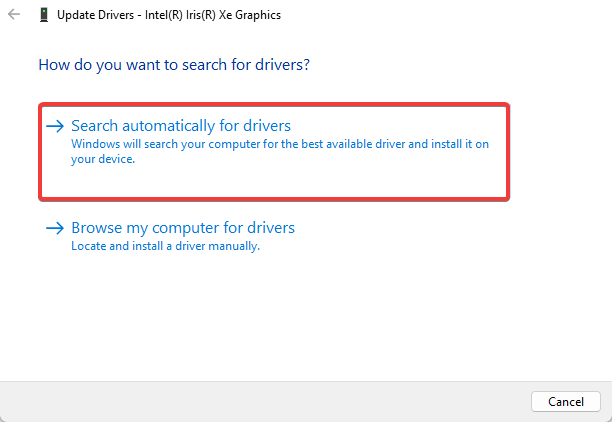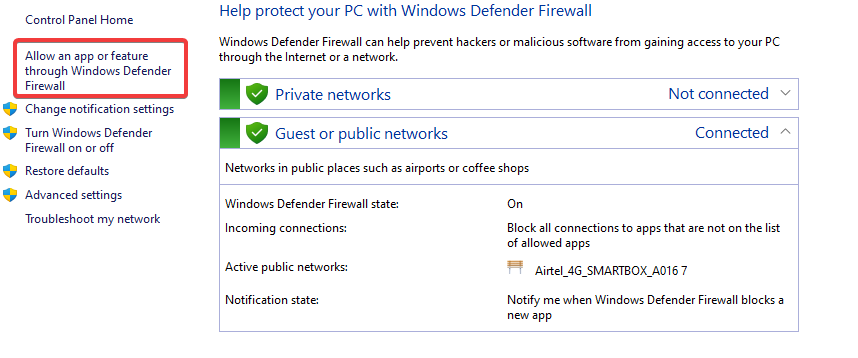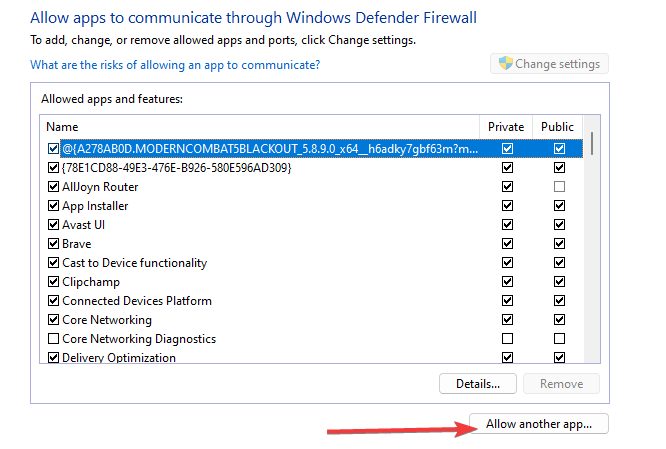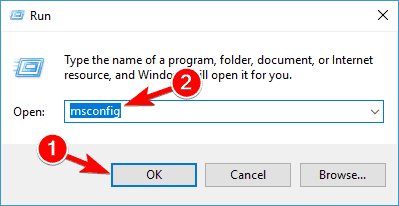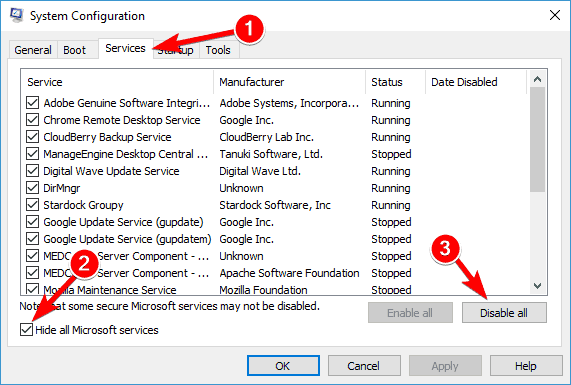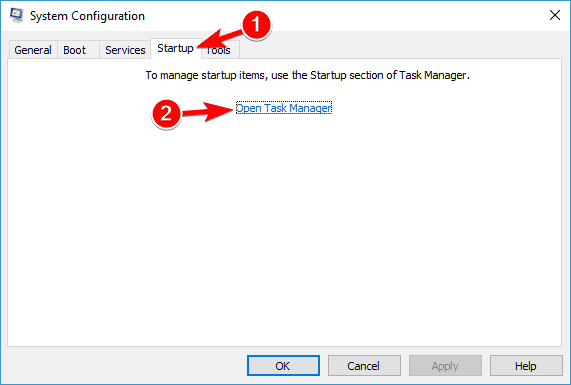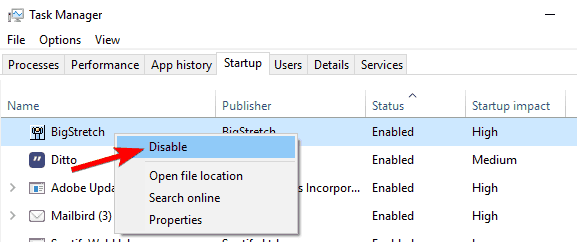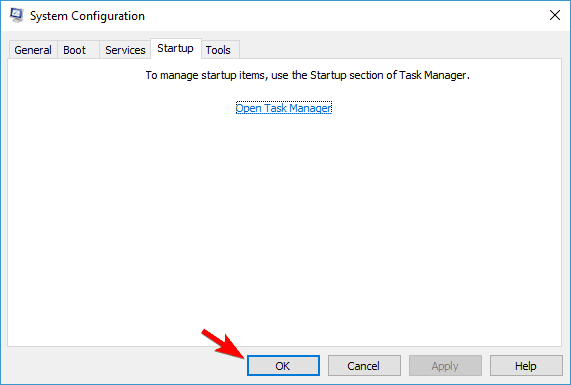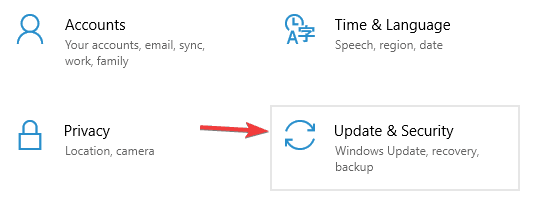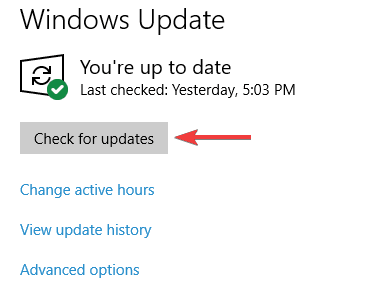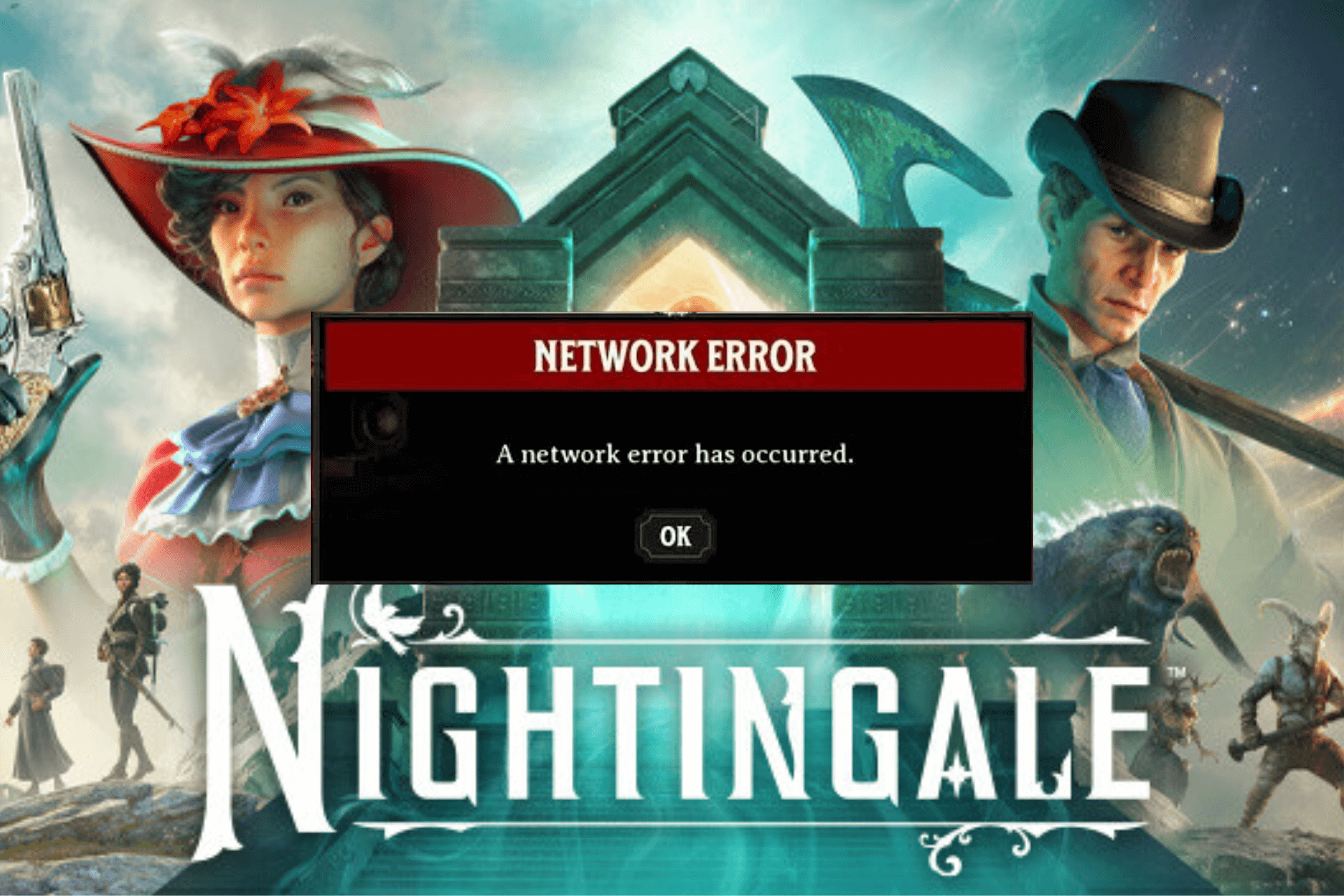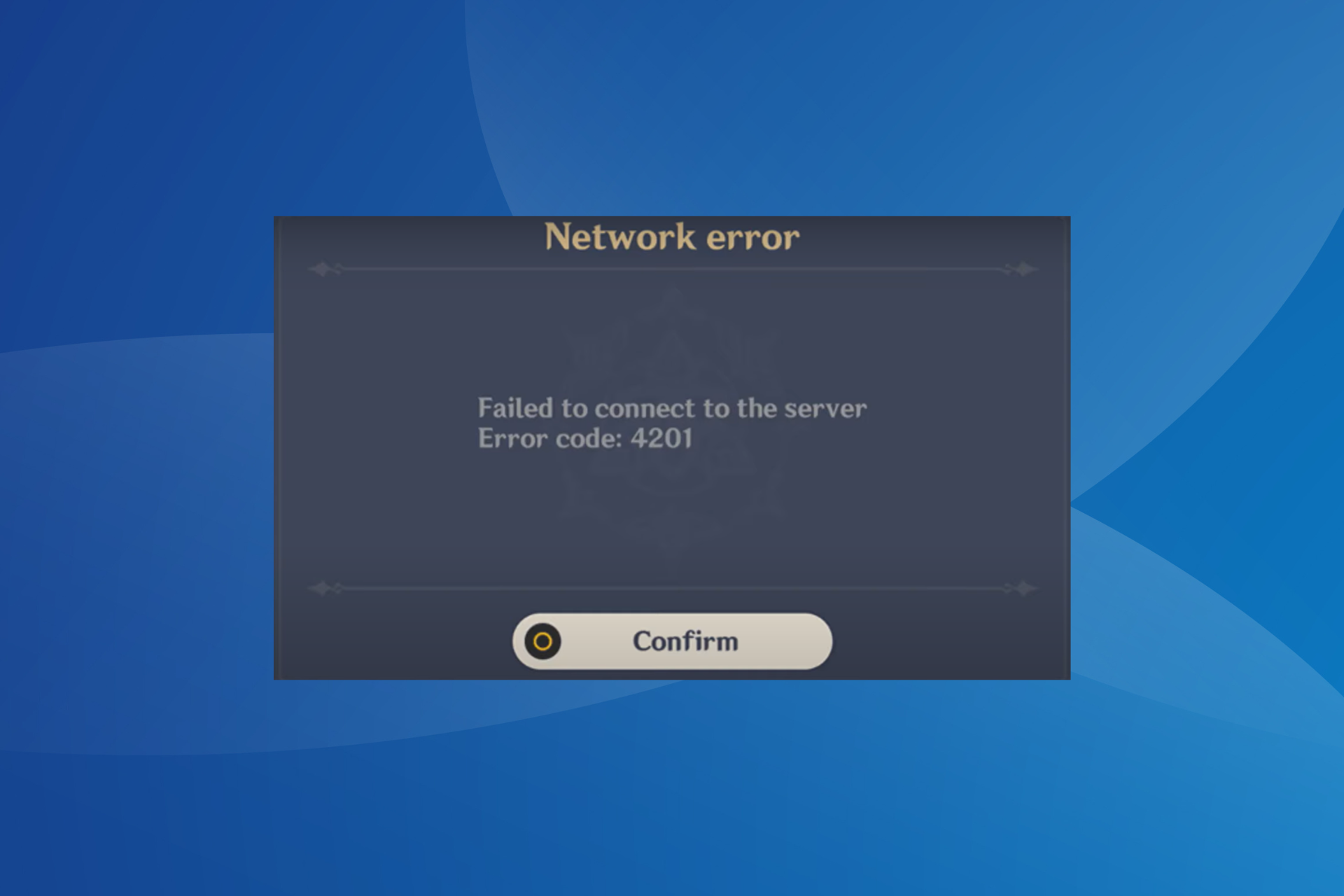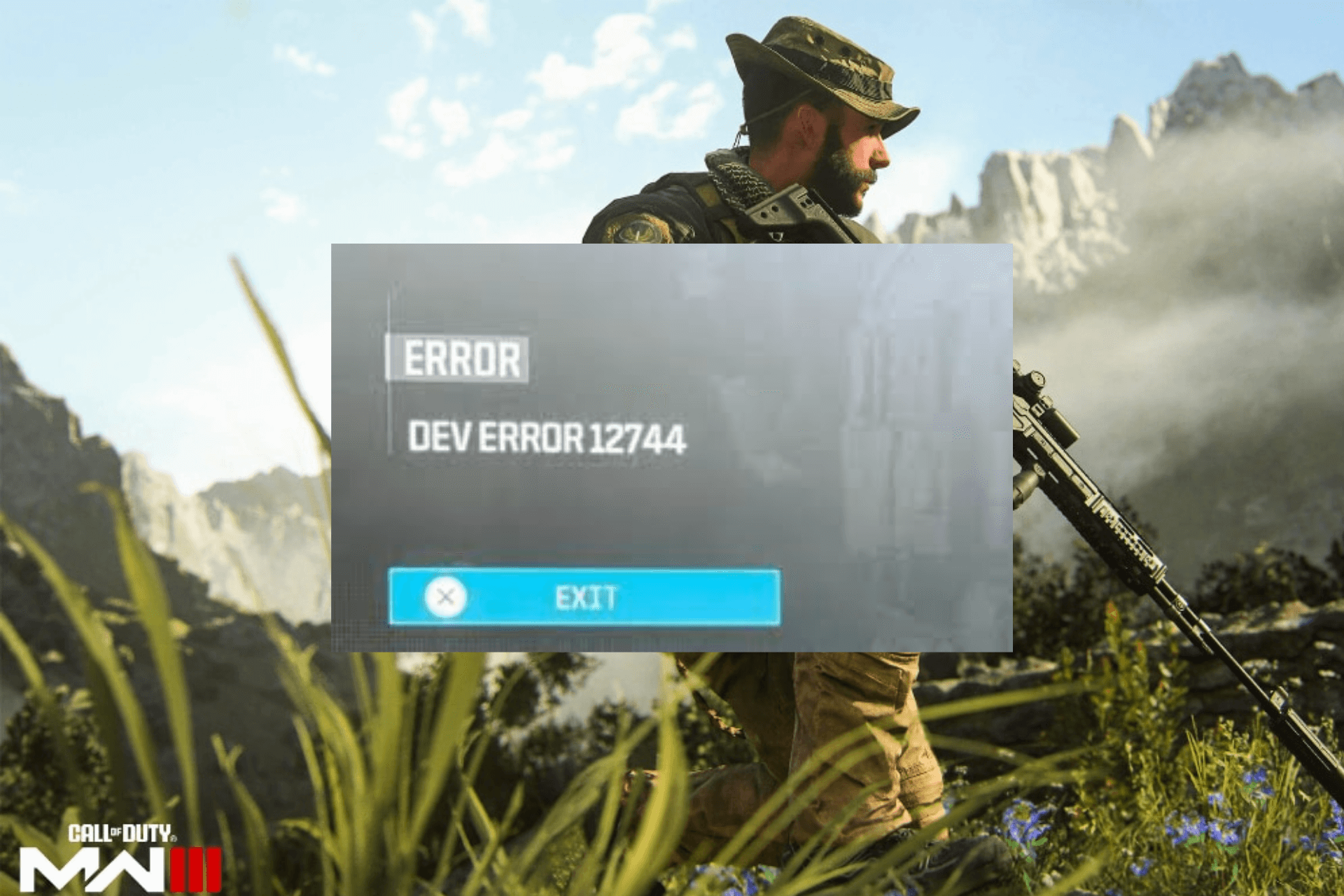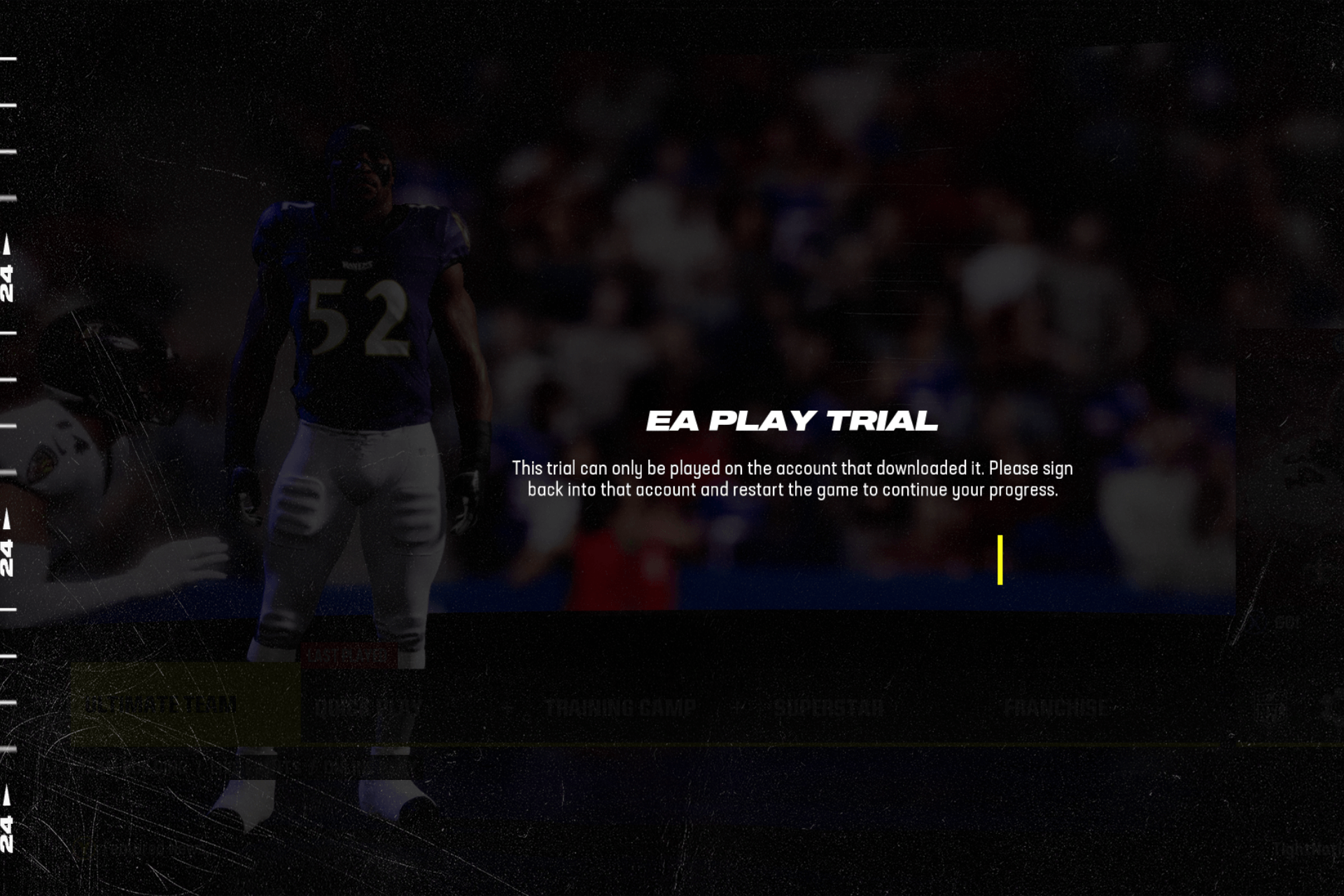Expeditions Viking Mouse Problem: 4 Fixes That Will Help
You may want to start with a driver update
5 min. read
Updated on
Read our disclosure page to find out how can you help Windows Report sustain the editorial team Read more
Key notes
- Many players have reported plenty of issues with the game Expeditions: Viking, including a reoccurring mouse problem.
- Factors like bad drivers, mechanical faults, and more have been known to trigger this mouse issue.

Expeditions: Viking is a game that takes you back to 790 AD. A group of Norse warriors lands on the shores of England, and you, as their leader, must guide them. Your choices will dictate how history remembers you.
Players have reported that the game is sometimes affected by various issues limiting the gaming experience. In this article, we will solve the most common Expeditions: Viking mouse problem and show you what triggers to avoid.
Why am I having Expeditions Viking mouse problem?
After investigating the game-related problem, we conclude several elements will trigger mouse issues. At the top of the list are the following:
- Graphic settings – A few graphic settings will cause lag, especially on lower-performing computers. When activated, you may have issues using your mouse.
- Driver issues – The most common issues triggering this problem are outdated or corrupted drivers. Since these are essential software that helps link hardware with the OS, we recommend always using up-to-date versions.
- Mouse settings – If you alter the setting of your mouse from your computer, you may change how it usually functions. It is safe to change settings only if you know what you are doing.
- Hardware issues – You may be dealing with a bad mouse. In most cases, you should be considering an excellent mouse replacement.
What are other common Expeditions Viking issues?
Expeditions: Viking is a great game but suffers from various issues. Speaking of issues, here are some common problems that users reported:
- Expeditions Viking crash – Crashes can occur for various reasons, and the most common problem is your antivirus. If the antivirus isn’t the issue, you might have to make a few changes in the config.ini file.
- Expeditions Viking quest bug – The game itself usually causes this issue, and to fix it, we advise you to download and install the latest patches.
- Expeditions Viking no sound – Many users reported sound issues while playing the game. If that happens, update your drivers and check if that solves the problem.
How can I fix Expeditions Viking mouse problem?
Before using the solutions below:
- You should restart Steam. This simple workaround will force some stubborn processes to end and can easily correct the mouse problem.
1. Update your graphics card drivers
- Press Windows + R, type dev, and hit Enter.
- Expand the Display adapters category, right-click on your graphics card, and select Update driver.
- Select the Search automatically for drivers option.
Your graphics card drivers are crucial for gaming, and if you experience any Expeditions Viking mouse problems, this fix may be your first call.
However, the above process is manual; in some cases, you need to find the model of your graphics card and download the latest drivers from the manufacturer’s website.
Downloading drivers manually can sometimes be a complicated process. So, if you want to update your drivers quickly, you might want to use a tool such as Outbyte Driver Updater that will update all your drivers automatically.
The product is incredibly easy to use, as you only need to click it 2 or 3 times to go from old and broken drivers to new and functional ones.

Outbyte Driver Updater
Updated drivers mean smoother gameplay and fewer errors, so use this software for improved gaming.2. Check your antivirus/firewall
- Type windows defender firewall on Windows search, and click on Windows Defender Firewall.
- On the left pane, select Allow an app through Windows Defender Firewall.
- Click the Allow another app button.
- Choose Browse and select the Expeditions: Vikings folder, then click Add.
- Click on the Private and Public checkboxes for the game and click OK.
The process above works for the inbuilt Windows Defender Firewall, but the same principle applies to other firewalls you may use. However, the process and steps may vary slightly.
Also, note that the two directories below should be included in the exceptions list regardless of the antivirus or firewall you use:
steamapps\common\Expeditions Viking_Data\Managedsteamapps\downloading\Expeditions Viking_Data\Managed
3. Perform a Clean boot
- Press Windows Key + R and enter msconfig.
- Now press Enter or click OK.
- When the System Configuration window opens, go to the Services tab.
- Now check Hide all Microsoft services and click Disable all.
- Now go to the Startup tab and click Open Task Manager.
- Select the first entry on the list, right-click it, and choose Disable.
- Repeat this step for all entries on the list.
- Once you disable all startup applications, close Task Manager and go to the System Configuration window.
- Now click Apply and OK to save changes.
- Restart your PC.
Sometimes third-party applications can interfere with the game and cause various Expeditions: Viking mouse problems.
Once your PC restarts, check if the problem is still there. If not, you might want to enable disabled applications and services individually until you find the one causing the problem.
After you find the problematic application, please remove it from your PC. The best way to do that is to use dedicated uninstaller software.
Such tools scan your PC for any leftover files related to the app you want to remove and permanently remove them.
4. Install the latest Windows updates
- Press Windows Key + I to open the Settings app.
- Go to the Update & Security section.
- Now click the Check for updates button.
Windows will now check for any available updates and download them automatically. Once the updates are downloaded, they’ll be installed when you restart your PC.
According to users, mouse issues with Expeditions Viking and other games can sometimes occur if you don’t have the latest Windows updates installed.
We hope the suggestions above helped you fix the Expeditions Viking mouse problem you’ve encountered.
If you’ve encountered other workarounds to fix this issue, please list the troubleshooting steps in the comment section below.