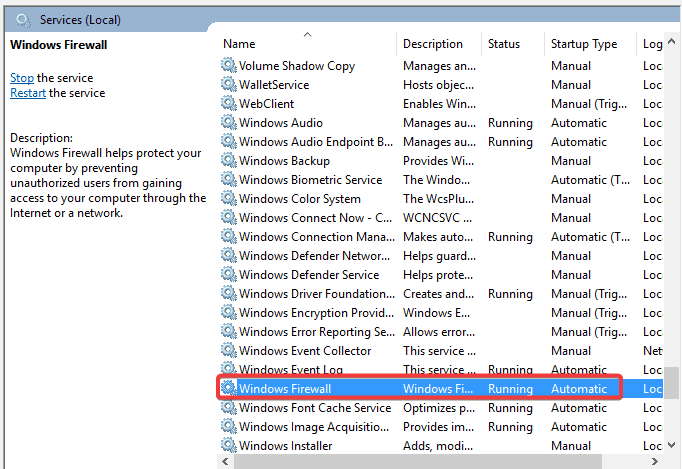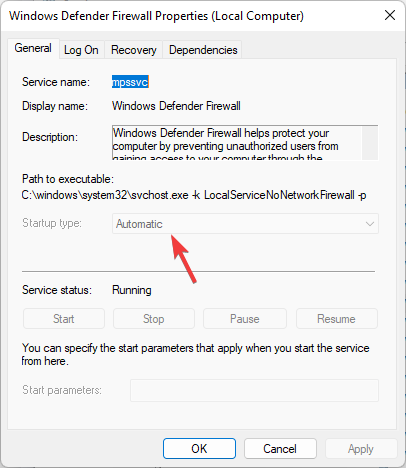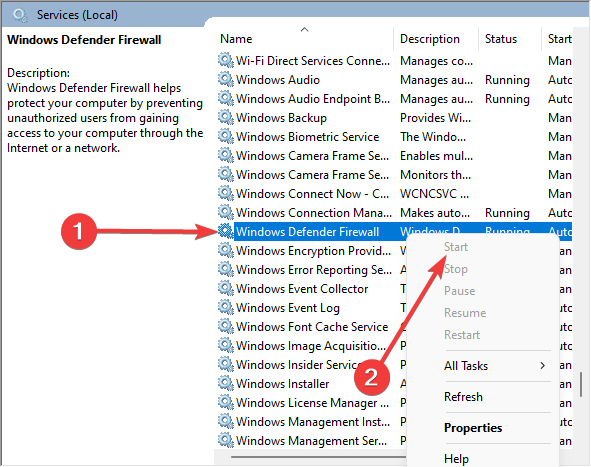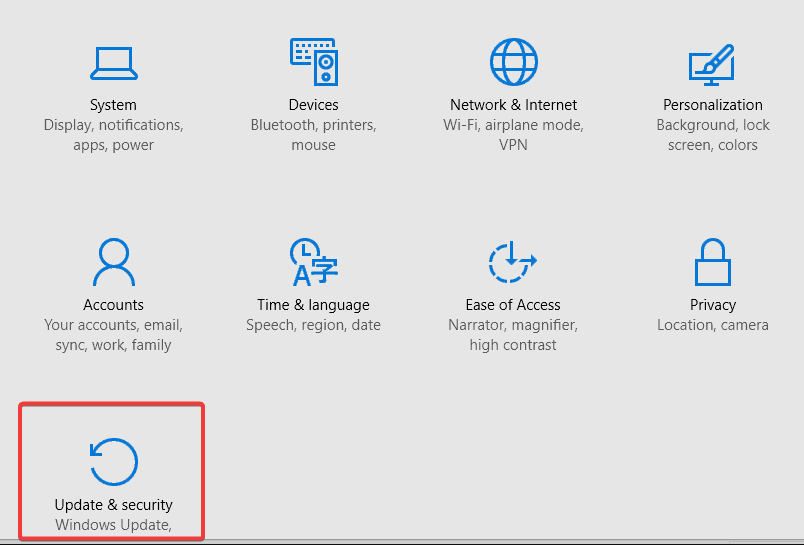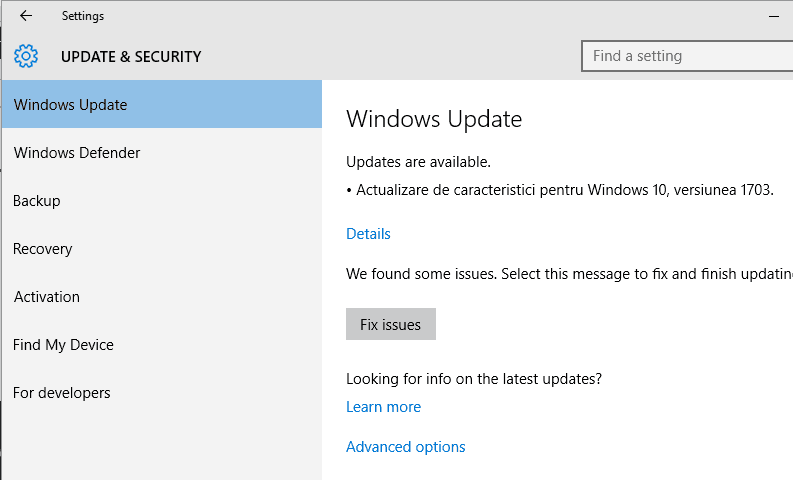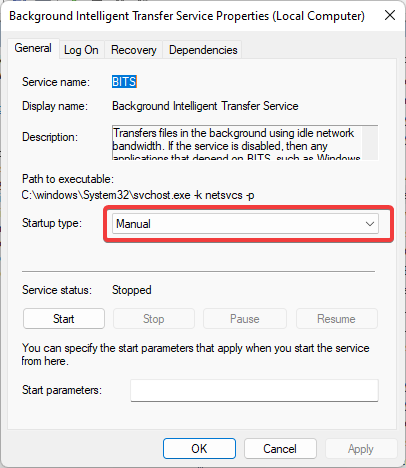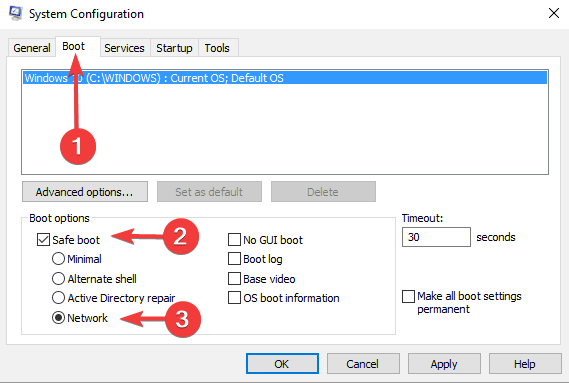Windows Defender Firewall Can't Change Some of Your Settings
Restarting the Firewall services is the fastest solution
6 min. read
Updated on
Read our disclosure page to find out how can you help Windows Report sustain the editorial team Read more
Key notes
- The Windows Defender Firewall is the first line of defense Windows 10 has against malware.
- Unfortunately, some users reported that the firewall couldn't change settings.
- To fix this issue, you can check whether the service is turned off, update your Windows OS, disable antivirus, and more.
- Follow the solutions below if Windows Firewall can't change some of your settings.
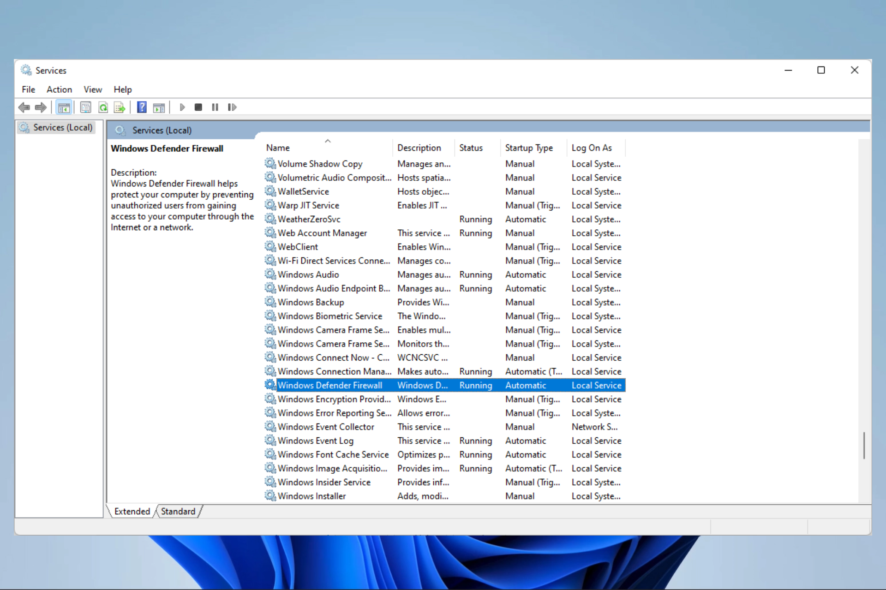
You probably got a message that reads Windows defender firewall can’t change some of your settings. So let us show you all you must know.
Along with Windows Defender, the built-in Microsoft security solution, the Windows Firewall is an essential feature that can protect your computer against malware or virus attacks.
Thus, you have all the reasons for being worried when receiving error messages related to the Windows Firewall functionality.
However, it would help if you didn’t panic, as you can always fix system errors by applying the right troubleshooting solutions.
So, in our case, we will detail the methods that should be applied when the Windows Firewall can’t change some of your settings.
The reasons why this message appears can vary from one situation to another. Therefore, the guidelines below will try to find a fix for each situation.
Why can’t the Windows Defender firewall change settings error appear?
There are a few reasons why a user may experience this error in Windows OS. First, this error could occur if Windows does not have one of its necessary services operating.
Conversely, this problem may also be brought on by a deactivated BITS (Background Intelligent Transfer Service). Therefore, the Background Intelligent Transfer Service must be in a functional condition.
Other common reasons include:
- Firewall managed by third-party software
- Corrupted Windows Files
- Zero access rootkit infection
Most common variations of this error
This error could come in any of the following forms:
- Windows firewall can’t change some of your settings 0x800706d9 – Simply said, it indicates that Windows Firewall must be enabled.
- Your Windows firewall can’t change some of your settings 0x80070422 – A corrupt user profile might be the issue. Your profile may get damaged for various reasons, but you may create a fresh profile.
- Windows defender firewall can’t change some of your settings group policy – It is most likely because the domain controller’s Group Policy Object has made it impossible to alter these settings.
- Windows could not start the windows defender firewall service on the local computer – The likelihood is that your Firewall is contaminated. However, it might only indicate that you terminated the Firewall services and that you must restart them to make changes to their settings.
Now let us look at some of the best resolutions for these errors.
How do you fix Windows Defender Firewall can’t change some of your settings?
1. Enable Windows Firewall services
- Click on the Cortana icon (it will launch the Windows search engine).
- In the Search field, type services, right-click on the first result with the same name, then pick Run as administrator.
- From Services, scroll down and find the Windows Firewall entry.
- Go to the General tab and change the Startup type to Automatic.
- Save these changes.
- Then, right-click on the Windows Firewall service and choose Start.
- Close the Services window and reboot your computer.
If the Windows firewall fails to launch at start-up, you will receive the Windows Firewall can’t change some of your settings error message.
2. Apply any pending updates
- Press the Win + I keyboard hotkeys.
- From System, Settings, choose Update & Security.
- From the left side of the main window, go to Windows update.
- If there is an update patch waiting for your approval, apply it.
- Then, reboot your computer and check if the Windows Firewall can’t change some of your setting’s error message is still there or not.
If your Windows system is not updated correctly, you might experience Windows Firewall problems. You may want to explore the Microsoft list of updates and ensure you are current.
3. Reset Windows Update Components
- Right-click on the Windows Start button.
- From the list, choose Command Prompt (Admin).
- Now type in the commands below, hitting Enter after each one.
netsh advfirewall resetnet start mpsdrvnet start bfenet start mpssvcregsvr32 firewallapi.dll
When done, close the cmd window and restart your computer.
4. Configure Background Intelligence Transfer Service
- Click on the Cortana icon (it will launch the Windows search engine).
- In the Search field, type services, right-click on the first result with the same name, then pick Run as administrator.
- Scroll down and find the Background Intelligent Transfer Service entry.
- If this feature is disabled, double-click on it, and modify the Startup type to Manual.
- Then, click on the Start button beneath Service Status.
- Restart your Windows 10 system.
5. Disable third-party antivirus software
In some situations, Windows Defender might not run properly if another third-party antivirus program is on the computer. In addition, conflicts between built-in and third-party programs might cause the Windows Firewall to malfunction.
So, to eliminate the Windows Firewall that can’t change some of your setting’s error messages, you should disable this third-party antivirus software.
You can choose to disable them or to uninstall the programs entirely temporarily. If afterward Firewall works correctly, it means that you found the problem.
If not, you should disable Windows Defender and reinstall your third-party antivirus program, as your Windows 10 system might have viruses or malware.
Keep in mind that not all antivirus software is compatible with Windows. Check out this list of the best antivirus tools compatible with Windows 10.
6. Run a security scan and remove the infected files
- Press the Win + R keyboard hotkeys.
- In the Run box, type msconfig and press Enter.
- From System Configuration, switch to the Boot tab; under Boot Options, select the Safe Boot checkbox and the Network option from beneath.
- Save your changes when done, and reboot your computer.
- In safe mode, launch the antivirus program and initiate a full scan.
- In the end, complete the removal process – reinitiate a scan to ensure all infected files were successfully deleted.
If you cannot fix the issue with the help of the already explained guidelines, you should consider initiating a security scan on your Windows 10 device.
It would help if you did that because your computer might have a virus or malware. And that should be the reason for the Windows Firewall can’t change some of your settings error message.
First, make sure you use a trustful antivirus or antimalware program. In a dedicated review, we already discussed the best antivirus programs on the Windows OS as an alternative to the built-in Windows Defender solution.
However, if you are still using Microsoft’s default security features, the troubleshooting solutions explained above should help you fix the Windows Firewall can’t change some of your settings error message.
If you have questions or if you need our further assistance, don’t hesitate and get in touch with our team. Then, based on the info you provide, we will try to find the perfect solutions for your problems.