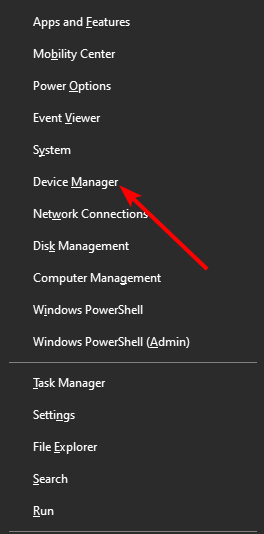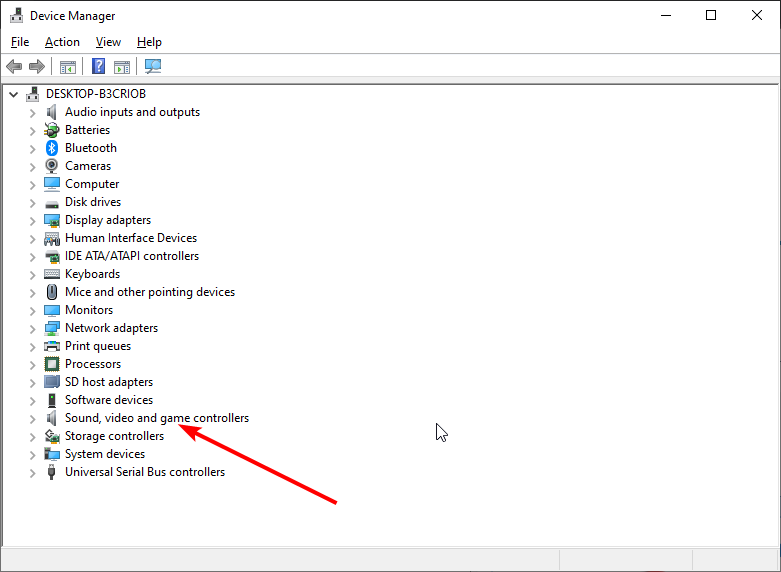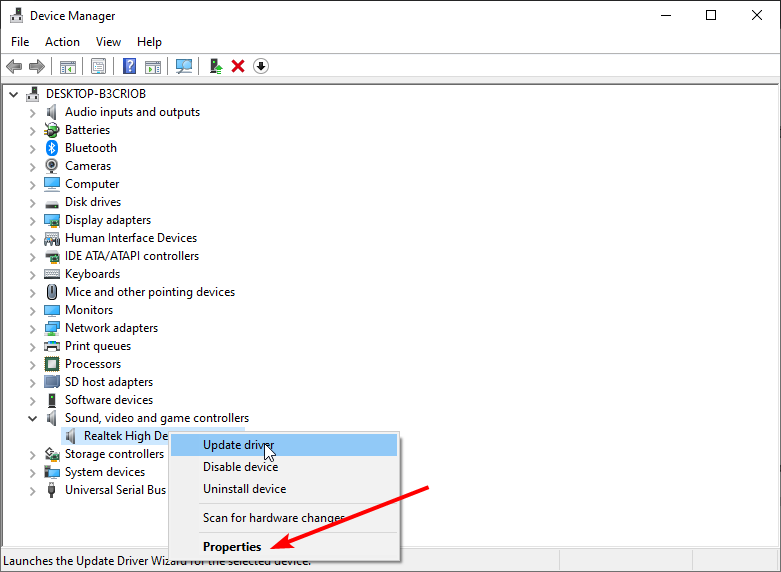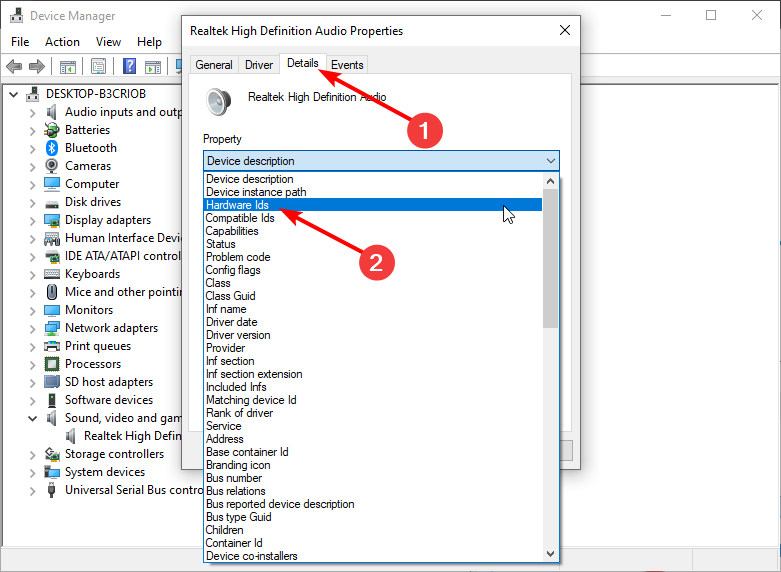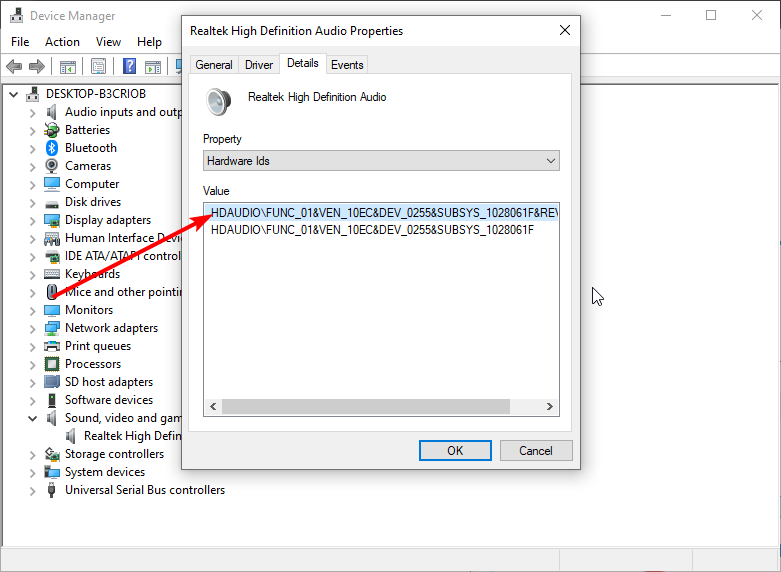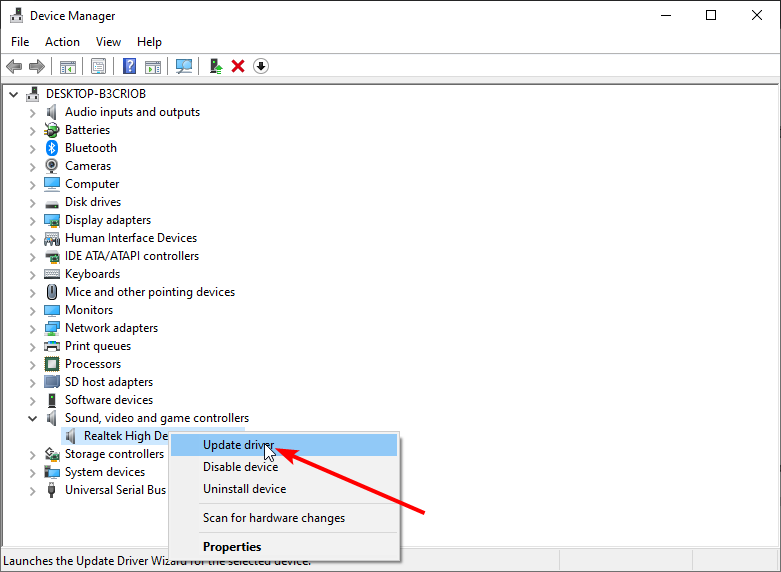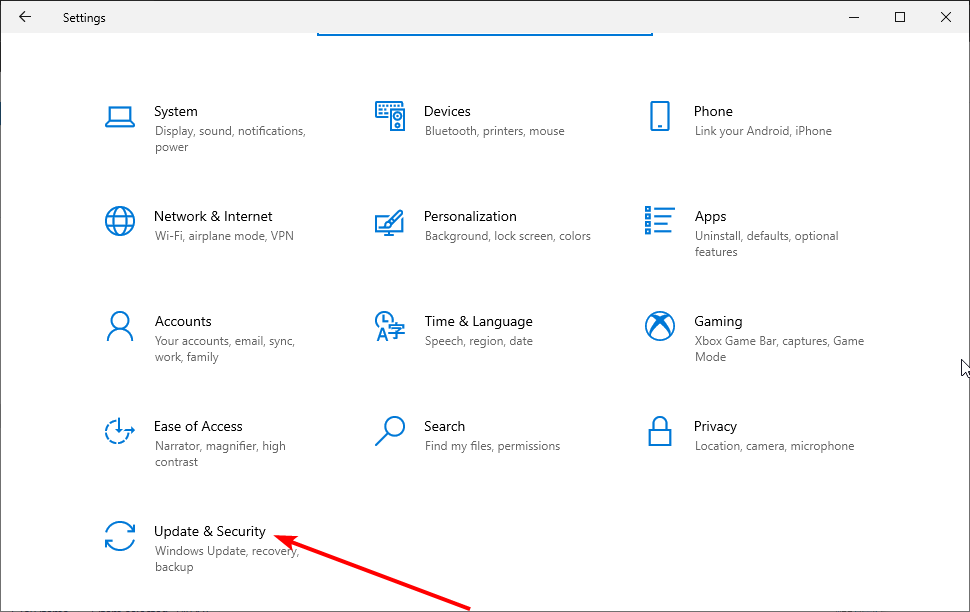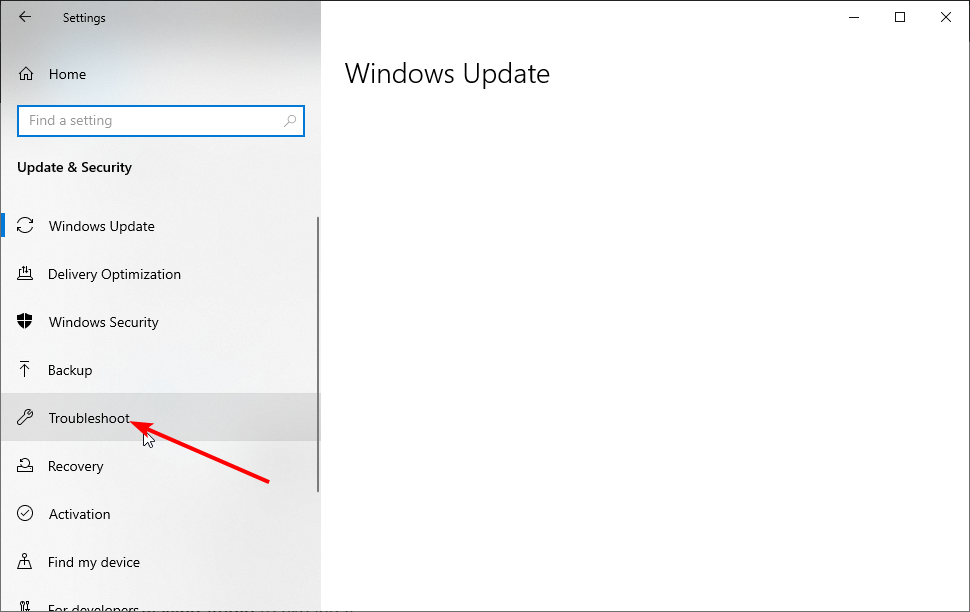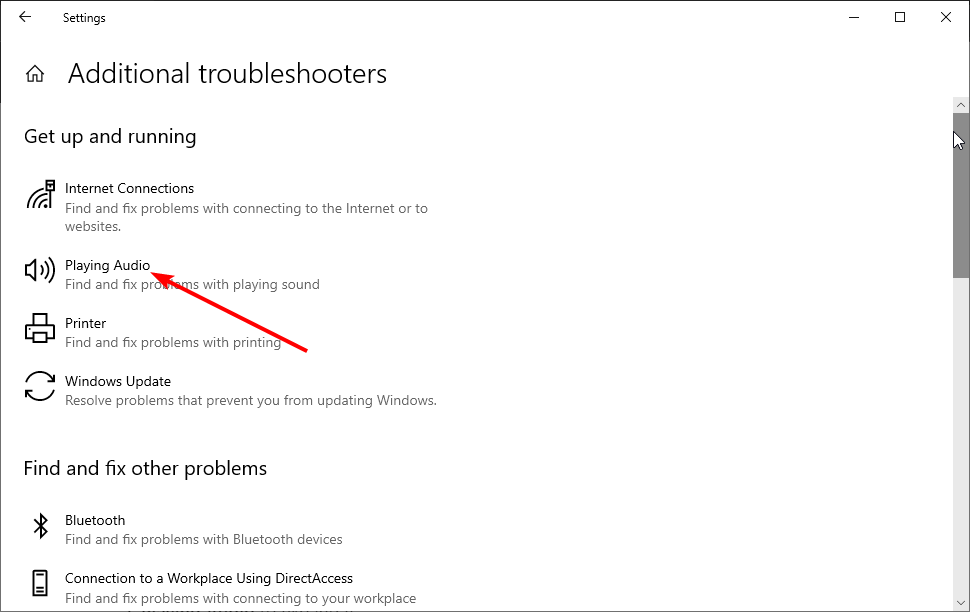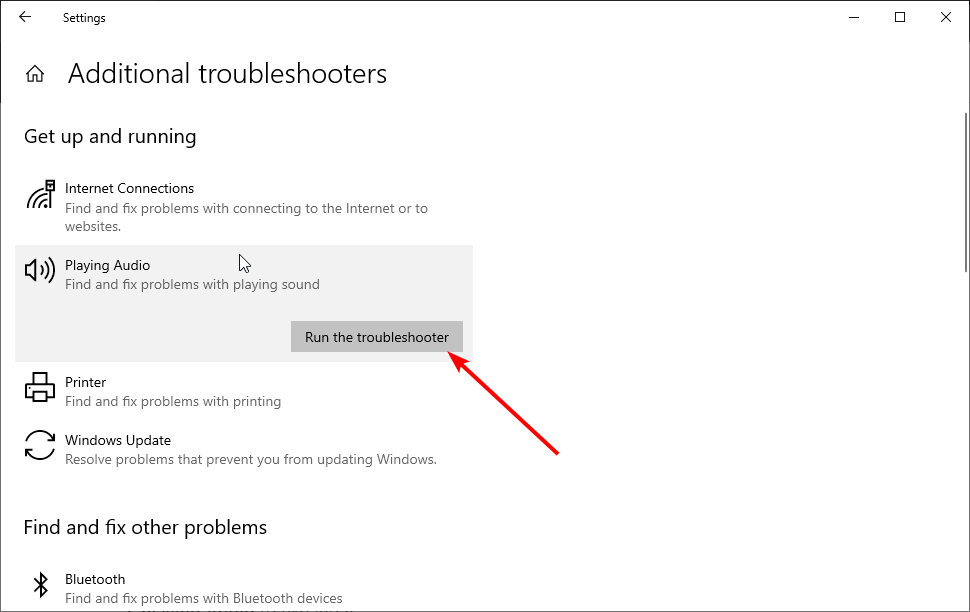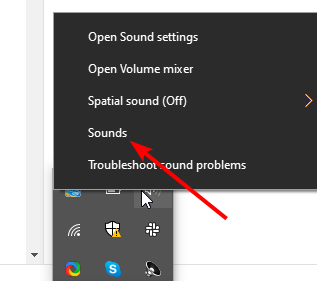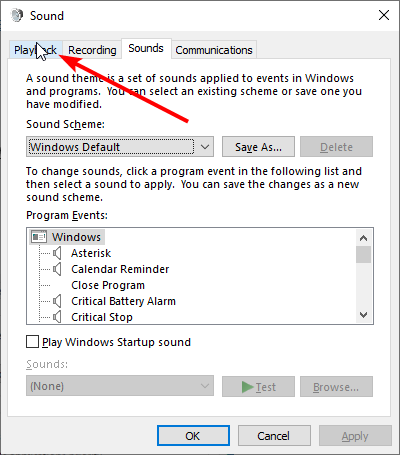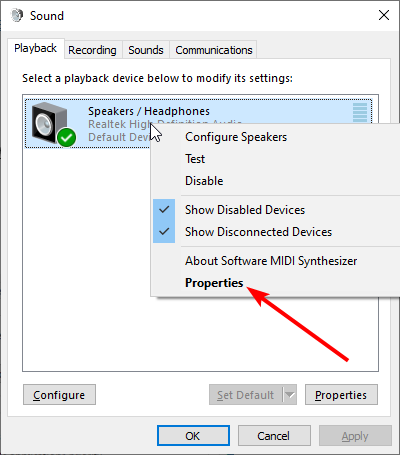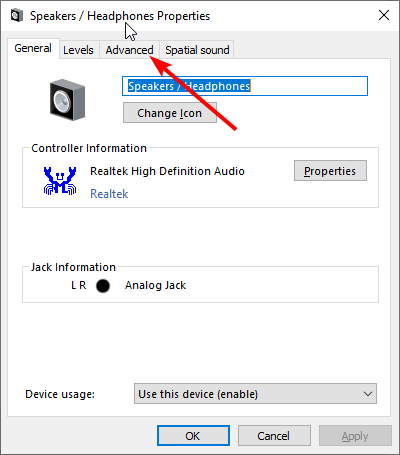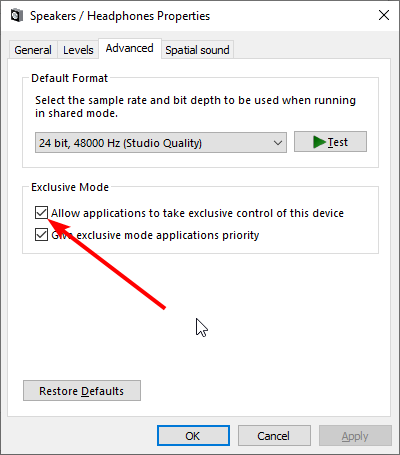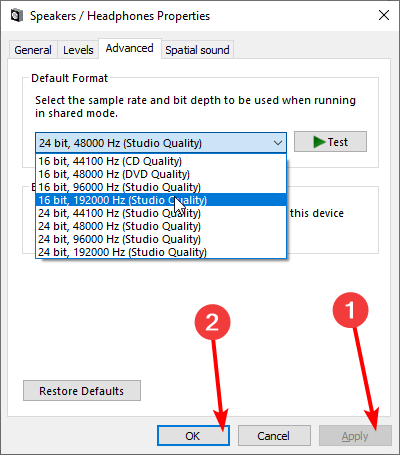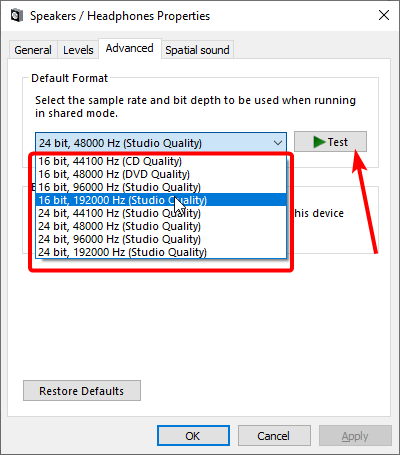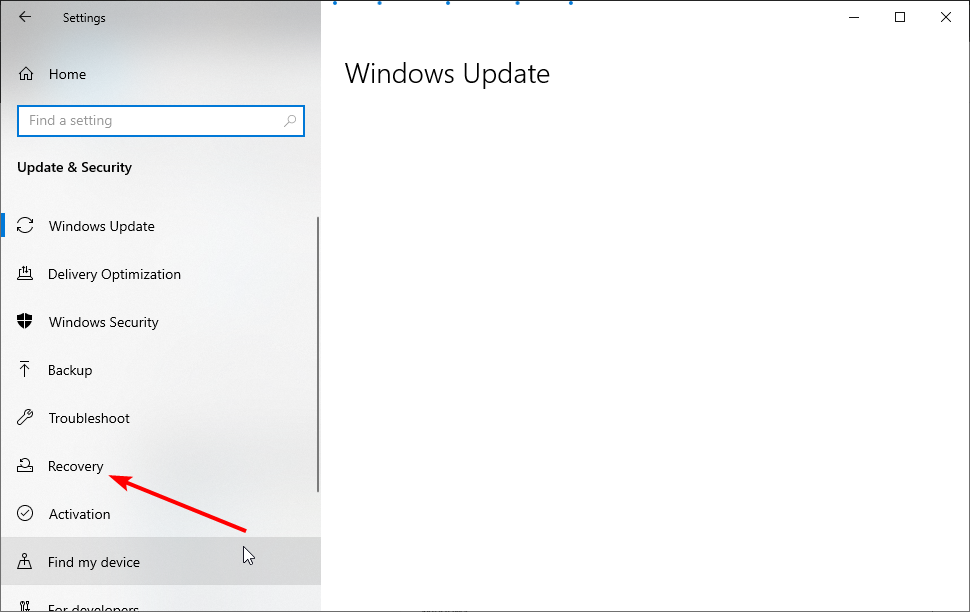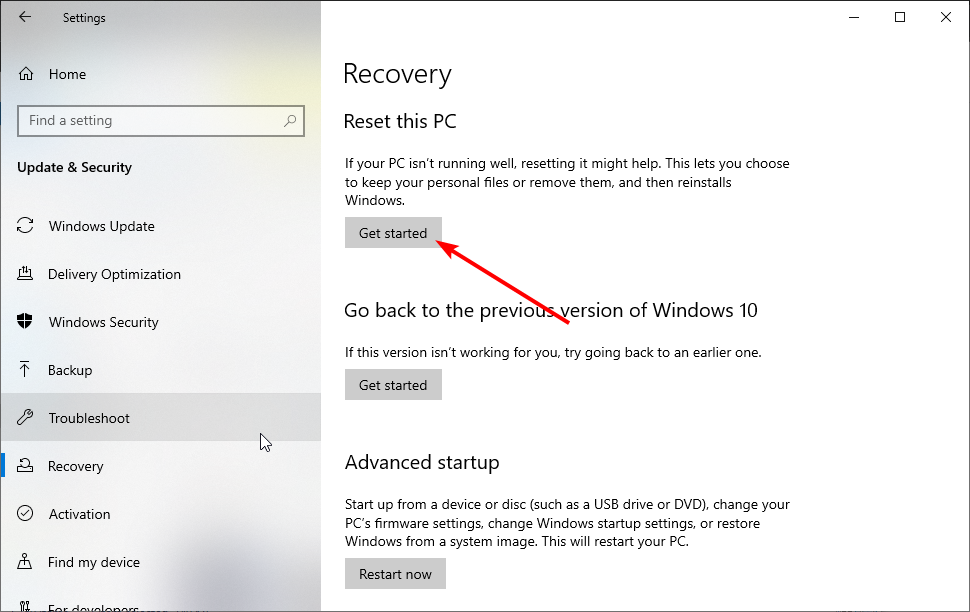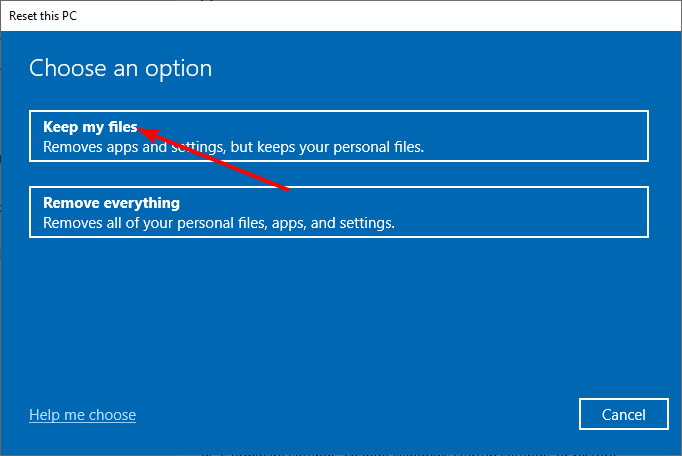How to Fix Distorted Audio on Windows 10 [7 ways]
A bad driver is the primary cause of this bad audio issue
7 min. read
Updated on
Read our disclosure page to find out how can you help Windows Report sustain the editorial team Read more
Key notes
- You can experience distorted sound on Windows 10 after upgrading from an older version and that is a pretty common problem.
- Reinstalling drivers is a very easy way to fix this so give it a shot first.
- You can also try to use the sound troubleshooter from your OS to get things back to normal.
- It doesn't hurt to check your audio hardware devices because updating your system might just be a simple coincidence.

Microsoft is presenting Windows 10 and 11 as exquisite improvements over older Windows iterations. And they truly are upgrades in many areas, but occasionally fall short in fundamentals.
To be precise, many users that upgraded from Windows 7 or 8, reported many sound issues that include sound distortion, static, lackluster quality, and many other problems.
It’s needless to say that those sound problems occurred only in Windows 10 and that, allegedly, everything was performing well on the pre-upgraded system.
Luckily, no matter how complicated the problem is, there’s always a silver lining, you just need a correct approach.
For that purpose, we enlisted a few solutions that should relieve you of the trouble at hand and help you retrieve proper sound in Windows 10. Make sure to check them out below.
Why is my audio distorted?
There are various reasons for distorted audio on Windows 10 and 11. The major cause of the issue is faulty or outdated drivers. This can be fixed by using a dedicated tool to update and install the correct driver.
Also, your PC might be giving off distorted audio because of faulty hardware. Regardless of the cause, we will show you how to fix the issue in this guide.
How can I fix distorted sound on Windows 10?
1. Reinstall drivers
- Right-click the Start button and select Device Manager.
- Double-click the Sound, video, and game controllers option to expand it.
- Right-click on the sound device and select Properties.
- Click the Details tab at the top.
- Click the Property dropdown and select Hardware Ids.
- Copy the first value of the driver’s signature, paste it into a browser of your choice and google it.
- Open the official site and download the corresponding sound driver.
- Install it and restart your PC.
In scenarios when you’re 100% positive about hardware functionality, the first thing you should investigate to solve the distorted audio issue is the sound driver.
One of the easiest ways to keep your driver in top shape is to install the original version from the official website. With the steps above, the task has been made easier for you.
2. Update drivers
- Right-click Start, and select Device Manager.
- Click the arrow next to Sound, video, and game controllers to expand it.
- Right-click on your sound driver and choose Update driver.
- Now, click the Search automatically for drivers option.
- Wait for the scan to complete and install the available update.
Outdated drivers cause all sorts of issues, including, but not limited to the distorted audio problem. Whether you are using a Bluetooth speaker or just your normal speaker, you can get Windows 10 random audio stutter once your drivers are not in top shape.
Remember to restart your PC after the driver update.
You can prevent these problems by using an automatic tool that will search and install the correct drivers on your computer with just a few clicks. That's why we recommend you use Outbyte Driver Updater. Here's how to do it:
- Download and install the Outbyte Driver Updater app.
- Launch the software.
- Wait for the app to detect all incompatible drivers.
- Afterward, it will show you a list of the drivers found to select the ones to Update or Ignore.
- Click on Update & Apply Selected to download and install the newest versions.
- Restart your PC to ensure the applied changes.

Outbyte Driver Updater
Use this software and solve all driver-related issues from your PC.3. Run Windows Audio Troubleshooter
- Press the Windows key + I to open the Settings app.
- Choose Update & security.
- Select Troubleshoot in the left pane.
- Click on Additional troubleshooters.
- Click on the Playing Audio to expand it.
- Finally, click on the Run the troubleshooter button and follow the further instructions.
While we’re at it, the specified Audio Troubleshooter can come in handy in fixing the computer audio suddenly distorted issue. too. Drivers can work fine, and the sound output can still present an underwhelming experience with stutters, distortion, or low quality.
The Windows Audio Troubleshooting tool should, at least, give you an insight into the instigators of the problem. In a favourable scenario, it might resolve the issues, too.
4. Inspect hardware
Now, what are the chances that your Windows 10 audio is messed up and distorted because something went wrong with the hardware just after you upgraded your OS? We would say minimal.
But, since Windows troubleshooting is all about the detailed, meticulous approach and step-by-step system of elimination, you’ll need to check out everything. Just in case.
So, make sure that everything is properly connected depending on the type of sound system you run. Basically, double-check speakers and triple-check sound cards.
The best way to do so is to connect your speakers to an alternative device and see for yourself. If the problem is present only on the current device, continue with the additional steps below.
If you need to replace your sound card, check out this list of the best sound cards to use on Windows 10.
5. Disable the exclusive control option
- Right-click on the sound icon in the notification area and select Sounds.
- Click on the Playback tab at the top.
- Right-click on your default Playback device there and select Properties.
- Select the Advanced tab.
- Now, uncheck the box for Allow applications to take exclusive control of this device under the Exclusive mode section.
- Finally, click the Apply button, followed by OK to save the changes made.
Now, let’s move to system-related options that can and will occasionally affect playback and cause issues. If you keep getting distorted audio after applying the fixes above, you should consider disabling the Allow applications to take exclusive control of this device feature.
This enables individual applications (both third-party and system apps) to take control of the device and override default sound settings.
6. Change the Sound format for the default Playback device
- Right-click on the sound icon and select the Sound option.
- Click the Playback tab at the top.
- Right-click on the default Playback device and choose Properties.
- Select the Advanced tab.
- Switch between different formats, click on the Test button.
- If you manage to find the fitting format that performs without distortion, make sure to save the changes.
Moreover, certain users managed to resolve the distorted audio problem by simply switching to a different sound format within the Playback device settings.
The only problem with this solution is that you’ll need to check multiple formats until you, so to say, hit the right note. Follow the instructions above to change the default sound format on your PC.
7. Reset Windows 10
- Press the Windows key + I to open the Settings app.
- Select the Update & Security option.
- Select Recovery on the left pane.
- Click on the Get Started button under the Reset this PC section.
- Choose to Keep my files.
- After the procedure ends, your sound issues should be long gone.
Finally, if none of the previous steps worked in your favour to solve the distorted audio issue, it’s time to get the big guns into play. Namely, if you upgraded to Windows 10 rather than performing a clean reinstallation – certain problems might occur.
With the Reset this PC option, you’ll avoid performing a clean reinstallation but the system will be renewed, nonetheless. If you’re uncertain how to do it, make sure to follow the instructions above and we should be good to go.
How do I fix distorted audio on Windows 11?
Just like on Windows 10, the distorted audio on Windows 11 issue is majorly down to outdated and faulty drivers. Also, it can be caused by problematic hardware and other glitches on your PC.
Thankfully, we have a dedicated guide on how to fix distorted sound on Windows 11. So, feel free to check it out for stepwise solutions to the problem.
Why is my laptop audio glitching?
If your laptop audio is glitching, the issue might be caused by incorrect sound settings. This issue can also be caused by your hardware like the speaker and its connectivity.
Lastly, another culprit to look at is a problematic driver. You can follow the steps in this guide to fix this issue.
The distorted audio issue can be pretty annoying, especially if you are in the field of recording and editing. But with the solutions in this guide, you should be able to get rid of the problem for good.
Also, if you were wondering how to fix distorted audio file, these solutions should come to your aid.
Do you want to know how to fix Realtek sound issues on Windows 10? Then check our excellent guide to do it effortlessly.
If you have any questions, alternative solutions or suggestions in regard to the sound distortion issue we addressed today, feel free to share them with us in the comments section below.