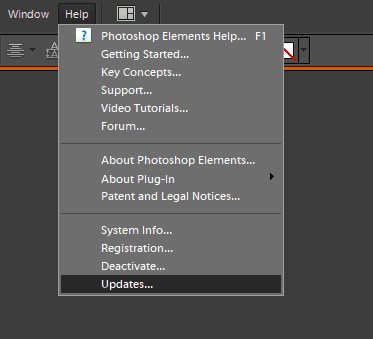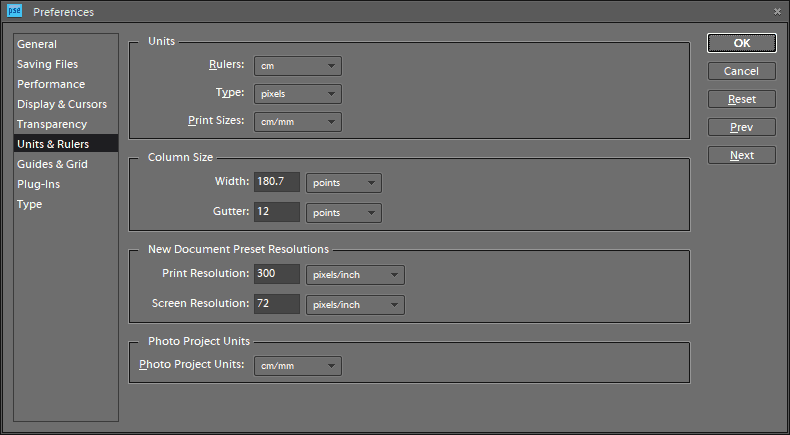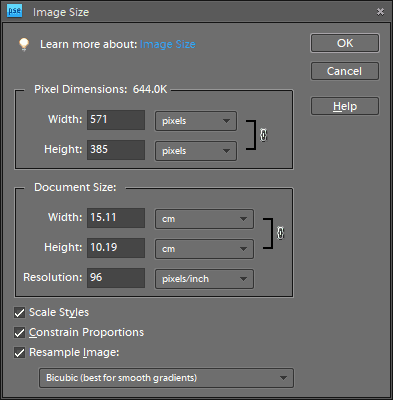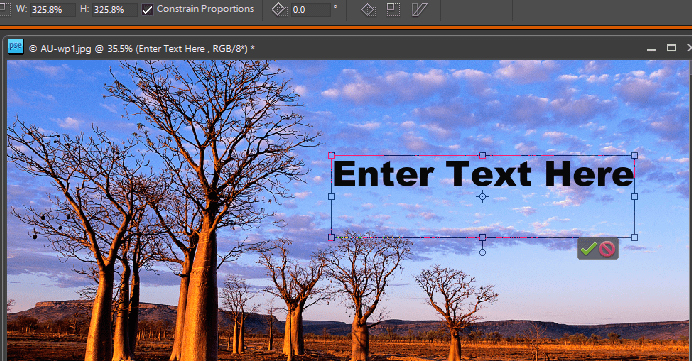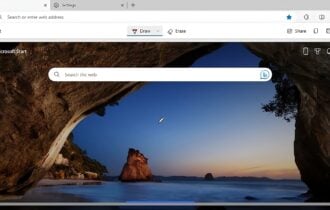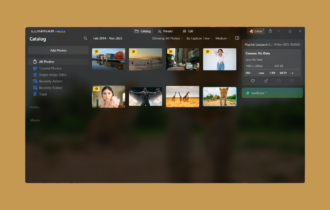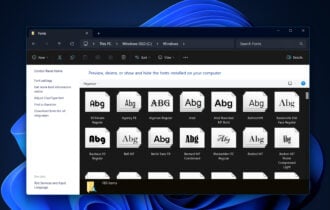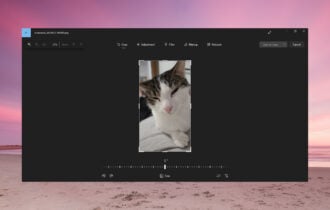How to fix font size problems in Photoshop
4 min. read
Updated on
Read our disclosure page to find out how can you help Windows Report sustain the editorial team Read more
Key notes
- Adobe Photoshop is one of the world's most recognizable software for image editing, but it can also be used to manipulate text.
- If the Photoshop text size too small, you can try to update the application to its latest version. See below how.
- Another solution when the Photoshop font size is too small is to switch the type units by following our guide.
- Another solution is to choose an alternative font, among others, in order to fix this issue. Read on for more information!
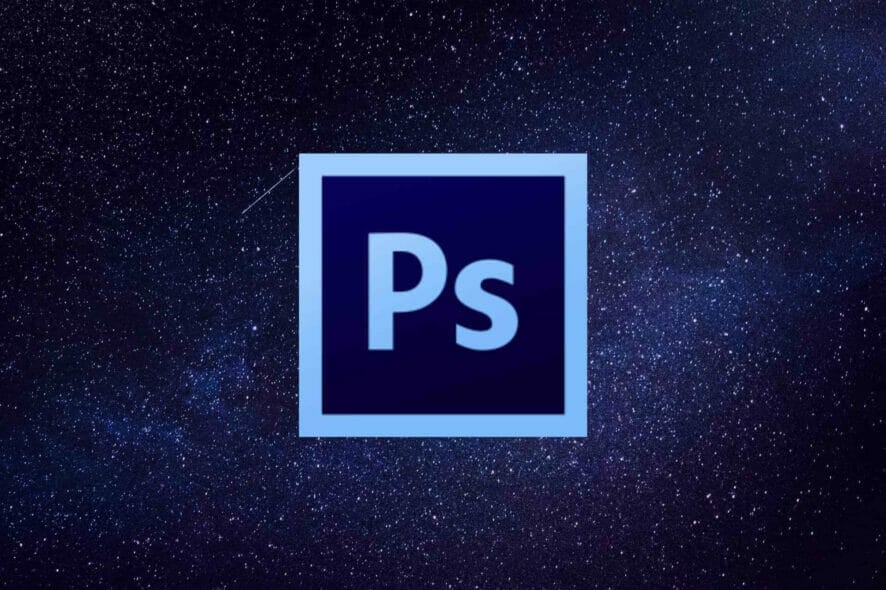
Adobe Photoshop is an industry-standard image-editing application. However, the software still has some font issues.
Some Photoshop users have found that the fonts on their images don’t match the selected point values.
Thus, the image’s text is either too large or small. This is how you can resolve font size issues in Photoshop, so keep reading.
How do I fix the Photoshop text size problem?
1. Select the Reset Character option
First, select the Reset Character option to reset all the text settings to their default configuration. This will undo any settings that might have had an impact on the font rendering and scaling.
You can revert the text options to default by clicking Window, choosing Character, and pressing the fly-out menu button at the top right of the Character panel. Just select Reset Character to restore the options to default.
2. Download the official version of Photoshop
You can register for a free 7-day trial during which you can test the product as much as you like without limitations.
Install the program on your PC, and make sure you first uninstalled whatever version of Photoshop you already had, then restart your PC.
Downloading the official version of Adobe Photoshop may help by replacing all corrupted install files already on your system, just like your typical free reinstall.
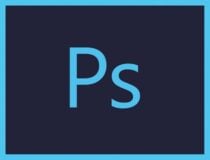
Adobe Photoshop
Get rid of font size problems and be sure to download the official version of Photoshop.3. Update Photoshop
Photoshop updates can fix font size issues and other bugs. To check for Photoshop updates, click Help, and choose Updates. A small window will then open informing you if new updates are available or not.
4. Switch the type units to pixels
- Click the Photoshop’s Edit menu, and select Preferences to expand a submenu.
- Select Unit & Rulers from the submenu to open the window shown directly below.
- Select pixels from the Type drop-down menu.
- Press the OK button to apply the new settings.
Image resolution can have a big impact on text size if you’re using the points unit. The picture resolution will adjust how many pixels represent a font point value.
As such, your picture’s text might seem too large because the image has a high PPI resolution. To get a more consistent font size, switch points to pixel units as above explained.
5. Deselect the Resample Image setting
- Click Image and Resize in Photoshop.
- Select Image Resize to open the window directly below.
- Deselect Resample Image if that option is selected.
- Enter the exact dimensions of the image in the Width and Height boxes. You can find image dimension details by right-clicking a file in File Explorer and selecting Properties and choosing Details.
- Click OK to close the window.
- Now select a text box in your image and adjust the font’s size.
Deselecting the Resample Image option in Adobe Photoshop can also fix inconsistent font size issues.
6. Adjust text with Free Transform mode
If the font appears tiny on a larger scale image, the Free Transform Mode tool might come in handy. That’s a tool with which you can resize text by expanding a bounding box.
After entering some text with the Horizontal Type Tool, press the Ctrl + T hotkey. Hold the Shift key and left mouse button to resize the font by dragging the border of the bounding box with the cursor.
7. Change the image’s font
There are few fonts that don’t work so well in Photoshop. They are the Zippy, SF Tattle Tales Condensed, ZEROGEBI, JH_TITLES, GURAKH_S, SCREEN, SEVESBRG and 21kannmbn fonts.
If your image happens to include one of those fonts, select the text and choose an alternative font.
8. Clear the Windows Font Cache
- Then open this folder path in File Explorer:
C: > Windows > ServiceProfiles > LocalService > Appdata > Local - Right-click the *FNTCACHE*.DAT or *FontCache*.dat file, and select Delete.
- You can also navigate to the following path in File Explorer to clear Photoshop’s font cache:
Users > [user name] > AppData > Roaming > Adobe > Adobe Photoshop CC, CC 2014, or CC 2015 - Right-click the CT Font Cache folder, and select Delete to erase it.
Clearing the Windows font cache is an effective general fix for Photoshop font issues. You can erase the system font cache by opening File Explorer.
Those are a few resolutions that can fix Photoshop font size issues. We hope that these recommendations from our list were helpful. For more suggestions, please access the comments section below.